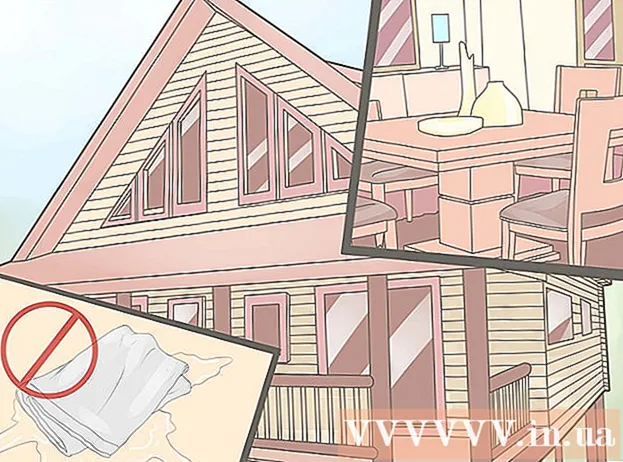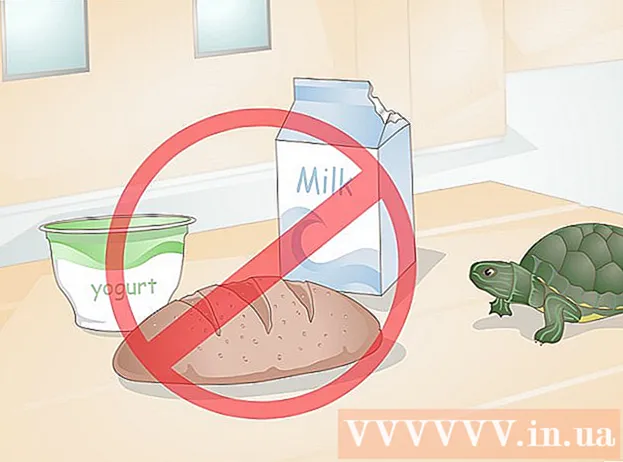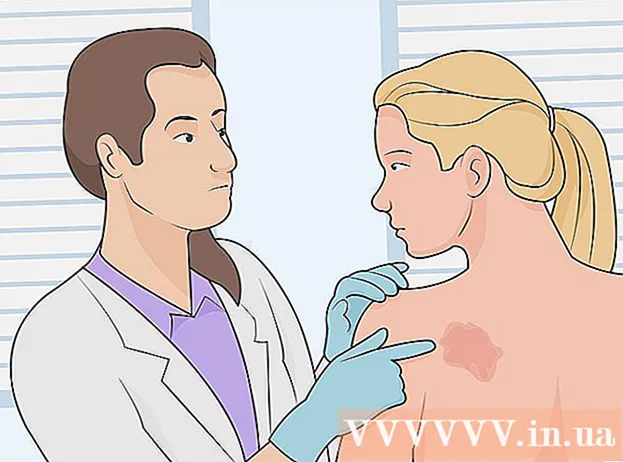Autor:
Eugene Taylor
Data Creației:
14 August 2021
Data Actualizării:
1 Iulie 2024

Conţinut
- A calca
- Metoda 1 din 3: Folosirea unui șablon în Windows
- Metoda 2 din 3: utilizarea unui șablon pe un Mac
- Metoda 3 din 3: creați manual o factură
- sfaturi
- Avertizări
Acest wikiHow vă învață cum să creați o factură de afaceri în Microsoft Excel pentru computerele Windows și Mac. Puteți crea manual o factură sau puteți alege un șablon de factură.
A calca
Metoda 1 din 3: Folosirea unui șablon în Windows
 Deschideți Microsoft Excel. Aceasta este o pictogramă verde cu un „X” alb. Se deschide pagina principală a paginii de pornire Microsoft Excel.
Deschideți Microsoft Excel. Aceasta este o pictogramă verde cu un „X” alb. Se deschide pagina principală a paginii de pornire Microsoft Excel.  Căutați un șablon de factură. Tip factura fiscala în bara de căutare din partea de sus a paginii, apoi apăsați ↵ Intrați pentru a căuta șabloane de facturi.
Căutați un șablon de factură. Tip factura fiscala în bara de căutare din partea de sus a paginii, apoi apăsați ↵ Intrați pentru a căuta șabloane de facturi. - Trebuie să fiți conectat la internet pentru a căuta șabloane.
 Alegeți un șablon. Faceți clic pe un șablon pe care doriți să îl utilizați pentru a-l deschide într-o fereastră.
Alegeți un șablon. Faceți clic pe un șablon pe care doriți să îl utilizați pentru a-l deschide într-o fereastră.  Clic Crea. Acest buton este în dreapta previzualizării șablonului. Aceasta va deschide șablonul în Microsoft Excel.
Clic Crea. Acest buton este în dreapta previzualizării șablonului. Aceasta va deschide șablonul în Microsoft Excel.  Editați șablonul în funcție de nevoile dvs. De exemplu, cele mai multe șabloane vor spune „Companie” în partea de sus; puteți înlocui acest lucru cu numele companiei dvs.
Editați șablonul în funcție de nevoile dvs. De exemplu, cele mai multe șabloane vor spune „Companie” în partea de sus; puteți înlocui acest lucru cu numele companiei dvs. - Pentru a edita textul într-un document Excel, faceți dublu clic pe text și ștergeți textul sau înlocuiți-l cu propriul text.
 Completați factura. Adăugați toate informațiile necesare pentru șablonul de factură pentru a vă asigura că suma totală corespunde creditului dvs.
Completați factura. Adăugați toate informațiile necesare pentru șablonul de factură pentru a vă asigura că suma totală corespunde creditului dvs. - De exemplu, unele șabloane de factură vă cer să introduceți o rată orară sau un preț fix.
- Majoritatea șabloanelor de facturare utilizează formule pentru a combina rata orară introdusă cu numărul de ore lucrate în câmpul „Total total”.
 Salvați factura. Clic Fişier în colțul din stânga sus al paginii, dați clic pe Salvează ca, faceți dublu clic pe o locație de salvare, introduceți numele facturii dvs. și faceți clic pe Salvați. Aceasta va salva factura ajustată în locația dorită. Factura dvs. este gata de trimitere.
Salvați factura. Clic Fişier în colțul din stânga sus al paginii, dați clic pe Salvează ca, faceți dublu clic pe o locație de salvare, introduceți numele facturii dvs. și faceți clic pe Salvați. Aceasta va salva factura ajustată în locația dorită. Factura dvs. este gata de trimitere.
Metoda 2 din 3: utilizarea unui șablon pe un Mac
 Deschideți Microsoft Excel. Aceasta este o pictogramă verde cu un „X” alb. Excel se deschide.
Deschideți Microsoft Excel. Aceasta este o pictogramă verde cu un „X” alb. Excel se deschide.  Clic Fişier. Acest meniu este situat în partea stângă sus a paginii. Un meniu se va extinde dedesubt.
Clic Fişier. Acest meniu este situat în partea stângă sus a paginii. Un meniu se va extinde dedesubt.  Clic Nou de la șablon. Aceasta este o opțiune din meniul derulant Fişier. Aceasta va deschide o nouă pagină cu opțiuni de șablon.
Clic Nou de la șablon. Aceasta este o opțiune din meniul derulant Fişier. Aceasta va deschide o nouă pagină cu opțiuni de șablon.  Căutați un șablon de factură. Tip factura fiscala în bara de căutare din partea dreaptă sus a paginii și apăsați ⏎ Reveniți.
Căutați un șablon de factură. Tip factura fiscala în bara de căutare din partea dreaptă sus a paginii și apăsați ⏎ Reveniți. - Trebuie să fiți conectat la internet pentru a căuta șabloane.
 Alegeți un șablon. Faceți clic pe un șablon pentru a deschide o previzualizare a șablonului.
Alegeți un șablon. Faceți clic pe un șablon pentru a deschide o previzualizare a șablonului.  Clic Deschis. Aceasta este previzualizarea. Aceasta deschide șablonul de factură ca un document nou.
Clic Deschis. Aceasta este previzualizarea. Aceasta deschide șablonul de factură ca un document nou.  Editați șablonul în funcție de nevoile dvs. De exemplu, cele mai multe șabloane vor spune „Companie” în partea de sus; puteți înlocui acest lucru cu numele companiei dvs.
Editați șablonul în funcție de nevoile dvs. De exemplu, cele mai multe șabloane vor spune „Companie” în partea de sus; puteți înlocui acest lucru cu numele companiei dvs. - Pentru a edita textul într-un document Excel, faceți dublu clic pe text și ștergeți textul sau înlocuiți-l cu propriul text.
 Completați factura. Adăugați toate informațiile necesare pentru șablonul de factură pentru a vă asigura că suma totală corespunde creditului dvs.
Completați factura. Adăugați toate informațiile necesare pentru șablonul de factură pentru a vă asigura că suma totală corespunde creditului dvs. - De exemplu, unele șabloane de factură vă cer să introduceți o rată orară sau un preț fix.
- Majoritatea șabloanelor de facturare utilizează formule pentru a combina rata orară introdusă cu numărul de ore lucrate în câmpul „Total total”.
 Salvați-vă factura. Clic Fişier în colțul din stânga sus al paginii, dați clic pe Salvează ca, faceți dublu clic pe o locație de salvare, introduceți numele facturii dvs. și faceți clic pe Salvați. Aceasta va salva factura ajustată în locația dorită. Factura dvs. este gata de trimitere.
Salvați-vă factura. Clic Fişier în colțul din stânga sus al paginii, dați clic pe Salvează ca, faceți dublu clic pe o locație de salvare, introduceți numele facturii dvs. și faceți clic pe Salvați. Aceasta va salva factura ajustată în locația dorită. Factura dvs. este gata de trimitere.
Metoda 3 din 3: creați manual o factură
 Deschideți Microsoft Excel. Aceasta este o pictogramă verde cu un „X” alb. Se deschide pagina principală a paginii de pornire Microsoft Excel.
Deschideți Microsoft Excel. Aceasta este o pictogramă verde cu un „X” alb. Se deschide pagina principală a paginii de pornire Microsoft Excel.  Clic Caiet de lucru gol. Această opțiune se află în partea stângă sus a paginii de pornire Excel. Se deschide o foaie de calcul goală.
Clic Caiet de lucru gol. Această opțiune se află în partea stângă sus a paginii de pornire Excel. Se deschide o foaie de calcul goală. - Omiteți acest pas pe un Mac dacă Excel se deschide într-o foaie de calcul goală.
 Creați antetul facturii. În antet, ar trebui să includeți următoarele informații:
Creați antetul facturii. În antet, ar trebui să includeți următoarele informații: - Numele companiei - Numele companiei către care sunt trimise sumele facturii.
- Descriere - Cuvântul „Factură” sau o descriere a tipului de factură, cum ar fi „Cotație” dacă cotați pentru serviciile dvs. în loc să le percepeți.
- Data - Data la care efectuați factura.
- Număr - Numărul facturii. Puteți utiliza un sistem numeric general pentru toți clienții dvs. sau un sistem individual pentru fiecare client. Dacă alegeți să numerați separat pentru fiecare client, puteți include numele clientului sau un derivat al acestuia în numărul facturii, cum ar fi „Westwood1”.
 Introduceți numele și detaliile adresei expeditorului și destinatarului. Aceste informații ar trebui să fie în partea de sus a facturii, cu informațiile dvs. peste cele ale clientului.
Introduceți numele și detaliile adresei expeditorului și destinatarului. Aceste informații ar trebui să fie în partea de sus a facturii, cu informațiile dvs. peste cele ale clientului. - Informațiile dvs. de contact ar trebui să includă numele dvs., adresa companiei, un număr de telefon și o adresă de e-mail.
- Informațiile clientului dvs. ar trebui să includă numele companiei, numele persoanei responsabile de plăți și adresa clientului. De asemenea, puteți include numărul de telefon și adresa de e-mail ale clientului.
 Introduceți informațiile despre factură. Puteți utiliza o coloană pentru a oferi o scurtă descriere a produsului sau serviciului, o coloană pentru cantitate, o coloană pentru preț sau unitate tarifară și o coloană calculată pentru prețul total al cantității achiziționate a articolului în cauză.
Introduceți informațiile despre factură. Puteți utiliza o coloană pentru a oferi o scurtă descriere a produsului sau serviciului, o coloană pentru cantitate, o coloană pentru preț sau unitate tarifară și o coloană calculată pentru prețul total al cantității achiziționate a articolului în cauză.  Afișați suma totală a facturii. Aceasta trebuie să se afle sub coloana calculată cu sume de linie separate și poate fi calculată cu funcția SUM Excel.
Afișați suma totală a facturii. Aceasta trebuie să se afle sub coloana calculată cu sume de linie separate și poate fi calculată cu funcția SUM Excel. - De exemplu: dacă lucrați 13 USD în celulă B3 și o muncă în valoare de 27 EUR într-o celulă B4 puteți utiliza formula = SUMĂ (B3, B4) în celulă B5 pentru a afișa 40 USD în celula respectivă.
- Dacă aveți o rată orară (de ex. 30 €) în celulă B3 folosit și un număr de ore (de exemplu, 3) B4, în schimb = SUMA (B3 * B4) în celulă B5 poate pune.
 Includeți și condițiile de plată. Acesta poate fi plasat atât deasupra cât și sub informațiile de facturare. Termenii obișnuiți de plată sunt „La livrare”, „În termen de 14 zile”, „În termen de 30 de zile” sau „În termen de 60 de zile”.
Includeți și condițiile de plată. Acesta poate fi plasat atât deasupra cât și sub informațiile de facturare. Termenii obișnuiți de plată sunt „La livrare”, „În termen de 14 zile”, „În termen de 30 de zile” sau „În termen de 60 de zile”. - De asemenea, puteți include o notă în partea de jos a facturii care include metodele de plată acceptate, informații generale sau o mulțumire clientului pentru comandă.
 Salvați-vă factura. Dacă este necesar, utilizați un nume care distinge factura de alte facturi pe care le-ați trimis deja clientului. Pentru a vă salva factura:
Salvați-vă factura. Dacă este necesar, utilizați un nume care distinge factura de alte facturi pe care le-ați trimis deja clientului. Pentru a vă salva factura: - Windows - Faceți clic Fişier în colțul din stânga sus al paginii, dați clic pe Salvează ca, faceți dublu clic pe o locație de salvare, introduceți numele facturii și faceți clic pe „Salvați”.
- Mac - Click pe Fişier în meniu, faceți clic pe Salvează ca, introduceți un nume pentru factura dvs. și faceți clic pe Salvați.
sfaturi
- Puteți salva factura ca șablon, astfel încât să o puteți utiliza din nou în viitor.
Avertizări
- Atunci când creați o factură, este mai bine să includeți prea multe detalii decât prea puține detalii.