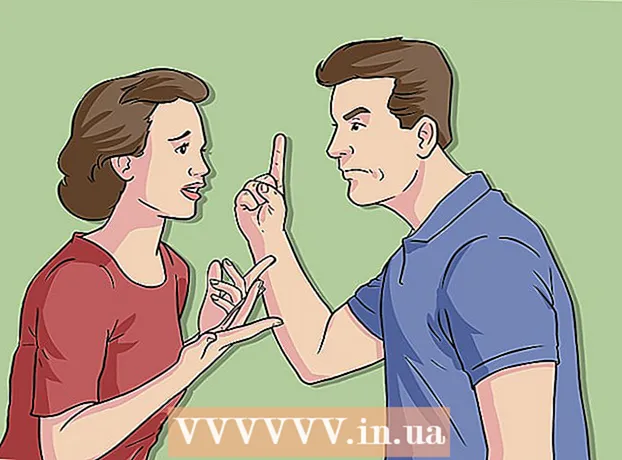Autor:
John Pratt
Data Creației:
13 Februarie 2021
Data Actualizării:
28 Iunie 2024

Conţinut
Dacă intenționați să vindeți computerul, este o idee bună să ștergeți partițiile de pe hard disk-ul computerului, astfel încât să revină la valorile implicite din fabrică. Ștergând partițiile de pe hard disk, hard diskul poate fi folosit din nou ca un spațiu mare de stocare. Această descriere funcționează numai pentru Windows 7 și versiuni mai noi. Dacă sistemul dvs. de operare este mai vechi, va trebui să descărcați un program pentru a vă gestiona hard diskul. Pentru Mac, acest ghid ar trebui să funcționeze pentru toate versiunile sistemului de operare.
A calca
Metoda 1 din 2: Windows
 Faceți o copie de rezervă a tuturor datelor de pe partiția pe care doriți să le păstrați. Înainte de a dezarhiva unitatea de disc, trebuie mai întâi să ștergeți toate datele din acea partiție. Consultați articolul despre copierea de rezervă a datelor pentru o explicație completă.
Faceți o copie de rezervă a tuturor datelor de pe partiția pe care doriți să le păstrați. Înainte de a dezarhiva unitatea de disc, trebuie mai întâi să ștergeți toate datele din acea partiție. Consultați articolul despre copierea de rezervă a datelor pentru o explicație completă.  Deschideți utilitarul de gestionare a discului Windows. Acest program este standard pe computerul dvs. Windows. În acest utilitar puteți vedea toate unitățile computerului și partițiile lor. Deschideți utilitarul într-unul din următoarele moduri:
Deschideți utilitarul de gestionare a discului Windows. Acest program este standard pe computerul dvs. Windows. În acest utilitar puteți vedea toate unitățile computerului și partițiile lor. Deschideți utilitarul într-unul din următoarele moduri: - Apăsați butonul Start, tastați „compmgmt.msc” în câmpul de căutare și apăsați Enter. Selectați „Disk Management” din lista de opțiuni din partea stângă a ferestrei „Computer Management”.
- Deschideți direct Gestionarea discului apăsând butonul Start, tastând „Gestionarea discului” și apăsând Enter. Fereastra Gestionare disc ar trebui să se deschidă acum.
 Ștergeți toate datele din partiție. În fereastra Gestionare disc, veți vedea o listă de discuri, ascendente de pe Discul 0. Partițiile fiecărui disc sunt aliniate orizontal lângă disc.
Ștergeți toate datele din partiție. În fereastra Gestionare disc, veți vedea o listă de discuri, ascendente de pe Discul 0. Partițiile fiecărui disc sunt aliniate orizontal lângă disc. - Faceți clic dreapta pe partiția pe care doriți să o ștergeți, apoi faceți clic pe „Ștergeți volumul” din meniu. Căutați numele pe care l-ați dat unității când ați partiționat discul. Aceasta va șterge toate datele din această partiție. Acesta este singurul mod de a despărți o unitate.
- Pentru utilizatorii Windows 7 sau Vista: Faceți clic dreapta pe aceeași partiție și selectați „Șterge partiția” din meniu.
- Partiția este acum denumită spațiu nealocat. Partiția ar trebui să fie acum marcată cu o bară neagră în partea de sus, în loc de o bară mov în fața celorlalte partiții.
- Faceți clic dreapta pe partiția pe care doriți să o ștergeți, apoi faceți clic pe „Ștergeți volumul” din meniu. Căutați numele pe care l-ați dat unității când ați partiționat discul. Aceasta va șterge toate datele din această partiție. Acesta este singurul mod de a despărți o unitate.
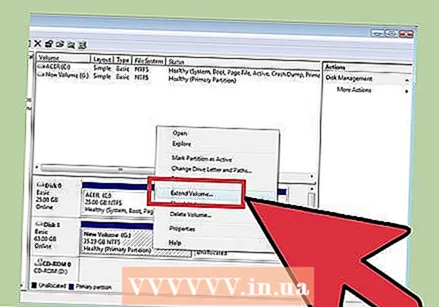 Întoarceți spațiul la stația originală. Revenind spațiul pe unitatea originală, îl eliminați din partiție. Unitatea originală absoarbe practic partiția. Dacă unitatea partiționată este C, faceți clic dreapta pe C și selectați „Extindeți volumul” din meniu.
Întoarceți spațiul la stația originală. Revenind spațiul pe unitatea originală, îl eliminați din partiție. Unitatea originală absoarbe practic partiția. Dacă unitatea partiționată este C, faceți clic dreapta pe C și selectați „Extindeți volumul” din meniu. 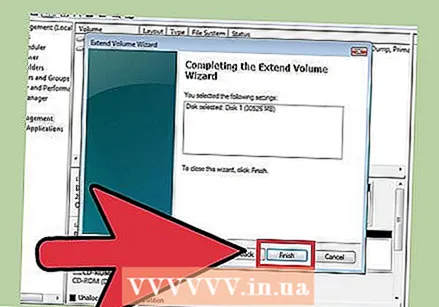 Extindeți volumul unității cu Expertul de extindere a volumului. Acest expert se deschide automat când faceți clic pe „Extindeți volumul”.
Extindeți volumul unității cu Expertul de extindere a volumului. Acest expert se deschide automat când faceți clic pe „Extindeți volumul”. - Continuați să faceți clic pe „Următorul” pentru a vă deplasa prin expert. În cele din urmă, faceți clic pe „Finish”.
 Dacă totul a decurs bine, partiția nu va mai fi vizibilă. Unitatea dvs. originală nu mai este partiționată și tot spațiul de pe acea unitate este acum disponibil.
Dacă totul a decurs bine, partiția nu va mai fi vizibilă. Unitatea dvs. originală nu mai este partiționată și tot spațiul de pe acea unitate este acum disponibil.
Metoda 2 din 2: Mac
 Faceți o copie de rezervă a tuturor datelor de pe partiția pe care doriți să le păstrați. Înainte de a dezarhiva unitatea de disc, trebuie mai întâi să ștergeți toate datele din acea partiție. Consultați articolul despre backupul datelor pentru o explicație completă.
Faceți o copie de rezervă a tuturor datelor de pe partiția pe care doriți să le păstrați. Înainte de a dezarhiva unitatea de disc, trebuie mai întâi să ștergeți toate datele din acea partiție. Consultați articolul despre backupul datelor pentru o explicație completă.  Deschideți utilitarul de disc. Acest utilitar poate fi găsit deschizând Finder și căutând „Disk Utility” în bara de căutare.
Deschideți utilitarul de disc. Acest utilitar poate fi găsit deschizând Finder și căutând „Disk Utility” în bara de căutare.  Găsiți și faceți clic pe unitatea corectă. În lista unităților din partea stângă a ferestrei, găsiți unitatea care conține partiția dvs. Dacă nu ați adăugat spațiu de stocare pe computer, veți vedea aici doar un singur hard disk. Diferitele unități sunt listate sub fiecare disc, așa că găsiți discul cu unitatea pe care doriți să o eliminați.
Găsiți și faceți clic pe unitatea corectă. În lista unităților din partea stângă a ferestrei, găsiți unitatea care conține partiția dvs. Dacă nu ați adăugat spațiu de stocare pe computer, veți vedea aici doar un singur hard disk. Diferitele unități sunt listate sub fiecare disc, așa că găsiți discul cu unitatea pe care doriți să o eliminați. - Faceți clic pe numele discului, nu pe una dintre unitățile de pe acel disc, cum ar fi „Principal”.
 Faceți clic pe fila „Partiție”. Veți vedea cinci file în partea de sus a părții principale a ferestrei. Faceți clic pe fila etichetată „Partiție”. Ar trebui să fie între „Șterge” și „RAID”.
Faceți clic pe fila „Partiție”. Veți vedea cinci file în partea de sus a părții principale a ferestrei. Faceți clic pe fila etichetată „Partiție”. Ar trebui să fie între „Șterge” și „RAID”. - După ce faceți clic, veți vedea un titlu „Informații despre partiție” sub file.
 Selectați partiția. Sub titlul „Partition Layout” veți vedea diferitele partiții de pe disc ca blocuri albe.
Selectați partiția. Sub titlul „Partition Layout” veți vedea diferitele partiții de pe disc ca blocuri albe. - După ce faceți clic, ar trebui să existe o margine albastră în jurul blocului.
 Faceți clic pe semnul minus de sub blocuri. În caseta de dialog, faceți clic pe „Ștergeți”.
Faceți clic pe semnul minus de sub blocuri. În caseta de dialog, faceți clic pe „Ștergeți”. - Din nou, asigurați-vă că ați făcut backup pentru toate datele pe care doriți să le păstrați. Acest pas elimină toate datele din partiție.
 Măriți blocul intitulat „Cap”. Acum ar trebui să vedeți un spațiu gri gol în care se afla partiția. Faceți clic pe cele trei linii diagonale din colțul din dreapta jos al blocului „Cap” și trageți limita până la capăt. Pe măsură ce trageți, veți vedea dimensiunea stației crescând.
Măriți blocul intitulat „Cap”. Acum ar trebui să vedeți un spațiu gri gol în care se afla partiția. Faceți clic pe cele trei linii diagonale din colțul din dreapta jos al blocului „Cap” și trageți limita până la capăt. Pe măsură ce trageți, veți vedea dimensiunea stației crescând.  Faceți clic pe „Aplicați” în colțul din dreapta jos al ferestrei. Apoi faceți clic pe „Partiție” în caseta de dialog.
Faceți clic pe „Aplicați” în colțul din dreapta jos al ferestrei. Apoi faceți clic pe „Partiție” în caseta de dialog. - Acest pas poate dura ceva timp, în funcție de cantitatea de date de pe unitate. Unitatea va fi acum formatată, așa că acordați timp computerului.
sfaturi
- Dacă partiția a fost creată pe Mac folosind Boot Camp, este posibil să întâmpinați probleme la ștergerea partiției. În acest caz, căutați un manager de partiții pentru Mac.
- Asigurați-vă că faceți mai întâi o copie de siguranță a tuturor datelor importante.
Avertizări
- Ștergerea unei partiții șterge, de asemenea, toate datele de pe acea partiție.