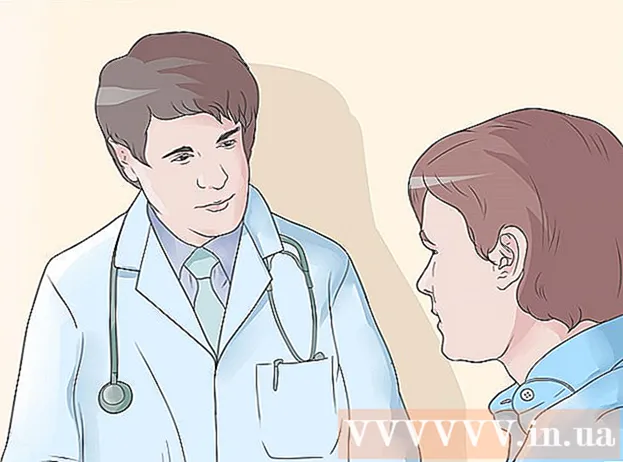Autor:
Morris Wright
Data Creației:
22 Aprilie 2021
Data Actualizării:
1 Iulie 2024

Conţinut
Eclipse este unul dintre cele mai populare medii de dezvoltare pentru Java, deoarece include tot ce este necesar pentru a dezvolta un proiect Java de la zero. Înainte de a putea începe să lucrați la un nou proiect, va trebui mai întâi să îl creați. Crearea unui nou proiect Java în Eclipse este destul de ușoară, dar poate fi confuză dacă ați instalat deja Eclipse pentru un alt limbaj de programare.
A calca
 Instalați Eclipse IDE pentru dezvoltatorii Java. Când instalați Eclipse pentru prima dată, vi se va oferi opțiunea de a alege un IDE (mediu de dezvoltare integrat). Selectați „Eclipse IDE pentru dezvoltatorii Java”. Aceasta va instala fișierele și instrumentele necesare pentru crearea proiectelor Java.
Instalați Eclipse IDE pentru dezvoltatorii Java. Când instalați Eclipse pentru prima dată, vi se va oferi opțiunea de a alege un IDE (mediu de dezvoltare integrat). Selectați „Eclipse IDE pentru dezvoltatorii Java”. Aceasta va instala fișierele și instrumentele necesare pentru crearea proiectelor Java. - Dacă aveți Eclipse instalat pentru un alt limbaj de programare, puteți adăuga suport Java direct de la Eclipse. Faceți clic pe meniul „Ajutor” și selectați „Instalare software nou”. Selectați „Toate site-urile disponibile” din meniul derulant și tastați „java” în câmpul Filtru. Bifați caseta „Eclipse Java Development Tools” și apoi „Next”. Urmați instrucțiunile de pe ecran pentru a descărca și instala instrumentele Java. Eclipse va reporni la finalizarea instalării.
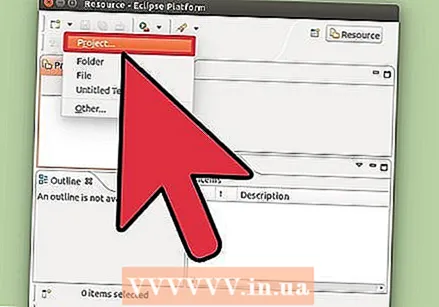 Faceți clic pe „Fișier” → „Nou” → „Proiect Java”. Aceasta va deschide fereastra „New Java Project”.
Faceți clic pe „Fișier” → „Nou” → „Proiect Java”. Aceasta va deschide fereastra „New Java Project”. - Dacă nu vedeți opțiunea „Proiect Java”, dar ați instalat instrumentele de dezvoltare Java, selectați „Proiect ...” din meniul „Nou”. Extindeți folderul „Java” și selectați „Proiect Java”.
 Dă proiectului un nume. Acesta nu trebuie să fie numele final al programului, dar vă poate ajuta pe dvs. și pe alții să identificați proiectul.
Dă proiectului un nume. Acesta nu trebuie să fie numele final al programului, dar vă poate ajuta pe dvs. și pe alții să identificați proiectul.  Alegeți o locație pentru fișierele proiectului. Fișierele sunt stocate în directorul Eclipse în mod implicit. Puteți alege o locație personalizată, dacă preferați.
Alegeți o locație pentru fișierele proiectului. Fișierele sunt stocate în directorul Eclipse în mod implicit. Puteți alege o locație personalizată, dacă preferați.  Selectați mediul Java Runtime (JRE) pe care doriți să îl utilizați. Dacă creați un program pentru un anumit JRE, selectați-l din meniul derulant. În mod implicit, va fi selectat cel mai recent JRE.
Selectați mediul Java Runtime (JRE) pe care doriți să îl utilizați. Dacă creați un program pentru un anumit JRE, selectați-l din meniul derulant. În mod implicit, va fi selectat cel mai recent JRE.  Selectați aspectul proiectului dvs. Puteți alege să utilizați folderul proiectului dvs. sau să creați foldere separate pentru surse și fișiere de clasă. Opțiunea implicită este „Creați foldere separate ...”, dar poate doriți să schimbați acest lucru în funcție de cerințele proiectului dumneavoastră.
Selectați aspectul proiectului dvs. Puteți alege să utilizați folderul proiectului dvs. sau să creați foldere separate pentru surse și fișiere de clasă. Opțiunea implicită este „Creați foldere separate ...”, dar poate doriți să schimbați acest lucru în funcție de cerințele proiectului dumneavoastră.  Faceți clic pe „Următorul” pentru a deschide fereastra „Setări Java”. Aici veți defini resurse suplimentare, precum și biblioteci pentru proiectul dvs.
Faceți clic pe „Următorul” pentru a deschide fereastra „Setări Java”. Aici veți defini resurse suplimentare, precum și biblioteci pentru proiectul dvs.  Utilizați fila Sursă pentru a crea calea de construire. Calea de construire este utilizată de compilator pentru a construi programul. Puteți crea directoare de surse suplimentare, puteți conecta surse externe și puteți adăuga sau elimina directoare din calea de construire. Compilatorul folosește această cale pentru a determina ce surse să compileze.
Utilizați fila Sursă pentru a crea calea de construire. Calea de construire este utilizată de compilator pentru a construi programul. Puteți crea directoare de surse suplimentare, puteți conecta surse externe și puteți adăuga sau elimina directoare din calea de construire. Compilatorul folosește această cale pentru a determina ce surse să compileze. 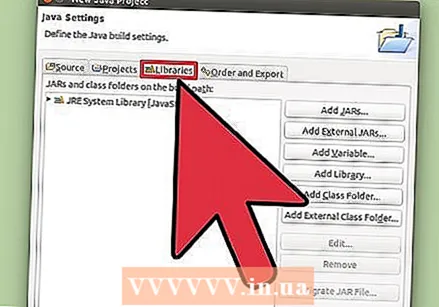 Utilizați fila Biblioteci pentru a adăuga biblioteci la proiectul dvs. Din această filă puteți adăuga fișiere JAR la proiectul dvs., precum și selecta biblioteci încorporate de utilizat. Importarea fișierelor JAR vă permite să adăugați biblioteci din alte proiecte.
Utilizați fila Biblioteci pentru a adăuga biblioteci la proiectul dvs. Din această filă puteți adăuga fișiere JAR la proiectul dvs., precum și selecta biblioteci încorporate de utilizat. Importarea fișierelor JAR vă permite să adăugați biblioteci din alte proiecte. 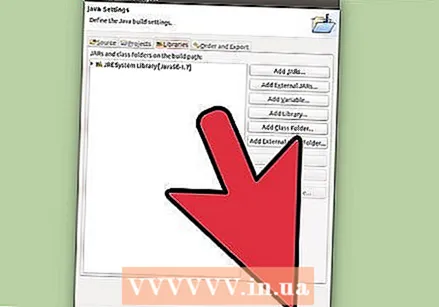 Faceți clic pe „Finalizare” pentru a începe noul dvs. proiect. Spațiul dvs. de lucru Java se va deschide. Dacă ați lucrat sub un alt limbaj de programare în Eclipse înainte de a începe acest proiect, vi se va solicita să treceți la mediul Java. Acest lucru este recomandat pentru a profita la maximum de IDE.
Faceți clic pe „Finalizare” pentru a începe noul dvs. proiect. Spațiul dvs. de lucru Java se va deschide. Dacă ați lucrat sub un alt limbaj de programare în Eclipse înainte de a începe acest proiect, vi se va solicita să treceți la mediul Java. Acest lucru este recomandat pentru a profita la maximum de IDE. - Proiectul dvs. va fi afișat în caseta „Explorer pachet” din partea stângă a ferestrei. Dacă vedeți doar fila Eclipse Welcome, faceți clic pe micul buton Java din partea stângă a ferestrei.
- Citiți Scrierea primului dvs. program în Java pentru instrucțiuni detaliate despre crearea primului dvs. program Java.
sfaturi
- Dacă doriți să modificați setările proiectului dvs. după ce acesta a fost creat, faceți clic dreapta pe numele proiectului dvs. și navigați la opțiunea dorită.