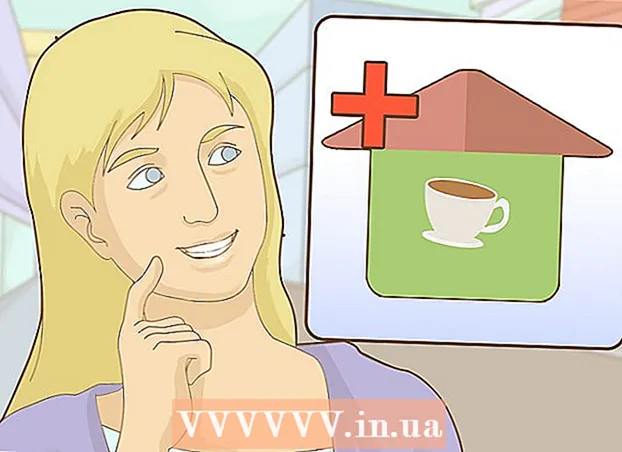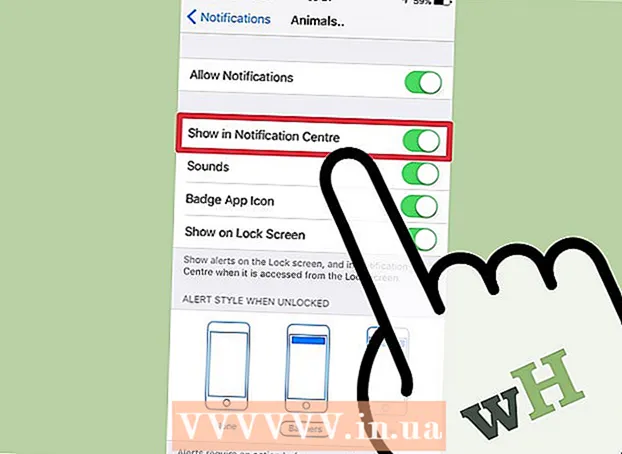Autor:
Roger Morrison
Data Creației:
23 Septembrie 2021
Data Actualizării:
1 Iulie 2024

Conţinut
- A calca
- Metoda 1 din 7: Adobe Acrobat Pro (toate computerele)
- Metoda 2 din 7: Google Docs
- Metoda 3 din 7: Servicii de conversie online gratuite (toate computerele)
- Metoda 4 din 7: Previzualizare pe Mac
- Metoda 5 din 7: Photoshop pe un Mac sau PC
- Metoda 6 din 7: copiați totul și lipiți-l într-un program de editare a imaginilor
- Metoda 7 din 7: conversie directă cu Inkscape
Există momente în care un document PDF complet nu va funcționa. S-ar putea să fie mai mult decât aveți nevoie sau puteți avea nevoie doar de câteva imagini din document. Acest articol vă va ghida prin procesul de conversie a fișierelor PDF în fișiere imagine, inclusiv Adobe Acrobat, Google Docs și Preview pe Mac.
A calca
Metoda 1 din 7: Adobe Acrobat Pro (toate computerele)
 Porniți Adobe Acrobat Pro. Notă: Versiunea gratuită a Acrobat nu poate converti fișiere PDF - doar versiunea plătită, profesională, poate. Dacă doriți o alternativă gratuită la Acrobat Pro, consultați pașii de mai jos.
Porniți Adobe Acrobat Pro. Notă: Versiunea gratuită a Acrobat nu poate converti fișiere PDF - doar versiunea plătită, profesională, poate. Dacă doriți o alternativă gratuită la Acrobat Pro, consultați pașii de mai jos.  Deschideți fișierul PDF în Acrobat. Click pe Fişier în meniul principal și se afișează un meniu de opțiuni.
Deschideți fișierul PDF în Acrobat. Click pe Fişier în meniul principal și se afișează un meniu de opțiuni. - Alege Salvează ca...
- În următoarea casetă de dialog, introduceți numele documentului și alegeți „Salvare ca tip” din meniu pentru JPEG, JPEG2000 sau PNG.
 apasa butonul Salvați.
apasa butonul Salvați.
Metoda 2 din 7: Google Docs
 Navigheaza catre Google Drive. Conectați-vă la contul dvs. și faceți clic pe pictogramă Încărcare lângă buton Crea.
Navigheaza catre Google Drive. Conectați-vă la contul dvs. și faceți clic pe pictogramă Încărcare lângă buton Crea.  Setați opțiunile de conversie. În fereastra Încărcare setări, bifați toate casetele. Aceasta transformă PDF-ul într-un document pentru editare.
Setați opțiunile de conversie. În fereastra Încărcare setări, bifați toate casetele. Aceasta transformă PDF-ul într-un document pentru editare. - apasa butonul Începeți încărcarea. Apoi faceți clic pe fișier pentru al deschide în Google Docs.
 Descărcați fișierul. În documentul deschis, faceți clic pe meniul fișier Google (nu pe meniul fișier din meniul principal). Selectați Descărcați ca, și alegeți „Microsoft Word”. Fișierul PDF este acum salvat ca fișier .docx (Word).
Descărcați fișierul. În documentul deschis, faceți clic pe meniul fișier Google (nu pe meniul fișier din meniul principal). Selectați Descărcați ca, și alegeți „Microsoft Word”. Fișierul PDF este acum salvat ca fișier .docx (Word).
Metoda 3 din 7: Servicii de conversie online gratuite (toate computerele)
 Găsiți un serviciu de conversie. Căutați pe web cuvântul cheie „convertiți pdf în imagine” în browserul dvs. pentru o varietate de servicii de conversie a fișierelor online, dintre care majoritatea sunt gratuite + publicitate. Toate funcționează în esență în același mod. Dăm unul dintre aceste servicii ca exemplu: Zamzar.
Găsiți un serviciu de conversie. Căutați pe web cuvântul cheie „convertiți pdf în imagine” în browserul dvs. pentru o varietate de servicii de conversie a fișierelor online, dintre care majoritatea sunt gratuite + publicitate. Toate funcționează în esență în același mod. Dăm unul dintre aceste servicii ca exemplu: Zamzar.  Navigați la serviciul dorit. În acest caz, este www.zamzar.com. Dacă nu este deja selectat, faceți clic pe fila Conversie fișiere sau orice alt link vă va duce la pagina de conversie a site-ului.
Navigați la serviciul dorit. În acest caz, este www.zamzar.com. Dacă nu este deja selectat, faceți clic pe fila Conversie fișiere sau orice alt link vă va duce la pagina de conversie a site-ului.  Faceți clic pe butonul Alegeți fișierul. Găsiți fișierul sau fișierele de convertit. (unele site-uri vă permit să încărcați mai multe fișiere, altele nu).
Faceți clic pe butonul Alegeți fișierul. Găsiți fișierul sau fișierele de convertit. (unele site-uri vă permit să încărcați mai multe fișiere, altele nu).  Alegeți tipul de fișier dorit după conversie. Alegeți dintre opțiunile disponibile - unele site-uri vor avea doar câteva opțiuni, în timp ce altele vor rula prin opțiuni.
Alegeți tipul de fișier dorit după conversie. Alegeți dintre opțiunile disponibile - unele site-uri vor avea doar câteva opțiuni, în timp ce altele vor rula prin opțiuni.  Introduceți adresa de e-mail. Fișierul convertit vă va fi trimis prin e-mail la finalizarea procesului. Cât timp durează acest lucru poate varia în funcție de cantitatea și dimensiunea PDF-urilor originale.
Introduceți adresa de e-mail. Fișierul convertit vă va fi trimis prin e-mail la finalizarea procesului. Cât timp durează acest lucru poate varia în funcție de cantitatea și dimensiunea PDF-urilor originale. - Poate fi înțelept să solicitați o nouă adresă de e-mail pentru această acțiune, altfel adresa dvs. de e-mail poate ajunge pe zeci de liste de distribuție.
 Apasa pe link. Când fișierul este gata, veți primi un link către fișierele dvs. Faceți clic pe link și descărcați fișierele.
Apasa pe link. Când fișierul este gata, veți primi un link către fișierele dvs. Faceți clic pe link și descărcați fișierele.
Metoda 4 din 7: Previzualizare pe Mac
 Porniți Previzualizare. Accesați meniul Fişier și selectați Deschis... Găsiți și deschideți fișierul PDF dorit.
Porniți Previzualizare. Accesați meniul Fişier și selectați Deschis... Găsiți și deschideți fișierul PDF dorit. - Navigați la pagina pe care doriți să o convertiți la o imagine. Rețineți că Preview va exporta doar pagina curentă.
 Exportați pagina. Din meniu Fişier selectați-vă Export...
Exportați pagina. Din meniu Fişier selectați-vă Export... Setați formatul grafic. În fereastra Salvare sau Salvare, setați unde doriți să salvați fișierul și alegeți formatul de fișier dorit din meniu Format.
Setați formatul grafic. În fereastra Salvare sau Salvare, setați unde doriți să salvați fișierul și alegeți formatul de fișier dorit din meniu Format.  Reglați calitatea ieșirii. În funcție de formatul pe care l-ați ales, vi se vor prezenta o serie de opțiuni - calitatea compresiei și rezoluția. Setați acest lucru la cerințele și dorințele dvs.
Reglați calitatea ieșirii. În funcție de formatul pe care l-ați ales, vi se vor prezenta o serie de opțiuni - calitatea compresiei și rezoluția. Setați acest lucru la cerințele și dorințele dvs. - Documentul dvs. a fost salvat.
Metoda 5 din 7: Photoshop pe un Mac sau PC
 Selectați PDF-ul nedeschis în Finder. Faceți clic pe el o dată pentru ao selecta, dar nu îl deschideți încă.
Selectați PDF-ul nedeschis în Finder. Faceți clic pe el o dată pentru ao selecta, dar nu îl deschideți încă.  Din meniu Fişier selectați-vă Deschideți cu>. Aceasta vă va arăta o selecție de software instalat pe care îl puteți utiliza pentru a deschide fișierul PDF.
Din meniu Fişier selectați-vă Deschideți cu>. Aceasta vă va arăta o selecție de software instalat pe care îl puteți utiliza pentru a deschide fișierul PDF.  Selectați software-ul de editare a imaginilor la alegere. În acest exemplu, deschideți fișierul cu Adobe Photoshop CS4.
Selectați software-ul de editare a imaginilor la alegere. În acest exemplu, deschideți fișierul cu Adobe Photoshop CS4.  Selectați opțiunea Imagini și alegeți imaginea pe care doriți să o importați.
Selectați opțiunea Imagini și alegeți imaginea pe care doriți să o importați. Faceți clic pe OK. Odată deschis, puteți tăia, edita și salva fișierul după cum doriți.
Faceți clic pe OK. Odată deschis, puteți tăia, edita și salva fișierul după cum doriți.
Metoda 6 din 7: copiați totul și lipiți-l într-un program de editare a imaginilor
 Porniți Adobe Acrobat Reader și deschideți fișierul PDF.
Porniți Adobe Acrobat Reader și deschideți fișierul PDF. Selectați zona pe care doriți să o salvați, de ex., Editați → Selectați tot.
Selectați zona pe care doriți să o salvați, de ex., Editați → Selectați tot.  Copiați imaginea: Editați → Copiați.
Copiați imaginea: Editați → Copiați.  Porniți un program de editare a imaginilor, de ex. Vopsea în Windows.
Porniți un program de editare a imaginilor, de ex. Vopsea în Windows.  Lipiți datele în program, de ex. cu Ctrl + V.
Lipiți datele în program, de ex. cu Ctrl + V.  Salvați imaginea.
Salvați imaginea.
Metoda 7 din 7: conversie directă cu Inkscape
După instalarea Inkscape, această procedură de conversie nu ar trebui să dureze mai mult de un minut.
 Descărcați inkscape. Acesta este un software gratuit care poate fi descărcat de pe www.inkscape.org.
Descărcați inkscape. Acesta este un software gratuit care poate fi descărcat de pe www.inkscape.org.  Instaleaza programul.
Instaleaza programul. Deschideți Inkscape.
Deschideți Inkscape. Deschideți fișierul pe care doriți să îl convertiți.
Deschideți fișierul pe care doriți să îl convertiți. Salvați fișierul ca unul dintre tipurile de fișiere dorite. De exemplu: .png .tff .webp și multe altele.
Salvați fișierul ca unul dintre tipurile de fișiere dorite. De exemplu: .png .tff .webp și multe altele.  Deschide-ți designul. Deschideți fișierul png.
Deschide-ți designul. Deschideți fișierul png.