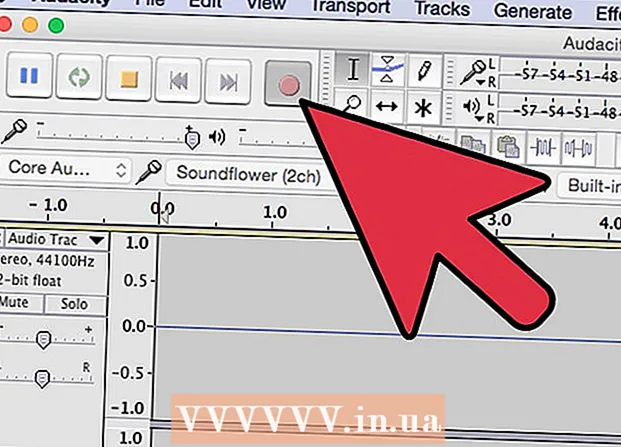Autor:
Roger Morrison
Data Creației:
4 Septembrie 2021
Data Actualizării:
1 Iulie 2024

Conţinut
- A calca
- Metoda 1 din 2: Utilizarea Word 2013
- Metoda 2 din 2: utilizarea versiunilor mai vechi ale Word
- sfaturi
Microsoft Word 2013 este prima versiune Word care vă permite să deschideți și să editați fișiere PDF. Dacă lucrați cu Microsoft Word 2013, acest proces este destul de simplu. Dacă nu, veți avea nevoie de software suplimentar pentru conversie.
A calca
Metoda 1 din 2: Utilizarea Word 2013
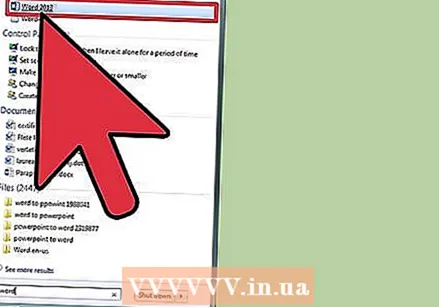 Deschideți Microsoft Word. Apăsați tasta Windows (în stânga tastei Alt), apoi tastați „cuvânt” și apăsați ↵ Intrați.
Deschideți Microsoft Word. Apăsați tasta Windows (în stânga tastei Alt), apoi tastați „cuvânt” și apăsați ↵ Intrați. 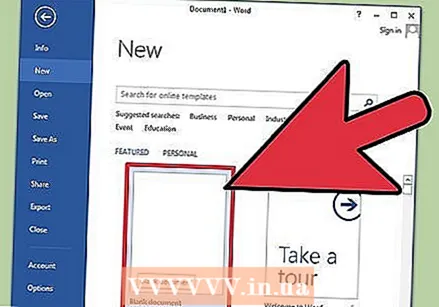 Faceți clic pe „Document gol”. Când deschideți Word pentru prima dată, vi se prezintă o serie de opțiuni diferite pentru șabloane și formatare specială. Cu toate acestea, pentru acest tutorial, vom alege opțiunea „document gol”.
Faceți clic pe „Document gol”. Când deschideți Word pentru prima dată, vi se prezintă o serie de opțiuni diferite pentru șabloane și formatare specială. Cu toate acestea, pentru acest tutorial, vom alege opțiunea „document gol”.  Faceți clic pe „Fișier”. În colțul din stânga sus al ferestrei, faceți clic pe fila Fișier. Aceasta va deschide un meniu derulant în partea stângă a ferestrei, cu câteva opțiuni diferite.
Faceți clic pe „Fișier”. În colțul din stânga sus al ferestrei, faceți clic pe fila Fișier. Aceasta va deschide un meniu derulant în partea stângă a ferestrei, cu câteva opțiuni diferite. 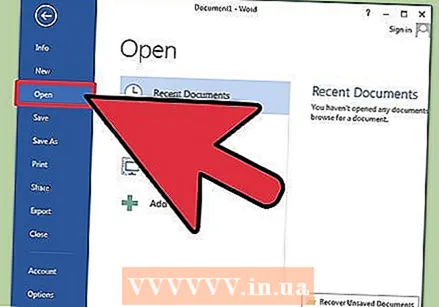 Faceți clic pe „Deschideți”. Găsiți opțiunea Deschidere și faceți clic pe ea. Aceasta ar trebui să fie una dintre primele alegeri pe care le aveți. Aceasta va deschide un meniu suplimentar cu surse din care puteți deschide un document.
Faceți clic pe „Deschideți”. Găsiți opțiunea Deschidere și faceți clic pe ea. Aceasta ar trebui să fie una dintre primele alegeri pe care le aveți. Aceasta va deschide un meniu suplimentar cu surse din care puteți deschide un document. 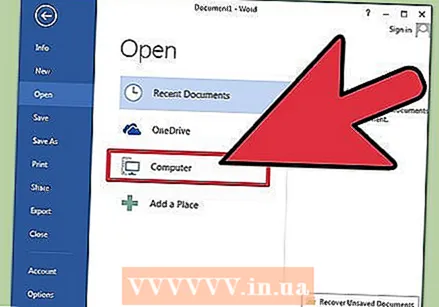 Faceți clic pe sursa corectă. Dacă pdf-ul este pe computerul dvs., faceți clic pe computer. Dacă fișierul PDF se află pe o unitate flash sau pe o altă unitate externă, faceți clic pe acea unitate.
Faceți clic pe sursa corectă. Dacă pdf-ul este pe computerul dvs., faceți clic pe computer. Dacă fișierul PDF se află pe o unitate flash sau pe o altă unitate externă, faceți clic pe acea unitate. 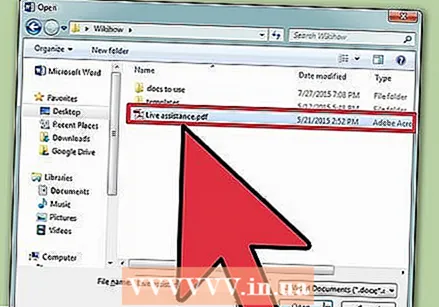 Selectați PDF-ul. Găsiți și deschideți PDF-ul corect al locației pe computerul dvs.
Selectați PDF-ul. Găsiți și deschideți PDF-ul corect al locației pe computerul dvs. 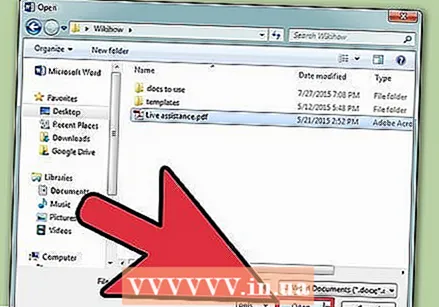 Faceți clic pe „OK” în caseta de dialog. După deschiderea fișierului PDF, este posibil să primiți o notificare că procesul poate dura ceva timp până la finalizare. În funcție de dimensiunea PDF-ului și de numărul de imagini din fișier, procesul poate dura puțin mai mult.
Faceți clic pe „OK” în caseta de dialog. După deschiderea fișierului PDF, este posibil să primiți o notificare că procesul poate dura ceva timp până la finalizare. În funcție de dimensiunea PDF-ului și de numărul de imagini din fișier, procesul poate dura puțin mai mult. - Rețineți că, dacă există multe imagini în PDF, există șansa ca Word să nu poată formata corect documentul. Se va deschide în continuare, dar este posibil să nu arate la fel ca originalul.
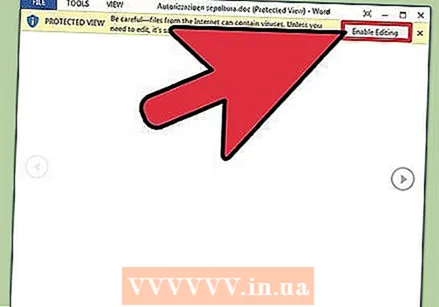 Activați editarea. Dacă ați descărcat fișierul de pe web, este posibil să primiți un mesaj că editarea nu este posibilă. Aceasta este o măsură de securitate pe care Word o ia pentru a împiedica infectarea computerului cu un virus.
Activați editarea. Dacă ați descărcat fișierul de pe web, este posibil să primiți un mesaj că editarea nu este posibilă. Aceasta este o măsură de securitate pe care Word o ia pentru a împiedica infectarea computerului cu un virus. - Dacă aveți încredere în sursă, faceți clic pe Fișier în colțul din stânga sus al ferestrei, apoi faceți clic pe „Permiteți editarea” în caseta galbenă.
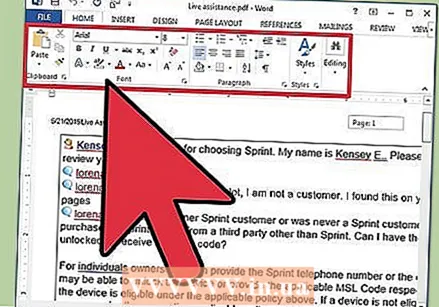 Editați documentul. Puteți începe să editați documentul la fel ca orice alt document Word.
Editați documentul. Puteți începe să editați documentul la fel ca orice alt document Word. 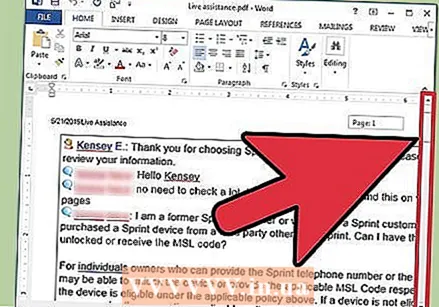 Vizualizați documentul. Utilizați săgețile din partea stângă și dreaptă a ferestrei pentru a vizualiza paginile PDF sau derulați ca de obicei.
Vizualizați documentul. Utilizați săgețile din partea stângă și dreaptă a ferestrei pentru a vizualiza paginile PDF sau derulați ca de obicei.
Metoda 2 din 2: utilizarea versiunilor mai vechi ale Word
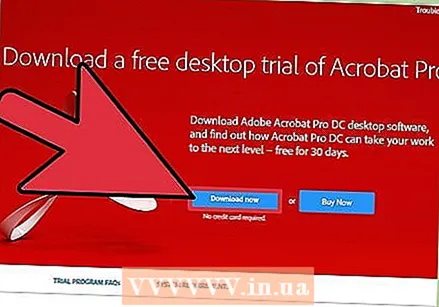 Descărcați Adobe Acrobat. Există servicii online care pot converti fișierul pentru dvs., dar este dificil să stabiliți cât de sigure sunt acele site-uri web. Pe lângă faptul că este un instrument de conversie bun, Adobe Acrobat oferă și caracteristici de marcare a documentelor. Adobe Acrobat costă bani, dar puteți descărca o versiune de încercare de 30 de zile de pe acest link: https://www.acrobat.com/en_us/free-trial-download.html?promoid=KQZBU#. Urmați pașii pentru a instala programul.
Descărcați Adobe Acrobat. Există servicii online care pot converti fișierul pentru dvs., dar este dificil să stabiliți cât de sigure sunt acele site-uri web. Pe lângă faptul că este un instrument de conversie bun, Adobe Acrobat oferă și caracteristici de marcare a documentelor. Adobe Acrobat costă bani, dar puteți descărca o versiune de încercare de 30 de zile de pe acest link: https://www.acrobat.com/en_us/free-trial-download.html?promoid=KQZBU#. Urmați pașii pentru a instala programul. - Va trebui să introduceți anumite informații, cum ar fi numele dvs., adresa de e-mail și data nașterii. Asigurați-vă că debifați opțiunea de a primi e-mailuri despre produsele și știrile Adobe dacă nu doriți să primiți astfel de e-mailuri.
- Dacă nu doriți să vă înscrieți pentru un cont sau dacă ați folosit deja o perioadă de încercare de 30 de zile, există și servicii online care vă pot converti documentele gratuit. Accesați https://www.pdftoword.com/ sau http://www.pdfonline.com/pdf-to-word-converter/ și urmați instrucțiunile de pe pagină. Fiți conștienți de situațiile nesigure atunci când utilizați aceste programe online.
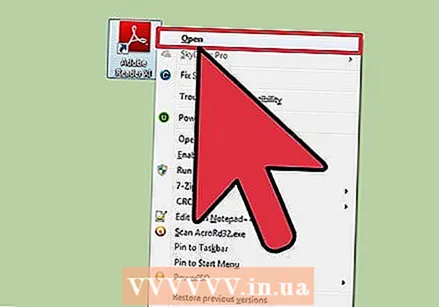 Deschide Acrobat Reader. Această procedură este diferită pe un PC decât pe un Mac.
Deschide Acrobat Reader. Această procedură este diferită pe un PC decât pe un Mac. - PC: Faceți clic pe tasta Windows și tastați „Acrobat Reader”, apoi apăsați ↵ Intrați.
- Mac: Deschideți Finder din tabloul de bord, căutați „Acrobat Reader” în bara de căutare și deschideți programul.
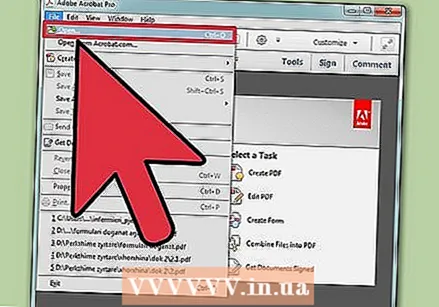 Încărcați un document. Pentru a converti un document PDF, trebuie mai întâi să îl deschideți în Acrobat Reader. În partea stângă a ferestrei, căutați „Computerul meu” sub titlul „Fișiere”. Apoi faceți clic pe butonul albastru „Răsfoiți” și deschideți fișierul PDF.
Încărcați un document. Pentru a converti un document PDF, trebuie mai întâi să îl deschideți în Acrobat Reader. În partea stângă a ferestrei, căutați „Computerul meu” sub titlul „Fișiere”. Apoi faceți clic pe butonul albastru „Răsfoiți” și deschideți fișierul PDF. 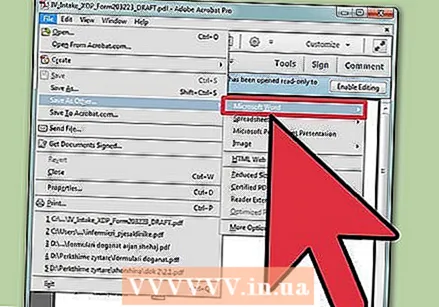 Convertiți documentul. Puteți face acest lucru prin două metode diferite. Cu ambele creați un document Word din documentul PDF.
Convertiți documentul. Puteți face acest lucru prin două metode diferite. Cu ambele creați un document Word din documentul PDF. - Opțiunea 1: Faceți clic pe Fișier în partea stângă sus a meniului principal Reader. Apoi faceți clic pe „Salvați ca alt fișier” din meniul derulant. Apoi faceți clic pe „Word sau Excel Online”.
- Alegeți opțiunile pentru „Convertiți în” și „Limba documentului”. Asigurați-vă că convertiți la propria versiune de Word și utilizați limba preferată. Apoi faceți clic pe butonul albastru „Exportă în Word”.
- Opțiunea 2: Faceți clic pe „Export PDF” din partea dreaptă a ferestrei, alegeți versiunea dvs. de Word, apoi faceți clic pe butonul albastru „Convertiți”.
- Opțiunea 1: Faceți clic pe Fișier în partea stângă sus a meniului principal Reader. Apoi faceți clic pe „Salvați ca alt fișier” din meniul derulant. Apoi faceți clic pe „Word sau Excel Online”.
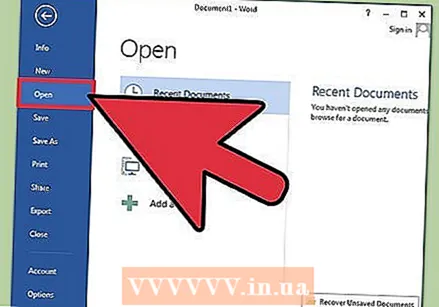 Deschideți noul document Word. Găsiți locul în care ați salvat documentul Word pentru a-l deschide.
Deschideți noul document Word. Găsiți locul în care ați salvat documentul Word pentru a-l deschide.
sfaturi
- Asigurați-vă că convertiți PDF-ul în formatul Word corect pentru dvs. Fișierele Word mai vechi (pre-2007) au în general o extensie doc, în timp ce cele noi au o extensie docx.