Autor:
Eugene Taylor
Data Creației:
16 August 2021
Data Actualizării:
1 Iulie 2024
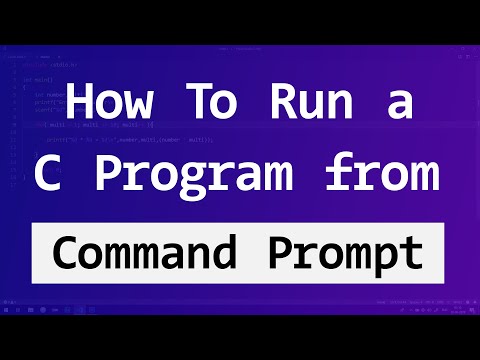
Conţinut
- A calca
- Partea 1 din 3: Pornirea promptului de comandă
- Partea 2 din 3: Deschiderea unui program din promptul de comandă
- Partea 3 din 3: Faceți fișierele de program vizibile la promptul de comandă
În Windows, puteți utiliza promptul de comandă pentru a da instrucțiuni unei părți a sistemului de operare care nu este disponibilă prin interfața grafică. Rularea unui program din promptul de comandă poate fi mai rapidă, deoarece nu trebuie să căutați pictograma programului pentru a-l deschide. Acest articol vă va arăta cum să utilizați promptul de comandă în Windows XP, Windows Vista, Windows 7 și Windows 8.
A calca
Partea 1 din 3: Pornirea promptului de comandă
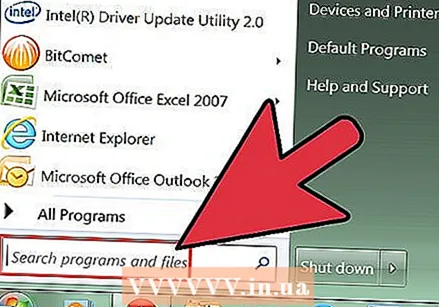 Faceți clic pe meniul Start, apoi faceți clic pe Executare.
Faceți clic pe meniul Start, apoi faceți clic pe Executare.- În Windows 8, faceți clic dreapta pe meniul Start, apoi Rulați. De asemenea, puteți accesa acest meniu apăsând tastele WIN + X.
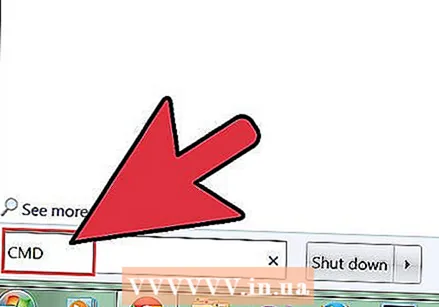 În caseta de dialog Executare, tastați cmd.
În caseta de dialog Executare, tastați cmd.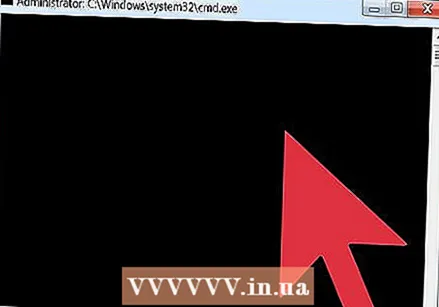 Se deschide fereastra promptului de comandă.
Se deschide fereastra promptului de comandă.- Promptul de comandă este un program care vă permite să vă controlați computerul cu comenzi.
Partea 2 din 3: Deschiderea unui program din promptul de comandă
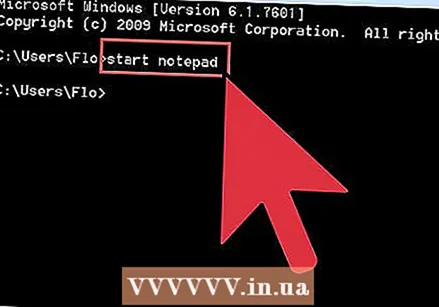 În fereastra promptului de comandă, tastați începe blocnotesul. Notepad-ul se va deschide acum.
În fereastra promptului de comandă, tastați începe blocnotesul. Notepad-ul se va deschide acum. - Notepad este un procesor de text disponibil în fiecare versiune de Windows.
- Comanda start instruiește computerul să deschidă un program.
- Pentru ca acest lucru să funcționeze, va trebui să știți exact numele fișierului software-ului pe care doriți să îl deschideți.
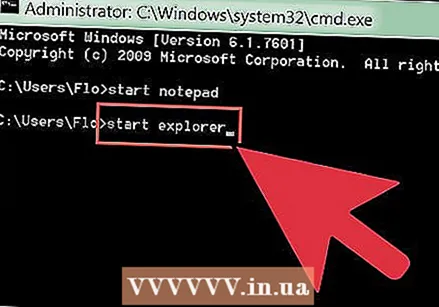 În fereastra promptului de comandă, tastați începe explorator. Aceasta va deschide Windows File Explorer.
În fereastra promptului de comandă, tastați începe explorator. Aceasta va deschide Windows File Explorer.  Mergeți la folderul Program Files, apoi deschideți folderul Internet Explorer.
Mergeți la folderul Program Files, apoi deschideți folderul Internet Explorer.- De asemenea, puteți deschide un folder cu alte programe software.
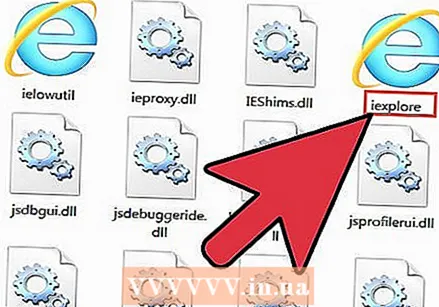 Găsiți fișierul iexplore.exe. Acesta este numele fișierului Internet Explorer.
Găsiți fișierul iexplore.exe. Acesta este numele fișierului Internet Explorer. 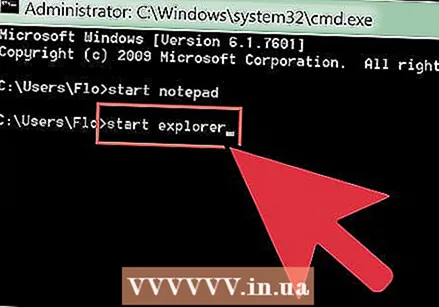 În fereastra de comandă, tastați începe explorarea.
În fereastra de comandă, tastați începe explorarea.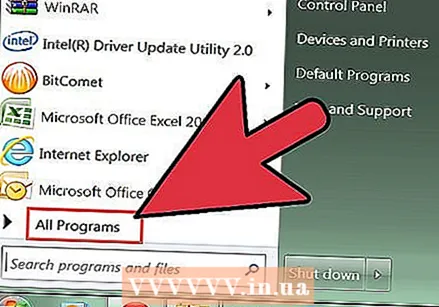 Căutați alte programe pe care le utilizați des și scrieți numele fișierelor. Încercați să deschideți fișierele cu comanda Start.
Căutați alte programe pe care le utilizați des și scrieți numele fișierelor. Încercați să deschideți fișierele cu comanda Start. - Acești pași funcționează numai atunci când programele se află în folderul Program Files din Windows. Dacă doriți ca un program să pornească și în afara acestui folder, citiți mai departe pentru instrucțiuni despre cum să faceți acest lucru.
Partea 3 din 3: Faceți fișierele de program vizibile la promptul de comandă
 În fereastra de comandă, tastați cale. O serie de căi de fișiere este tipărită pe ecran, fiecare separată printr-un punct și virgulă. Acesta este calea. Când utilizați comanda start, promptul de comandă caută în toate aceste directoare, căutând numele de fișier pe care l-ați introdus.
În fereastra de comandă, tastați cale. O serie de căi de fișiere este tipărită pe ecran, fiecare separată printr-un punct și virgulă. Acesta este calea. Când utilizați comanda start, promptul de comandă caută în toate aceste directoare, căutând numele de fișier pe care l-ați introdus.  Dacă este posibil, mutați folderul unui program în dosarul Program Files. Acest lucru va permite promptului de comandă să găsească fișierul executabil al programului.
Dacă este posibil, mutați folderul unui program în dosarul Program Files. Acest lucru va permite promptului de comandă să găsească fișierul executabil al programului. - Dacă preferați să nu mutați fișierele programului, puteți actualiza PATH și adăuga căi noi de fișiere.
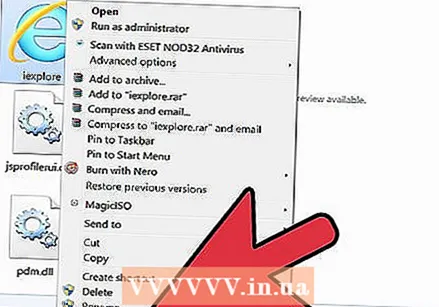 Deschideți proprietățile programului. Găsiți programul cu extensia .exe pe care doriți să o deschideți cu promptul de comandă. Faceți clic dreapta pe fișierul programului, apoi faceți clic pe Proprietăți.
Deschideți proprietățile programului. Găsiți programul cu extensia .exe pe care doriți să o deschideți cu promptul de comandă. Faceți clic dreapta pe fișierul programului, apoi faceți clic pe Proprietăți. 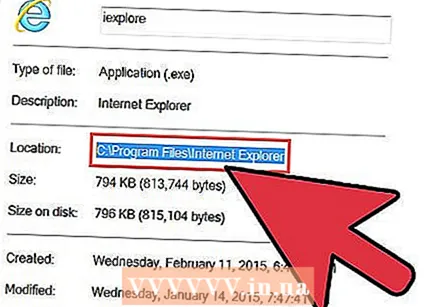 În fereastra Proprietăți, lângă Locație, scrieți calea completă.
În fereastra Proprietăți, lângă Locație, scrieți calea completă.- Copierea și lipirea nu funcționează în fereastra de comandă.
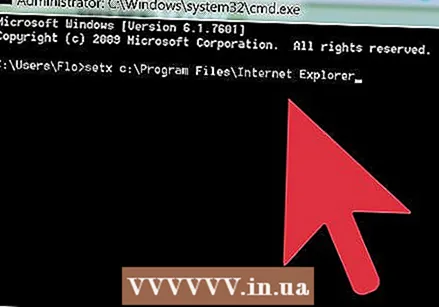 Folosiți comanda setx. Comanda setx face ca o cale să fie adăugată la PATH. Tip setx cale "% cale%;, tastați calea fișierului pe care ați notat-o acum un moment și apoi tastați pentru a termina ’. Hit Return.
Folosiți comanda setx. Comanda setx face ca o cale să fie adăugată la PATH. Tip setx cale "% cale%;, tastați calea fișierului pe care ați notat-o acum un moment și apoi tastați pentru a termina ’. Hit Return.  Tip cale. Calea fișierului a fost adăugată la PATH.
Tip cale. Calea fișierului a fost adăugată la PATH. 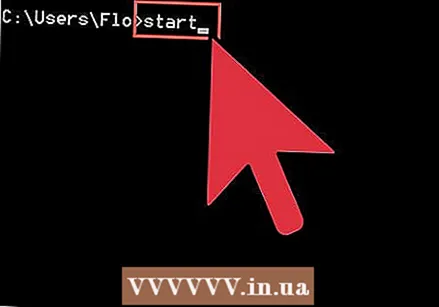 Tip start și apoi numele fișierului așa cum poate fi găsit în directorul pe care l-ați adăugat la PATH.
Tip start și apoi numele fișierului așa cum poate fi găsit în directorul pe care l-ați adăugat la PATH.



