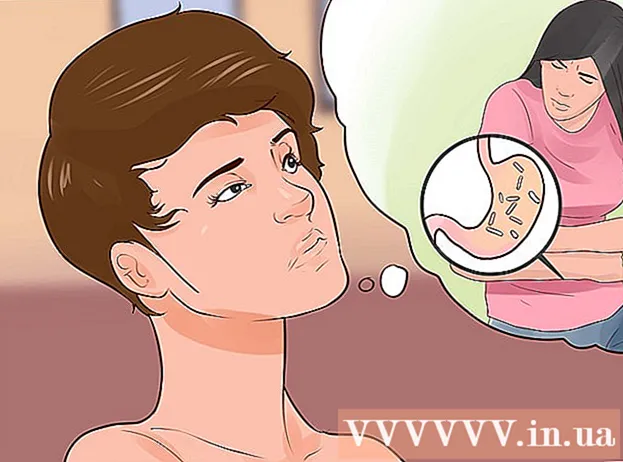Autor:
Roger Morrison
Data Creației:
21 Septembrie 2021
Data Actualizării:
1 Iulie 2024

Conţinut
- A calca
- Metoda 1 din 3: Utilizați ScreenRecorder
- Metoda 2 din 3: Folosirea unui program diferit
- Metoda 3 din 3: Distribuiți videoclipul
Fotografierea ecranului poate fi extrem de utilă, indiferent dacă primiți asistență tehnică sau doriți doar să arătați ceva interesant prietenilor dvs. Există mai multe programe disponibile pentru Windows 7 cu care să facă acest lucru, cu funcții diferite. Urmați acest ghid pentru a începe rapid să fotografiați ecranul.
A calca
Metoda 1 din 3: Utilizați ScreenRecorder
 Descărcați instrumentul ScreenRecorder de la Microsoft. Acest program este disponibil gratuit de pe site-ul revistei TechNet. Odată ce vă aflați pe pagina Spotlight utilitar, faceți clic pe linkul după text Descărcare cod disponibilă la: și descărcați fișierul.
Descărcați instrumentul ScreenRecorder de la Microsoft. Acest program este disponibil gratuit de pe site-ul revistei TechNet. Odată ce vă aflați pe pagina Spotlight utilitar, faceți clic pe linkul după text Descărcare cod disponibilă la: și descărcați fișierul.  Instalați ScreenRecorder. Faceți dublu clic pe „UtilityOnlineMarch092009_03.exe” pentru a extrage fișierele de instalare. Veți fi întrebat unde doriți să plasați fișierul. Alegeți un loc unde puteți ajunge cu ușurință. Puteți șterge aceste fișiere după instalare.
Instalați ScreenRecorder. Faceți dublu clic pe „UtilityOnlineMarch092009_03.exe” pentru a extrage fișierele de instalare. Veți fi întrebat unde doriți să plasați fișierul. Alegeți un loc unde puteți ajunge cu ușurință. Puteți șterge aceste fișiere după instalare. - Accesați directorul în care ați extras fișierele. Aici veți găsi două foldere: 32 de biți și Pe 64 de biți. Deschideți fișierul corespunzător sistemului dvs. de operare.
- Porniți programul ScreenRecorder. Veți vedea un mesaj că trebuie să instalați Windows Media Encoder 9. Urmați instrucțiunile pentru a instala acest program.
- Rulați din nou programul ScreenRecorder. De această dată, instalarea începe imediat. Urmați instrucțiunile pentru a instala ScreenRecorder în locația implicită.
 Deschideți ScreenRecorder. După instalare, o comandă rapidă către ScreenRecorder va apărea pe desktop. Faceți dublu clic pentru a porni programul. Fereastra de control ScreenRecorder apare împreună cu un ecran unde puteți găsi o serie de sfaturi.
Deschideți ScreenRecorder. După instalare, o comandă rapidă către ScreenRecorder va apărea pe desktop. Faceți dublu clic pentru a porni programul. Fereastra de control ScreenRecorder apare împreună cu un ecran unde puteți găsi o serie de sfaturi.  Selectați ce parte a ecranului doriți să capturați. În meniul derulant puteți alege FULL SCREEN sau puteți alege o fereastră specifică pe care doriți să o includeți. Toate ferestrele active pot fi găsite în meniul derulant.
Selectați ce parte a ecranului doriți să capturați. În meniul derulant puteți alege FULL SCREEN sau puteți alege o fereastră specifică pe care doriți să o includeți. Toate ferestrele active pot fi găsite în meniul derulant.  Alegeți dacă doriți să adăugați și sunet. Dacă aveți un microfon conectat, puteți bifa caseta Audio pentru a dori, de asemenea, să fie înregistrat sunetul împreună cu videoclipul. Cu aceasta puteți spune ce faceți în timpul înregistrării.
Alegeți dacă doriți să adăugați și sunet. Dacă aveți un microfon conectat, puteți bifa caseta Audio pentru a dori, de asemenea, să fie înregistrat sunetul împreună cu videoclipul. Cu aceasta puteți spune ce faceți în timpul înregistrării. - ScreenRecorder folosește setările implicite Windows pentru intrarea audio. Asta înseamnă că, dacă doriți să reglați sunetul, puteți face acest lucru cu butonul de volum din tava de sistem.
 Decideți dacă doriți ca marginea ferestrei să se lumineze. Acesta este un ajutor pentru a vedea ce fereastră înregistrați. Bordura iluminată nu se reflectă în imagine, ci este pur și simplu un instrument care vă ajută să vă păstrați atenția.
Decideți dacă doriți ca marginea ferestrei să se lumineze. Acesta este un ajutor pentru a vedea ce fereastră înregistrați. Bordura iluminată nu se reflectă în imagine, ci este pur și simplu un instrument care vă ajută să vă păstrați atenția.  Specificați locația fișierului. Odată ce înregistratorul dvs. este configurat, faceți clic pe OK pentru a deschide instrumentul de înregistrare. Înainte de a începe să înregistrați, trebuie să indicați unde doriți să salvați videoclipul și îi puteți da un nume. Faceți clic pe butonul din partea de sus a instrumentului pentru a face acest lucru.
Specificați locația fișierului. Odată ce înregistratorul dvs. este configurat, faceți clic pe OK pentru a deschide instrumentul de înregistrare. Înainte de a începe să înregistrați, trebuie să indicați unde doriți să salvați videoclipul și îi puteți da un nume. Faceți clic pe butonul din partea de sus a instrumentului pentru a face acest lucru. - Fișierele ScreenRecorder sunt în format .WMV. Rețineți că înregistrarea finală va fi de o calitate scăzută.
 Începeți înregistrarea. Puteți face clic pe butonul verde Start pentru a începe înregistrarea, butonul galben pentru a întrerupe și butonul roșu pentru a opri și a salva, după cum sa indicat anterior.
Începeți înregistrarea. Puteți face clic pe butonul verde Start pentru a începe înregistrarea, butonul galben pentru a întrerupe și butonul roșu pentru a opri și a salva, după cum sa indicat anterior.
Metoda 2 din 3: Folosirea unui program diferit
 Decideți ce program să utilizați. Există o varietate de soluții gratuite disponibile care vă permit să faceți o fotografie a ecranului. Mulți oferă, de asemenea, opțiuni suplimentare, cum ar fi accentuarea cursorului sau adăugarea de efecte la videoclipul dvs. Unele programe populare sunt:
Decideți ce program să utilizați. Există o varietate de soluții gratuite disponibile care vă permit să faceți o fotografie a ecranului. Mulți oferă, de asemenea, opțiuni suplimentare, cum ar fi accentuarea cursorului sau adăugarea de efecte la videoclipul dvs. Unele programe populare sunt: - Camtasia Studio - Software comercial specializat în editare și înregistrare video profesională.
- Fraps - Software comercial cu o versiune de încercare gratuită specială pentru înregistrarea materialelor de jocuri video.
 Instalați și rulați programul. Setările implicite sunt bune pentru majoritatea utilizatorilor. Niciunul dintre programele de mai sus nu va încerca să instaleze adware în timpul procesului de instalare.
Instalați și rulați programul. Setările implicite sunt bune pentru majoritatea utilizatorilor. Niciunul dintre programele de mai sus nu va încerca să instaleze adware în timpul procesului de instalare.  Pregătiți înregistrarea. Deși interfața fiecărui program este diferită, există mai multe asemănări în ceea ce privește opțiunile. Veți putea determina ce parte a ecranului doriți să înregistrați, ce efecte doriți să utilizați și preferințele pentru înregistrarea sunetului.
Pregătiți înregistrarea. Deși interfața fiecărui program este diferită, există mai multe asemănări în ceea ce privește opțiunile. Veți putea determina ce parte a ecranului doriți să înregistrați, ce efecte doriți să utilizați și preferințele pentru înregistrarea sunetului. - Fraps are un efect diferit, deoarece este conceput pentru jocuri 3D. Puteți găsi mai multe informații despre utilizarea acestui program pe wikiHow.
 Setați programul după cum doriți. În meniul Opțiuni video, selectați compresorul pe care doriți să îl utilizați; rețineți că acest lucru va schimba videoclipul. Unele dimensiuni sunt mai frecvente decât altele. Apoi reglați calitatea finală a videoclipului dvs. cu glisorul Calitate.
Setați programul după cum doriți. În meniul Opțiuni video, selectați compresorul pe care doriți să îl utilizați; rețineți că acest lucru va schimba videoclipul. Unele dimensiuni sunt mai frecvente decât altele. Apoi reglați calitatea finală a videoclipului dvs. cu glisorul Calitate. - Codecul Xvid MP4 este cel mai comun format.
 Înregistrați videoclipul. Când setările sunt gata, faceți clic pe butonul de înregistrare pentru a începe înregistrarea ecranului. După ce ați terminat de înregistrat acțiunile pe computer, faceți clic pe butonul Stop. După aceea, vi se va cere să vă denumiți videoclipul și să salvați fișierul.
Înregistrați videoclipul. Când setările sunt gata, faceți clic pe butonul de înregistrare pentru a începe înregistrarea ecranului. După ce ați terminat de înregistrat acțiunile pe computer, faceți clic pe butonul Stop. După aceea, vi se va cere să vă denumiți videoclipul și să salvați fișierul.
Metoda 3 din 3: Distribuiți videoclipul
 Editați videoclipul. După ce ați terminat de înregistrat videoclipul, îl puteți partaja direct cu alte persoane sau puteți edita înregistrarea cu programul dvs. preferat de editare video. Cu aceasta puteți tăia videoclipul, adăuga muzică sau adăuga alte clipuri video.
Editați videoclipul. După ce ați terminat de înregistrat videoclipul, îl puteți partaja direct cu alte persoane sau puteți edita înregistrarea cu programul dvs. preferat de editare video. Cu aceasta puteți tăia videoclipul, adăuga muzică sau adăuga alte clipuri video.  Încărcați videoclipul pe YouTube. Capturile de ecran sunt un instrument didactic excelent și un mod popular de a afla despre programele de computer de pe YouTube. Încărcați videoclipul și YouTube va face conversia pentru dvs.
Încărcați videoclipul pe YouTube. Capturile de ecran sunt un instrument didactic excelent și un mod popular de a afla despre programele de computer de pe YouTube. Încărcați videoclipul și YouTube va face conversia pentru dvs.  Trimiteți videoclipul ca atașament de e-mail. Dacă oferiți asistență tehnică cuiva, îi puteți trimite videoclipul prin e-mail ca atașament. Acest lucru funcționează bine numai cu videoclipuri scurte datorită dimensiunii limită a fișierului pentru traficul de e-mail, dar este un mod foarte util de a arăta cuiva care este problema pe care ați întâmpinat-o sau cum să o remediați.
Trimiteți videoclipul ca atașament de e-mail. Dacă oferiți asistență tehnică cuiva, îi puteți trimite videoclipul prin e-mail ca atașament. Acest lucru funcționează bine numai cu videoclipuri scurte datorită dimensiunii limită a fișierului pentru traficul de e-mail, dar este un mod foarte util de a arăta cuiva care este problema pe care ați întâmpinat-o sau cum să o remediați.