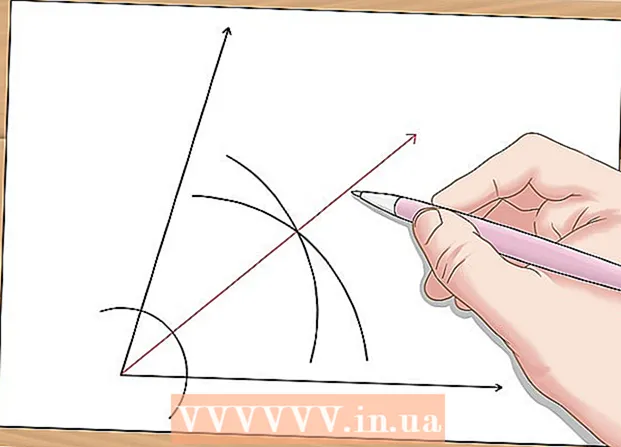Autor:
Christy White
Data Creației:
9 Mai 2021
Data Actualizării:
1 Iulie 2024

Conţinut
Capturile de ecran pot fi un mod ideal de a ține evidența lucrurilor sau de a arăta cuiva o problemă pe computer. Din fericire, realizarea de capturi de ecran este destul de ușoară. Urmați pașii din acest articol pentru a face capturi de ecran și a le edita.
A calca
 Deschideți fișierul sau programul pentru care doriți să faceți o fotografie. Dacă faceți o captură de ecran, tot ce se află în prezent pe ecran va fi capturat. Puteți face fotografii de pe desktop, browser, joc sau orice alt program.
Deschideți fișierul sau programul pentru care doriți să faceți o fotografie. Dacă faceți o captură de ecran, tot ce se află în prezent pe ecran va fi capturat. Puteți face fotografii de pe desktop, browser, joc sau orice alt program.  Faceți captura de ecran. Pentru a face o fotografie a ceea ce este pe ecran acum, puteți apăsa butonul PrtScn. O fotografie este acum salvată automat în clipboard.
Faceți captura de ecran. Pentru a face o fotografie a ceea ce este pe ecran acum, puteți apăsa butonul PrtScn. O fotografie este acum salvată automat în clipboard. - Dacă faceți o captură de ecran și apoi o partajați cu altcineva, rețineți că acest lucru îi va permite acelei persoane să vă vadă ecranul complet. Asigurați-vă că datele dvs. private și altele asemenea nu apar pe captura de ecran.
 Inserați imaginea într-un program de editare foto. Deschideți Paint sau alt software pe care îl puteți utiliza pentru a edita fotografiile. Apoi lipiți captura de ecran în program apăsând Ctrl + V. Imaginea va apărea acum pe ecran.
Inserați imaginea într-un program de editare foto. Deschideți Paint sau alt software pe care îl puteți utiliza pentru a edita fotografiile. Apoi lipiți captura de ecran în program apăsând Ctrl + V. Imaginea va apărea acum pe ecran. - Imaginea va avea aceeași dimensiune ca și rezoluția ecranului dvs. atunci când ați făcut captura de ecran. De exemplu, dacă desktopul dvs. este setat la 1920x1080 și faceți o captură de ecran în timp ce jucați un joc la 1280x720, captura de ecran va avea o rezoluție de 1280x720.
 Editați imaginea. După ce ați lipit captura de ecran în Paint, o puteți edita oricum doriți. Următoarele metode de editare pot fi utile dacă doriți să partajați captura de ecran.
Editați imaginea. După ce ați lipit captura de ecran în Paint, o puteți edita oricum doriți. Următoarele metode de editare pot fi utile dacă doriți să partajați captura de ecran. - Puteți decupa imaginea trăgând marginile imaginii spre interior.
- Faceți ca părțile importante ale capturii de ecran să iasă în evidență, trasând linii în jurul lor. Înainte de a desena linia, setați o culoare izbitoare, astfel încât liniile pe care le desenați să fie vizibile în mod clar.
- De asemenea, puteți plasa cercuri sau dreptunghiuri pe imagine cu butoanele din partea de sus a ecranului.
- Adăugați text la captura de ecran folosind instrumentul Text. De exemplu, puteți plasa o subtitrare și puteți descrie ceea ce se întâmplă pe ecran, de exemplu.
 Salvați imaginea. Paint salvează automat imaginile ca bitmap (.bmp). Aceasta păstrează calitatea imaginii, dar permite fișierului să fie mare. Dacă doriți să partajați fișierul, cel mai bine este să schimbați formatul în JPEG (.webp). Pentru aceasta, faceți clic pe Fișier, selectați Salvare ca ..., introduceți numele fișierului și selectați JPEG din lista de opțiuni.
Salvați imaginea. Paint salvează automat imaginile ca bitmap (.bmp). Aceasta păstrează calitatea imaginii, dar permite fișierului să fie mare. Dacă doriți să partajați fișierul, cel mai bine este să schimbați formatul în JPEG (.webp). Pentru aceasta, faceți clic pe Fișier, selectați Salvare ca ..., introduceți numele fișierului și selectați JPEG din lista de opțiuni. - Puteți salva imaginea în mai multe formate diferite. Calitatea imaginii variază în funcție de format.