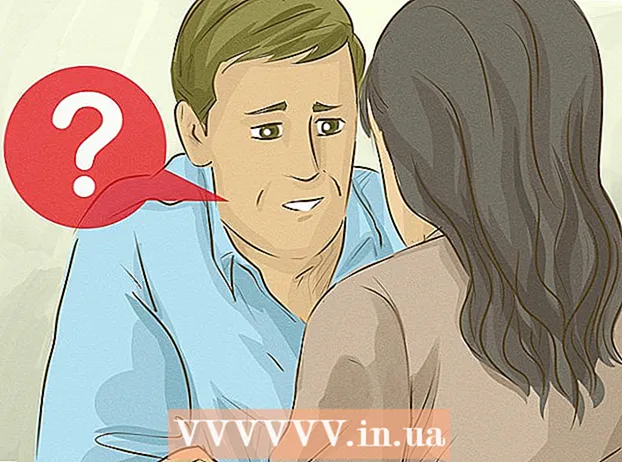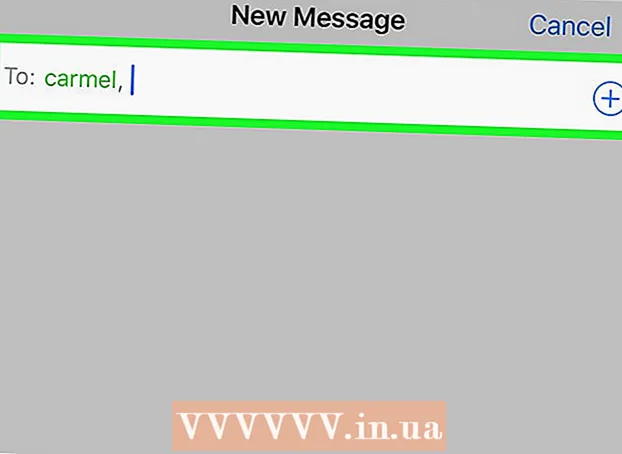Autor:
John Pratt
Data Creației:
14 Februarie 2021
Data Actualizării:
28 Iunie 2024

Conţinut
- A calca
- Metoda 1 din 3: Folosirea tastaturii în Windows 8 și 10
- Metoda 3 din 3: Utilizarea instrumentului Snipping
Acest wikiHow vă învață cum să faceți o captură de ecran a ecranului computerului dvs. HP. Deoarece toate computerele HP folosesc Windows în mod implicit, utilizați metodele Windows pentru aceasta.
A calca
Metoda 1 din 3: Folosirea tastaturii în Windows 8 și 10
 Găsiți tasta „Print Screen”. Tasta „Print Screen” se află în colțul din dreapta sus al tastaturii, lângă Șterge-Test.
Găsiți tasta „Print Screen”. Tasta „Print Screen” se află în colțul din dreapta sus al tastaturii, lângă Șterge-Test. - Dacă tastatura dvs. are o tastatură numerică în dreapta, veți găsi Prt Sctasta din stânga rândului superior de taste din tastatura numerică.
- Rețineți dacă textul „Prt Sc” (sau similar) este sau nu în partea de sus a tastei sau în partea de jos a tastei. Dacă se află în partea de jos a tastei sub o altă opțiune de text, poate fi necesar să adăugați fișierul Fnbuton.
 Găsiți tasta „Windows” ⊞ Câștigă. Această tastă (cu sigla Windows) se află de obicei în partea din dreapta jos a tastaturii.
Găsiți tasta „Windows” ⊞ Câștigă. Această tastă (cu sigla Windows) se află de obicei în partea din dreapta jos a tastaturii.  Dacă este necesar, căutați testul Fn. Dacă textul „Prt Sc” se află în partea de jos a testului și sub alt text, atunci trebuie să introduceți Fn- utilizați tasta pentru a forța computerul să recunoască funcția „Print Screen”.
Dacă este necesar, căutați testul Fn. Dacă textul „Prt Sc” se află în partea de jos a testului și sub alt text, atunci trebuie să introduceți Fn- utilizați tasta pentru a forța computerul să recunoască funcția „Print Screen”. - De obicei, veți găsi Fntasta din partea stângă jos a tastaturii.
 Asigurați-vă că ecranul dvs. arată ce ar trebui să apară pe captura de ecran. Accesați pagina sau programul pentru care doriți să faceți o captură de ecran.
Asigurați-vă că ecranul dvs. arată ce ar trebui să apară pe captura de ecran. Accesați pagina sau programul pentru care doriți să faceți o captură de ecran.  Țineți apăsată tasta Windows ⊞ Câștigă presat. Asigurați-vă că faceți acest lucru și în pasul următor.
Țineți apăsată tasta Windows ⊞ Câștigă presat. Asigurați-vă că faceți acest lucru și în pasul următor. - Dacă textul „Prt Sc” se află sub orice alt text de pe tasta corespunzătoare, asigurați-vă că țineți apăsată tasta „Fn”.
 A pastra ⎙ PrtScr presat. Ar trebui să faceți acest lucru doar aproximativ o secundă.
A pastra ⎙ PrtScr presat. Ar trebui să faceți acest lucru doar aproximativ o secundă. - Asigurați-vă că aveți ⊞ Câștigăîn timp ce faceți acest lucru.
 Eliberați toate tastele când ecranul se estompează scurt. Acest lucru indică faptul că Windows a realizat o captură de ecran a conținutului ecranului.
Eliberați toate tastele când ecranul se estompează scurt. Acest lucru indică faptul că Windows a realizat o captură de ecran a conținutului ecranului. - Dacă ecranul nu se estompează, încercați să eliberați tastele și să apăsați din nou Prt Scbuton. Dacă nici acest lucru nu funcționează, păstrați Fn(dacă nu ați făcut-o deja) sau eliberați fișierul Fnși încercați din nou dacă l-ați folosit.
 Vizualizați capturile de ecran. Puteți vizualiza capturile de ecran capturate din folderul „Imagini” procedând în felul următor:
Vizualizați capturile de ecran. Puteți vizualiza capturile de ecran capturate din folderul „Imagini” procedând în felul următor: - Deschideți „Explorer”
 Găsiți tasta „Print Screen” ⎙ PrtScr. Tasta „Print Screen” se află în colțul din dreapta sus al tastaturii, lângă Șterge-Test.
Găsiți tasta „Print Screen” ⎙ PrtScr. Tasta „Print Screen” se află în colțul din dreapta sus al tastaturii, lângă Șterge-Test. - Dacă tastatura dvs. are o tastatură numerică în dreapta, veți găsi Prt Sctasta din stânga rândului superior de taste din tastatura numerică.
- Notați dacă textul „Prt Sc” (sau similar) este sau nu în partea de sus a tastei sau în partea de jos a tastei. Dacă se află în partea de jos a tastei sub text diferit, poate fi necesar să adăugați fișierul Fnbuton.
 Dacă este necesar, căutați testul Fn. Dacă textul „Prt Sc” se află în partea de jos a testului și sub text în loc de în partea de sus a testului, atunci trebuie să Fn pentru a forța computerul să recunoască caracteristica „Print Screen”.
Dacă este necesar, căutați testul Fn. Dacă textul „Prt Sc” se află în partea de jos a testului și sub text în loc de în partea de sus a testului, atunci trebuie să Fn pentru a forța computerul să recunoască caracteristica „Print Screen”. - De obicei, veți găsi Fntasta din partea stângă jos a tastaturii.
 Asigurați-vă că ecranul dvs. arată ce doriți să faceți o captură de ecran. Accesați pagina sau programul pentru care doriți să faceți o captură de ecran.
Asigurați-vă că ecranul dvs. arată ce doriți să faceți o captură de ecran. Accesați pagina sau programul pentru care doriți să faceți o captură de ecran.  Apăsați pe buton ⎙ PrtScr. O captură de ecran va fi făcută și salvată în clipboard-ul computerului.
Apăsați pe buton ⎙ PrtScr. O captură de ecran va fi făcută și salvată în clipboard-ul computerului. - Nu veți primi o indicație vizuală că a fost făcută o captură de ecran.
- Dacă textul „Prt Sc” se află sub un text diferit la testul relevant, asigurați-vă că aveți și Fn cheie.
 Deschideți Start
Deschideți Start  Deschideți Paint. Tip a picta și faceți clic pe A picta în partea de sus a meniului Start.
Deschideți Paint. Tip a picta și faceți clic pe A picta în partea de sus a meniului Start.  Inserați captura de ecran. presa Ctrl+V. pentru a face acest lucru. Captura de ecran apare în fereastra Paint.
Inserați captura de ecran. presa Ctrl+V. pentru a face acest lucru. Captura de ecran apare în fereastra Paint. - De asemenea, puteți face clic pe clipboard în formă A se lipipictogramă din colțul din stânga sus al ferestrei de vopsire, pentru a lipi în captura de ecran.
- Dacă captura de ecran nu a fost lipită, atunci poate fi necesar să vă întoarceți și să faceți o captură de ecran în timp ce editați Fn(sau, dacă apăsați butonul Fn buton, nu țineți apăsat acum).
 Click pe Fişier. Această opțiune se află în partea stângă sus a ecranului. Când faceți clic pe acesta, va apărea un meniu derulant.
Click pe Fişier. Această opțiune se află în partea stângă sus a ecranului. Când faceți clic pe acesta, va apărea un meniu derulant.  presa Salvează ca. Acest lucru este afirmat în Fişier-meniul. Va apărea un meniu glisant.
presa Salvează ca. Acest lucru este afirmat în Fişier-meniul. Va apărea un meniu glisant.  Alegeți un format de imagine. Click pe PNG sau JPEG în meniul slideout. Se va deschide o fereastră Explorer.
Alegeți un format de imagine. Click pe PNG sau JPEG în meniul slideout. Se va deschide o fereastră Explorer. - Cel mai bine este să PNG deoarece fișierele PNG nu sunt inferioare calității față de original (spre deosebire de fișierele JPEG). Cu toate acestea, fișierele JPEG ocupă mult mai puțin spațiu pe hard disk.
 Introduceți un nume de fișier. Introduceți un nume pentru captura de ecran în câmpul „Nume fișier” din partea de jos a ferestrei.
Introduceți un nume de fișier. Introduceți un nume pentru captura de ecran în câmpul „Nume fișier” din partea de jos a ferestrei.  Alegeți o locație de stocare. Faceți clic pe folderul din partea stângă a ferestrei unde doriți să salvați fișierul.
Alegeți o locație de stocare. Faceți clic pe folderul din partea stângă a ferestrei unde doriți să salvați fișierul.  Click pe Salvați. Acest buton se află în partea de jos a ferestrei. Captura de ecran va fi acum salvată în folderul selectat.
Click pe Salvați. Acest buton se află în partea de jos a ferestrei. Captura de ecran va fi acum salvată în folderul selectat.
- Deschideți „Explorer”
Metoda 3 din 3: Utilizarea instrumentului Snipping
 Deschideți Start
Deschideți Start  Deschideți Instrumentul de tăiere. Tip instrument de decupare în bara de căutare, apoi faceți clic pe Instrument de decupare în partea de sus a meniului Start.
Deschideți Instrumentul de tăiere. Tip instrument de decupare în bara de căutare, apoi faceți clic pe Instrument de decupare în partea de sus a meniului Start.  Setați modul la „Decupare dreptunghiulară”. Click pe Mod în partea de sus a ferestrei Snipping Tool, apoi faceți clic pe Decupaj dreptunghiular în meniul derulant care apare. Aceasta setează Instrumentul de decupare să utilizeze caracteristica „Decupare dreptunghiulară”, astfel încât să poată fi realizată o captură de ecran a ecranului.
Setați modul la „Decupare dreptunghiulară”. Click pe Mod în partea de sus a ferestrei Snipping Tool, apoi faceți clic pe Decupaj dreptunghiular în meniul derulant care apare. Aceasta setează Instrumentul de decupare să utilizeze caracteristica „Decupare dreptunghiulară”, astfel încât să poată fi realizată o captură de ecran a ecranului. - După aceasta, programul va fi implicit „Decupare dreptunghiulară” și trebuie doar să faceți clic Nou în partea stângă a ferestrei „Instrument de tăiere” pentru a crea un nou fragment.
 Faceți clic și trageți mouse-ul peste orice parte a ecranului. Un cadru roșu ar trebui să apară în jurul părții ecranului pe care o evidențiați.
Faceți clic și trageți mouse-ul peste orice parte a ecranului. Un cadru roșu ar trebui să apară în jurul părții ecranului pe care o evidențiați. - Dacă doriți să faceți o captură de ecran a întregului ecran, faceți clic pe colțul din stânga sus al ecranului și trageți mouse-ul în jos în colțul din dreapta jos.
 Eliberați butonul mouse-ului. De îndată ce eliberați butonul stâng al mouse-ului, captura de ecran va fi realizată. Ar trebui să vedeți ecranul să apară în Instrumentul de tăiere.
Eliberați butonul mouse-ului. De îndată ce eliberați butonul stâng al mouse-ului, captura de ecran va fi realizată. Ar trebui să vedeți ecranul să apară în Instrumentul de tăiere.  Salvați captura de ecran. Puteți salva captura de ecran ca fișier foto pe computerul dvs. procedând în felul următor:
Salvați captura de ecran. Puteți salva captura de ecran ca fișier foto pe computerul dvs. procedând în felul următor: - Faceți clic pe pictograma dischetă „Salvați” din partea de sus a Instrumentului de tăiere.
- Tastați un nume de fișier în câmpul de text „Nume fișier”.
- Selectați un folder din partea stângă a ferestrei în care doriți să salvați captura de ecran.
- Click pe Salvați.
 Încercați să utilizați alte tăieturi. Dacă ești activ Mod În partea de sus a ferestrei Snipping Tool, apare un meniu derulant cu următoarele opțiuni, fiecare dintre acestea putând fi folosită pentru a face un alt tip de captură de ecran:
Încercați să utilizați alte tăieturi. Dacă ești activ Mod În partea de sus a ferestrei Snipping Tool, apare un meniu derulant cu următoarele opțiuni, fiecare dintre acestea putând fi folosită pentru a face un alt tip de captură de ecran: - Tăiere liberă - Vă permite să selectați o parte a ecranului făcând clic pe acesta și trăgând mouse-ul.Dacă eliberați mouse-ul după ce conectați sfârșitul selecției la începutul selecției, va fi făcută o captură de ecran.
- Decupare fereastră - Vă permite să faceți o captură de ecran doar a unei ferestre active (de exemplu, fereastra browserului dvs.). Dând clic pe o fereastră, captura de ecran.