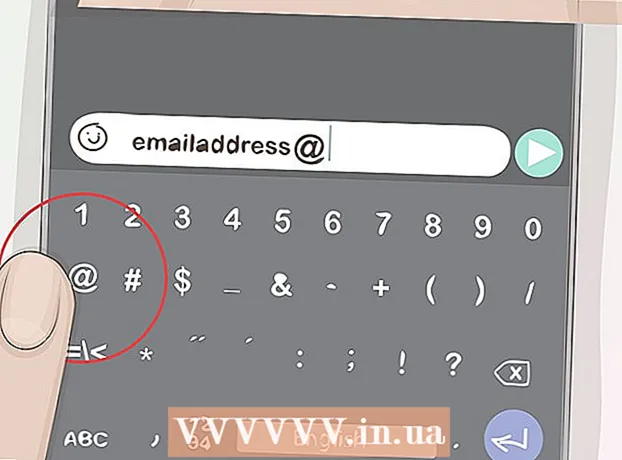Autor:
Judy Howell
Data Creației:
5 Iulie 2021
Data Actualizării:
1 Iulie 2024

Conţinut
- A calca
- Metoda 1 din 3: Realizarea de capturi de ecran pe computerele Windows
- Metoda 2 din 3: Mac OS X
- Metoda 3 din 3: alte modalități de a face capturi de ecran
- sfaturi
- Avertizări
- Necesități
În tot felul de situații poate fi util să faceți o captură de ecran a ecranului computerului. Mai mult, acest lucru este mai ușor decât ai putea crede! În acest articol, veți afla cum să faceți o captură de ecran atât pe computerele Windows și Mac, cât și pe telefonul dvs. Tot ce trebuie să faceți este să învățați câteva trucuri simple.
A calca
Metoda 1 din 3: Realizarea de capturi de ecran pe computerele Windows
 Folosiți tasta „Prt Sc”. Această prescurtare înseamnă „Print Screen” și vă poate economisi mult timp. Când apăsați tasta, o captură de ecran a ecranului dvs. va fi copiată în clipboard.
Folosiți tasta „Prt Sc”. Această prescurtare înseamnă „Print Screen” și vă poate economisi mult timp. Când apăsați tasta, o captură de ecran a ecranului dvs. va fi copiată în clipboard. - Tasta este de obicei situată în partea dreaptă sus a tastaturii, deasupra tastei „Backspace”.
- Apăsați „Prt Sc” pentru a face o fotografie a ecranului curent.
- Dacă apăsați tasta „Alt” în timp ce realizați o captură de ecran, numai o captură de ecran a ecranului curent va fi copiată în clipboard. De exemplu, dacă browserul dvs. de internet este deschis, doar acest ecran va fi salvat. Dacă doriți doar să salvați datele ecranului deschis, cel mai bine este să apăsați Alt & Prt Sc în același timp.
 Deschideți Microsoft Paint. Acest program gratuit este disponibil pe orice computer Windows și este foarte util pentru salvarea și editarea capturii de ecran.
Deschideți Microsoft Paint. Acest program gratuit este disponibil pe orice computer Windows și este foarte util pentru salvarea și editarea capturii de ecran. - Puteți găsi Paint prin meniul Start. Pur și simplu accesați „Toate programele” → „Accesorii” → „Vopsea”.
- De asemenea, puteți utiliza alte programe în care puteți lipi imagini, cum ar fi Photoshop, Microsoft Word sau Indesign. Cu toate acestea, Paint este cel mai simplu program pentru salvarea rapidă a capturii de ecran.
 Faceți clic pe „Lipire” pentru a vizualiza captura de ecran. Veți găsi butonul de lipire din partea stângă sus a ecranului după ce ați deschis Paint. De asemenea, puteți apăsa Ctrl + V pentru a lipi captura de ecran în Paint.
Faceți clic pe „Lipire” pentru a vizualiza captura de ecran. Veți găsi butonul de lipire din partea stângă sus a ecranului după ce ați deschis Paint. De asemenea, puteți apăsa Ctrl + V pentru a lipi captura de ecran în Paint.  Salvați captura de ecran. Acum puteți salva captura de ecran în Paint. Pentru a face acest lucru, faceți clic pe butonul mic de dischetă din partea stângă sus a ecranului sau apăsați Ctrl + S. Acum puteți da fișierului un nume și puteți selecta calitatea imaginii.
Salvați captura de ecran. Acum puteți salva captura de ecran în Paint. Pentru a face acest lucru, faceți clic pe butonul mic de dischetă din partea stângă sus a ecranului sau apăsați Ctrl + S. Acum puteți da fișierului un nume și puteți selecta calitatea imaginii.  De asemenea, puteți utiliza instrumentul de tăiere pe Windows Vista, 7 sau 8. În ultimii ani, Microsoft a furnizat tuturor noilor sisteme Windows un program special pentru a face cu ușurință capturi de ecran. Pentru a-l utiliza, puteți căuta „instrument de tăiere” din meniul Start. Deschideți programul și faceți o captură de ecran după cum urmează:
De asemenea, puteți utiliza instrumentul de tăiere pe Windows Vista, 7 sau 8. În ultimii ani, Microsoft a furnizat tuturor noilor sisteme Windows un program special pentru a face cu ușurință capturi de ecran. Pentru a-l utiliza, puteți căuta „instrument de tăiere” din meniul Start. Deschideți programul și faceți o captură de ecran după cum urmează: - Faceți clic pe „Nou”
- Selectați partea ecranului pe care doriți să o fotografiați.
- Faceți clic pe „Save Snip” (buton pătrat cu o dischetă pe el).
Metoda 2 din 3: Mac OS X
 Apăsați Comandă („Apple”), Shift și 3 în același timp. O captură de ecran a ecranului dvs. va fi acum salvată pe desktop. Fișierul este numit automat „Captură de ecran” cu data și ora după acesta.
Apăsați Comandă („Apple”), Shift și 3 în același timp. O captură de ecran a ecranului dvs. va fi acum salvată pe desktop. Fișierul este numit automat „Captură de ecran” cu data și ora după acesta.  Pentru a face o captură de ecran a unei părți a ecranului, puteți apăsa Comandă („Apple”) și 4. Cursorul dvs. se va transforma acum într-o mică cruce cu care puteți selecta partea de ecran pe care doriți să o salvați. După efectuarea selecției, imaginea este salvată automat pe desktop.
Pentru a face o captură de ecran a unei părți a ecranului, puteți apăsa Comandă („Apple”) și 4. Cursorul dvs. se va transforma acum într-o mică cruce cu care puteți selecta partea de ecran pe care doriți să o salvați. După efectuarea selecției, imaginea este salvată automat pe desktop.  Deschideți imaginea pentru ao edita. Faceți dublu clic pe fișierul de pe desktop pentru a deschide imaginea. Acum puteți edita, redimensiona sau redenumi captura de ecran cu un program la alegere.
Deschideți imaginea pentru ao edita. Faceți dublu clic pe fișierul de pe desktop pentru a deschide imaginea. Acum puteți edita, redimensiona sau redenumi captura de ecran cu un program la alegere. - Dacă faceți clic pe numele fișierului, puteți redenumi fișierul de pe desktop.
Metoda 3 din 3: alte modalități de a face capturi de ecran
 Utilizați GIMP pentru a face o captură de ecran. GIMP este un program gratuit de editare foto open-source și are o funcție de captură de ecran la îndemână. GIMP vă permite să faceți o captură de ecran în două moduri.
Utilizați GIMP pentru a face o captură de ecran. GIMP este un program gratuit de editare foto open-source și are o funcție de captură de ecran la îndemână. GIMP vă permite să faceți o captură de ecran în două moduri. - Faceți clic pe „Fișier” → „Creați” → „Captură de ecran”.
- Apăsați Shift și F12 în același timp.
 Faceți o captură de ecran pe un computer Linux cu GNOME. În timp ce metoda „Prt Sc” funcționează adesea bine pe Linux, există mai multe alte modalități prin care puteți face o captură de ecran:
Faceți o captură de ecran pe un computer Linux cu GNOME. În timp ce metoda „Prt Sc” funcționează adesea bine pe Linux, există mai multe alte modalități prin care puteți face o captură de ecran: - Faceți clic pe „Aplicații”
- Faceți clic pe „Accesorii” și apoi pe „Faceți captură de ecran”.
- Acum puteți alege dintre diverse opțiuni, de exemplu pentru a selecta o parte a ecranului sau pentru a întârzia să faceți captura de ecran.
 Faceți o captură de ecran cu iPhone-ul dvs., apăsând simultan butonul Acasă și butonul lateral. După o scurtă clipire, captura de ecran va fi salvată automat în albumul foto.
Faceți o captură de ecran cu iPhone-ul dvs., apăsând simultan butonul Acasă și butonul lateral. După o scurtă clipire, captura de ecran va fi salvată automat în albumul foto.  Faceți o captură de ecran cu dispozitivul dvs. Android apăsând butonul de alimentare și butonul de volum în același timp. Majoritatea telefoanelor Android vă permit, de asemenea, să faceți o captură de ecran apăsând butonul de pornire.
Faceți o captură de ecran cu dispozitivul dvs. Android apăsând butonul de alimentare și butonul de volum în același timp. Majoritatea telefoanelor Android vă permit, de asemenea, să faceți o captură de ecran apăsând butonul de pornire. - Această metodă funcționează pe toate telefoanele Android care rulează Android 4.0 sau o versiune ulterioară.
- Dacă aveți un telefon Android mai vechi, există diverse aplicații în Google Play Store pe care le puteți descărca pentru a face capturi de ecran. Căutați pur și simplu „Captură de ecran” pentru a vizualiza aceste aplicații.
sfaturi
- Încercați să faceți capturi de ecran de câteva ori, astfel încât să știți cum funcționează. În acest fel puteți acționa rapid în viitor atunci când doriți să salvați rapid informații sau alte date.
- Imaginea salvată la realizarea unei capturi de ecran este de dimensiunea ecranului. Dacă aveți nevoie de un fișier mai mic, va trebui să redimensionați imaginea după realizarea capturii de ecran.
Avertizări
- Reducerea unei capturi de ecran poate cauza o imagine distorsionată. Prin urmare, atunci când redimensionați fișierul, aveți grijă și nu faceți imaginea prea mică.
Necesități
- Calculator