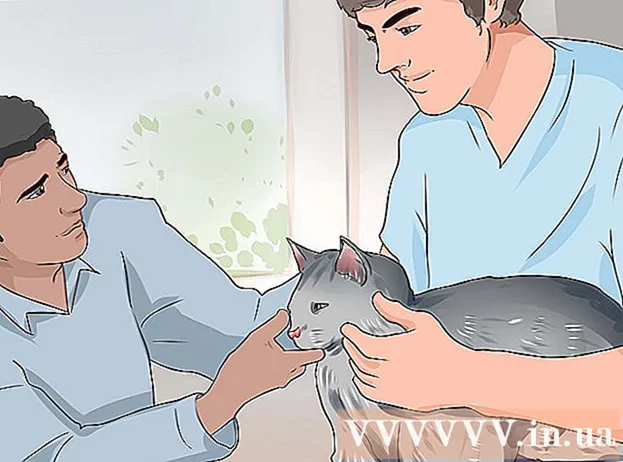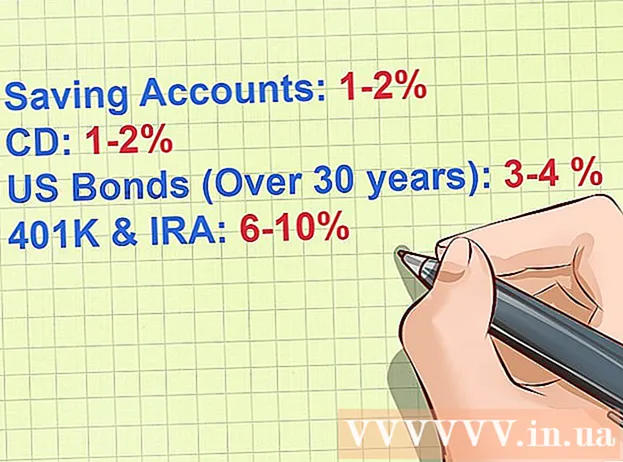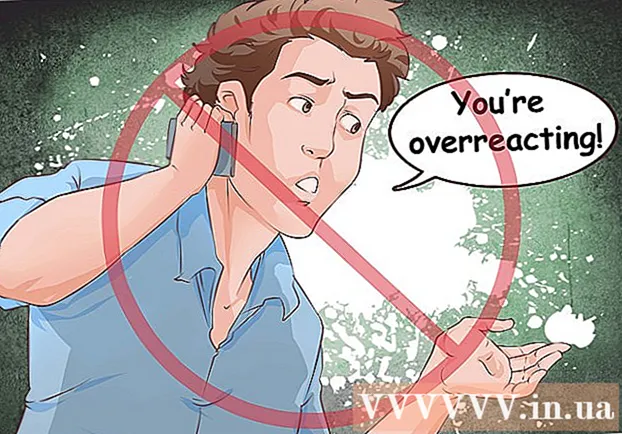Autor:
Roger Morrison
Data Creației:
23 Septembrie 2021
Data Actualizării:
1 Iulie 2024

Conţinut
Roata de pizza. Mingea de plajă. Roata rotitoare a morții. Orice vrei să-i spui, mingea de culoare curcubeu care apare pe ecranul Mac-ului tău și refuză să plece este un semn urât că computerul tău s-a prăbușit. Apple oferă mai multe moduri de a dezgheța un computer Mac înghețat.
A calca
Partea 1 din 2: Pornirea și rularea computerului Mac
 Forțați închiderea unui program blocat. Dacă un program sa prăbușit, dar computerul dvs. încă răspunde, puteți forța programul să renunțe și să continuați să utilizați computerul. Există mai multe moduri de a opri un program blocat:
Forțați închiderea unui program blocat. Dacă un program sa prăbușit, dar computerul dvs. încă răspunde, puteți forța programul să renunțe și să continuați să utilizați computerul. Există mai multe moduri de a opri un program blocat: - Faceți clic pe desktop sau pe orice altă fereastră deschisă pentru a vă concentra din aplicația blocată. Faceți clic pe meniul Apple și selectați „Forțare ieșire”. Evidențiați programul blocat și faceți clic pe „Forțare ieșire” pentru a-l închide.
- presa ⌘ Comandă+⌥ Opțiune+Esc pentru a deschide meniul Forțare ieșire. Selectați programul blocat și faceți clic pe „Forțare ieșire”.
- Țineți testul ⌥ Opțiune butonul apăsat șiCtrl-Faceți clic pe pictograma aplicației din Dock. Selectați „Forțare ieșire” din meniu.
 Reporniți computerul Mac blocat. Dacă sistemul dvs. nu răspunde sau dacă nu puteți accesa niciunul dintre meniurile „Forțare ieșire”, puteți forța computerul să repornească. Există mai multe moduri în care puteți face acest lucru, chiar dacă nu puteți muta cursorul mouse-ului.
Reporniți computerul Mac blocat. Dacă sistemul dvs. nu răspunde sau dacă nu puteți accesa niciunul dintre meniurile „Forțare ieșire”, puteți forța computerul să repornească. Există mai multe moduri în care puteți face acest lucru, chiar dacă nu puteți muta cursorul mouse-ului. - presa ⌘ Comandă+Ctrl+⏏ Scoateți pentru a forța computerul să repornească. Testul ⏏ Scoateți este situat în colțul din dreapta sus al tastaturii. Este posibil ca MacBook-urile mai noi să nu aibă ⏏ Scoateți-Test.
- Dacă comanda tastaturii nu funcționează sau nu aveți una ⏏ Scoateți, apoi apăsați și mențineți apăsat butonul de alimentare timp de aproximativ cinci secunde pentru a opri computerul. Tasta de pornire se află în colțul din dreapta sus al tastaturilor MacBook sau pe partea din spate a iMac-urilor și a altor computere desktop.
Partea 2 din 2: Determinarea cauzei
 Determinați dacă problema este legată de un program sau de sistemul dvs. Dacă blocarea are loc numai atunci când rulați un anumit program, atunci este cel mai probabil programul care cauzează problema. Dacă înghețarea se întâmplă aleatoriu sau când efectuați sarcini zilnice pe computer, probabil că există o problemă cu sistemul de operare. Dacă computerul îngheață atunci când utilizați un dispozitiv periferic, cum ar fi o imprimantă sau un stick USB, dispozitivul respectiv ar putea fi problema. A avea o idee generală a cauzei poate ajuta la rezolvarea problemei.
Determinați dacă problema este legată de un program sau de sistemul dvs. Dacă blocarea are loc numai atunci când rulați un anumit program, atunci este cel mai probabil programul care cauzează problema. Dacă înghețarea se întâmplă aleatoriu sau când efectuați sarcini zilnice pe computer, probabil că există o problemă cu sistemul de operare. Dacă computerul îngheață atunci când utilizați un dispozitiv periferic, cum ar fi o imprimantă sau un stick USB, dispozitivul respectiv ar putea fi problema. A avea o idee generală a cauzei poate ajuta la rezolvarea problemei.  Verificați-vă spațiul liber. Dacă discul de pornire rămâne fără spațiu liber, sistemul poate deveni instabil. Discul de pornire (discul care conține fișierele sistemului de operare) ar trebui să aibă în general cel puțin 10 GB de spațiu liber. Dacă aveți mai puțin de aceasta, pot apărea erori.
Verificați-vă spațiul liber. Dacă discul de pornire rămâne fără spațiu liber, sistemul poate deveni instabil. Discul de pornire (discul care conține fișierele sistemului de operare) ar trebui să aibă în general cel puțin 10 GB de spațiu liber. Dacă aveți mai puțin de aceasta, pot apărea erori. - Cel mai rapid mod de a vă verifica spațiul disponibil este să faceți clic pe meniul Apple și să selectați „Despre acest Mac”. Faceți clic pe fila „Stocare” pentru a vizualiza spațiul folosit și disponibil.Dacă aveți mai puțin de 10 GB spațiu liber, ștergeți unele fișiere sau programe de care nu mai aveți nevoie.
 Actualizați-vă programele și sistemul de operare. Blocarea poate fi o eroare cunoscută care a fost rezolvată cu o versiune mai recentă a programului sau a sistemului de operare OS X. Actualizarea software-ului dvs. poate rezolva problema pe care o întâmpinați.
Actualizați-vă programele și sistemul de operare. Blocarea poate fi o eroare cunoscută care a fost rezolvată cu o versiune mai recentă a programului sau a sistemului de operare OS X. Actualizarea software-ului dvs. poate rezolva problema pe care o întâmpinați. - Faceți clic pe meniul Apple și selectați „Actualizare software”. Descărcați și instalați orice actualizări disponibile. Acest instrument găsește și instalează actualizări pentru sistemul dvs. de operare și orice programe instalate prin Mac App Store.
- Actualizați separat programele din afara App Store. Dacă ați instalat programe din afara App Store, va trebui să rulați instrumentul Actualizare pentru fiecare program sau să descărcați cea mai recentă versiune de pe site și să o instalați.
 Deconectați toate perifericele. Uneori, o problemă cu un dispozitiv poate provoca înghețarea computerului. Deconectați toate perifericele, inclusiv imprimante, scanere și hard diskuri externe sau stick USB.
Deconectați toate perifericele. Uneori, o problemă cu un dispozitiv poate provoca înghețarea computerului. Deconectați toate perifericele, inclusiv imprimante, scanere și hard diskuri externe sau stick USB. - Conectați dispozitivele unul câte unul și testați fiecare dispozitiv pentru a vedea dacă se blochează. Acest lucru vă poate ajuta să determinați ce dispozitiv cauzează probleme.
- Dacă ați găsit un anumit dispozitiv care cauzează înghețarea computerului, verificați online pentru a vedea dacă alții au avut aceeași problemă cu dispozitivul și dacă producătorul a găsit o soluție.
 Rulați un boot sigur. Dacă niciunul dintre pașii de mai sus nu a ajutat la rezolvarea problemei de înghețare, atunci o încărcare sigură vă poate ajuta. Aceasta încarcă numai fișierele esențiale de care OS X trebuie să ruleze și rulează automat diverse scripturi de depanare.
Rulați un boot sigur. Dacă niciunul dintre pașii de mai sus nu a ajutat la rezolvarea problemei de înghețare, atunci o încărcare sigură vă poate ajuta. Aceasta încarcă numai fișierele esențiale de care OS X trebuie să ruleze și rulează automat diverse scripturi de depanare. - Pentru a porni un boot sigur, reporniți computerul Mac și țineți apăsată tasta ⇧ Shift de îndată ce auzi soneria de pornire. Aceasta va încărca modul Safe Boot. Dacă computerul dvs. repornește automat din Safe Boot, probabil încearcă să remedieze o problemă cu unitatea de boot.
- Dacă computerul nu se blochează în modul Safe Boot, reporniți computerul normal ca să vedeți dacă problema este rezolvată în timpul Safe Boot.
 Reparați discul de pornire în modul de recuperare. Dacă există o problemă cu discul de pornire, este posibil să îl puteți remedia utilizând Utilitarul de disc în modul Recuperare.
Reparați discul de pornire în modul de recuperare. Dacă există o problemă cu discul de pornire, este posibil să îl puteți remedia utilizând Utilitarul de disc în modul Recuperare. - Reporniți computerul și țineți apăsat ⌘ Comandă+R. apăsat în timpul pornirii.
- Selectați „Recuperare HD” (în funcție de versiune) din meniul care apare.
- Selectați opțiunea „Disk Utility”.
- Selectați unitatea pe care doriți să o verificați pentru erori și apoi faceți clic pe fila „Reparare” sau „Prim ajutor”.
- Faceți clic pe „Reparare disc” pentru a începe scanarea pentru probleme. Dacă se găsesc probleme, utilitarul de disc va încerca să le remedieze automat. Acest lucru poate dura ceva timp.