Autor:
Robert Simon
Data Creației:
22 Iunie 2021
Data Actualizării:
24 Iunie 2024
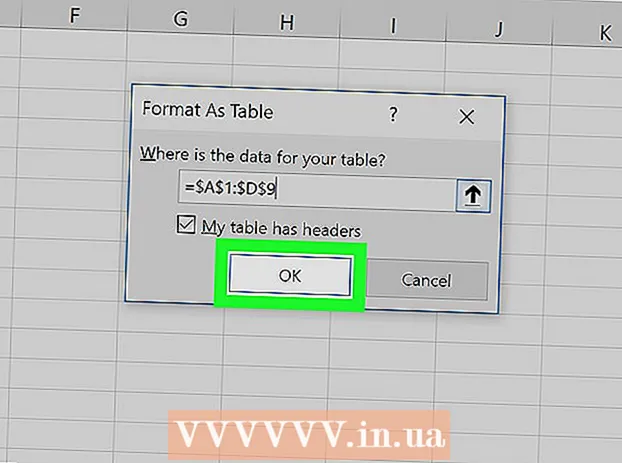
Conţinut
- A calca
- Metoda 1 din 3: Utilizarea formatării condiționate în Windows
- Metoda 2 din 3: Folosirea formatării condiționate pe un Mac
- Metoda 3 din 3: Folosirea unui stil de masă
Acest wikiHow vă învață cum să selectați rânduri alternative în Microsoft Excel pentru Windows sau macOS.
A calca
Metoda 1 din 3: Utilizarea formatării condiționate în Windows
 Deschideți foaia de calcul pe care doriți să o editați în Excel. De obicei, puteți face acest lucru făcând dublu clic pe fișierul de pe computer.
Deschideți foaia de calcul pe care doriți să o editați în Excel. De obicei, puteți face acest lucru făcând dublu clic pe fișierul de pe computer. - Această metodă este potrivită pentru toate tipurile de date. Vă puteți ajusta datele după cum este necesar, fără a afecta aspectul.
 Selectați celulele pe care doriți să le formatați. Faceți clic și trageți mouse-ul astfel încât să fie selectate toate celulele din intervalul pe care doriți să îl formatați.
Selectați celulele pe care doriți să le formatați. Faceți clic și trageți mouse-ul astfel încât să fie selectate toate celulele din intervalul pe care doriți să îl formatați. - Pentru a selecta toate celelalte rânduri din întregul document, faceți clic pe buton Selectează tot, butonul / celula pătrată gri din colțul din stânga sus al foii.
 Apasa pe el
Apasa pe el  Click pe Noua regulă. Aceasta va deschide caseta de dialog „Noua regulă de formatare”.
Click pe Noua regulă. Aceasta va deschide caseta de dialog „Noua regulă de formatare”.  Selectați Utilizați o formulă pentru a determina ce celule sunt formatate. Această opțiune se află sub „Selectați un tip de regulă”.
Selectați Utilizați o formulă pentru a determina ce celule sunt formatate. Această opțiune se află sub „Selectați un tip de regulă”. - în Excel 2003, setați „condiția 1” ca „Formula este”.
 Introduceți formula pentru a selecta rânduri alternative. Introduceți următoarea formulă în câmp:
Introduceți formula pentru a selecta rânduri alternative. Introduceți următoarea formulă în câmp: - = MOD (ROW (), 2) = 0
 Click pe Formatare. Acesta este un buton din partea de jos a dialogului.
Click pe Formatare. Acesta este un buton din partea de jos a dialogului.  Faceți clic pe fila Căptușeală. Puteți găsi acest lucru în partea de sus a casetei de dialog.
Faceți clic pe fila Căptușeală. Puteți găsi acest lucru în partea de sus a casetei de dialog.  Selectați un model sau o culoare pentru rândurile selectate și faceți clic O.K. Puteți vedea un exemplu de culoare sub formulă.
Selectați un model sau o culoare pentru rândurile selectate și faceți clic O.K. Puteți vedea un exemplu de culoare sub formulă.  Click pe O.K. Aceasta marchează rândurile alternative din foaia de calcul cu culoarea sau modelul selectat.
Click pe O.K. Aceasta marchează rândurile alternative din foaia de calcul cu culoarea sau modelul selectat. - Vă puteți edita formula sau formatul făcând clic pe săgeata de lângă Formatare condiționată (în fila Acasă), Gestionați regulile și apoi selectați linia.
Metoda 2 din 3: Folosirea formatării condiționate pe un Mac
 Deschideți foaia de calcul pe care doriți să o editați în Excel. De obicei, puteți face acest lucru făcând dublu clic pe fișierul de pe Mac.
Deschideți foaia de calcul pe care doriți să o editați în Excel. De obicei, puteți face acest lucru făcând dublu clic pe fișierul de pe Mac.  Selectați celulele pe care doriți să le formatați. Faceți clic și trageți mouse-ul pentru a selecta toate celulele din intervalul pe care doriți să îl editați.
Selectați celulele pe care doriți să le formatați. Faceți clic și trageți mouse-ul pentru a selecta toate celulele din intervalul pe care doriți să îl editați. - Pentru a selecta toate celelalte rânduri din întregul document, apăsați ⌘ Comandă+A pe tastatură. Aceasta va selecta toate celulele din foaia de calcul.
 Apasa pe el
Apasa pe el  Click pe Noua regulă din meniul „Formatare condiționată. Aceasta vă va deschide opțiunile de formatare într-un dialog nou, intitulat „Nouă regulă de formatare”.
Click pe Noua regulă din meniul „Formatare condiționată. Aceasta vă va deschide opțiunile de formatare într-un dialog nou, intitulat „Nouă regulă de formatare”.  Selectați Clasic lângă Style. Faceți clic pe lista derulantă de stil din fereastra pop-up și selectați Clasic în partea de jos a meniului.
Selectați Clasic lângă Style. Faceți clic pe lista derulantă de stil din fereastra pop-up și selectați Clasic în partea de jos a meniului.  Selectați Utilizați o formulă pentru a determina ce celule sunt formatate sub Stil. Faceți clic pe meniul derulant de sub opțiunea Stil și selectați opțiunea Folosind o formulă pentru a personaliza formatarea cu o formulă.
Selectați Utilizați o formulă pentru a determina ce celule sunt formatate sub Stil. Faceți clic pe meniul derulant de sub opțiunea Stil și selectați opțiunea Folosind o formulă pentru a personaliza formatarea cu o formulă.  Introduceți formula pentru a selecta rânduri alternative. Faceți clic pe câmpul formulă din fereastra Nouă regulă de formatare și tastați următoarea formulă:
Introduceți formula pentru a selecta rânduri alternative. Faceți clic pe câmpul formulă din fereastra Nouă regulă de formatare și tastați următoarea formulă: - = MOD (ROW (), 2) = 0
 Faceți clic pe lista derulantă de lângă Formatează cu. Puteți găsi această opțiune sub câmpul de formulă din partea de jos. Acum veți vedea mai multe opțiuni de formatare într-o listă.
Faceți clic pe lista derulantă de lângă Formatează cu. Puteți găsi această opțiune sub câmpul de formulă din partea de jos. Acum veți vedea mai multe opțiuni de formatare într-o listă. - Formatarea pe care o selectați aici va fi aplicată tuturor celorlalte rânduri din zona selectată.
 Selectați o opțiune de formatare din meniul „Formatare cu”. Puteți face clic pe o opțiune aici și o puteți vizualiza în partea dreaptă a ferestrei pop-up.
Selectați o opțiune de formatare din meniul „Formatare cu”. Puteți face clic pe o opțiune aici și o puteți vizualiza în partea dreaptă a ferestrei pop-up. - Dacă doriți să creați manual un nou aspect de selecție cu o culoare diferită, faceți clic pe opțiune Aspect personalizat la fundul. Se va deschide o nouă fereastră și puteți selecta manual fonturile, chenarele și culorile de utilizat.
 Click pe O.K. Se aplică formatarea dvs. personalizată și toate celelalte rânduri din zona selectată a foii de calcul sunt acum selectate.
Click pe O.K. Se aplică formatarea dvs. personalizată și toate celelalte rânduri din zona selectată a foii de calcul sunt acum selectate. - Puteți edita regula în orice moment făcând clic pe săgeata de lângă Formatare condiționată (în fila Acasă), Gestionați regulile și apoi selectați linia.
Metoda 3 din 3: Folosirea unui stil de masă
 Deschideți foaia de calcul pe care doriți să o editați în Excel. De obicei, puteți face acest lucru făcând dublu clic pe fișierul de pe PC sau Mac.
Deschideți foaia de calcul pe care doriți să o editați în Excel. De obicei, puteți face acest lucru făcând dublu clic pe fișierul de pe PC sau Mac. - Utilizați această metodă dacă doriți să adăugați datele la un tabel navigabil, pe lângă selectarea fiecărui rând.
- Utilizați această metodă numai dacă nu trebuie să editați datele din tabel după aplicarea stilului.
 Selectați celulele pe care doriți să le adăugați la tabel. Faceți clic și trageți mouse-ul astfel încât să fie selectate toate celulele din intervalul pe care doriți să îl stilizați.
Selectați celulele pe care doriți să le adăugați la tabel. Faceți clic și trageți mouse-ul astfel încât să fie selectate toate celulele din intervalul pe care doriți să îl stilizați.  Click pe Formatați ca tabel. Aceasta se află în fila Acasă de pe bara de instrumente din partea de sus a Excel.
Click pe Formatați ca tabel. Aceasta se află în fila Acasă de pe bara de instrumente din partea de sus a Excel.  Selectați un stil de masă. Derulați prin opțiunile din grupurile Luminoase, Medii și Întunecate, apoi faceți clic pe cea pe care doriți să o utilizați.
Selectați un stil de masă. Derulați prin opțiunile din grupurile Luminoase, Medii și Întunecate, apoi faceți clic pe cea pe care doriți să o utilizați.  Click pe O.K. Aceasta aplică stilul datelor selectate.
Click pe O.K. Aceasta aplică stilul datelor selectate. - Puteți edita stilul tabelului selectând sau deselectând preferințele în panoul „Opțiuni stil tabel” de pe bara de instrumente. Dacă nu vedeți acest panou, faceți clic pe o celulă din tabel pentru a face să apară.
- Dacă doriți să convertiți tabelul înapoi la un interval normal de celule, astfel încât să puteți edita datele, faceți clic pe tabel pentru a afișa instrumentele tabelului în bara de instrumente, faceți clic pe filă Proiecta apoi apasa Convertiți în interval.



