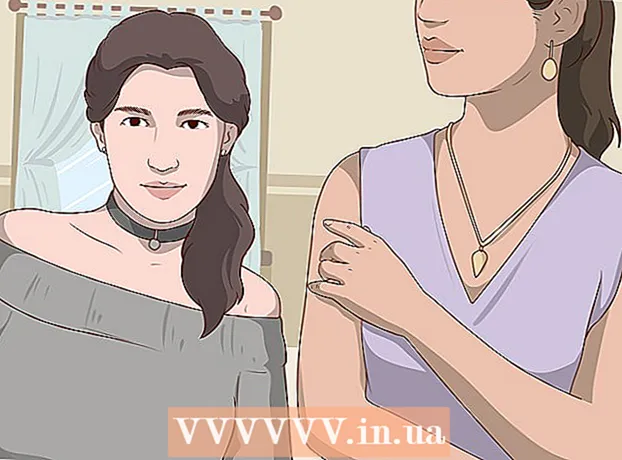Autor:
Judy Howell
Data Creației:
5 Iulie 2021
Data Actualizării:
1 Iulie 2024

Conţinut
- A calca
- Partea 1 din 3: Importul Excel în Access (pregătire)
- Partea 2 din 3: Importul Excel în Access
- Partea 3 din 3: Utilizarea expertului pentru a finaliza importul
- Avertizări
Access este un manager de baze de date relaționale care vă permite să importați una sau mai multe baze de date Excel, astfel încât să puteți compara câmpurile comune. Deoarece un singur fișier Access poate conține mai multe foi de calcul Excel, programul este, de asemenea, o modalitate excelentă de a colecta sau analiza cantități mari de informații. În primul rând, totuși, trebuie să importați foaia de lucru Excel în Access.
A calca
Partea 1 din 3: Importul Excel în Access (pregătire)
 Deschideți ambele programe pe computer. Va trebui să achiziționați și să descărcați o suită Microsoft Office atât cu Excel, cât și cu Access. Puteți face acest lucru online de pe site-ul web Microsoft.
Deschideți ambele programe pe computer. Va trebui să achiziționați și să descărcați o suită Microsoft Office atât cu Excel, cât și cu Access. Puteți face acest lucru online de pe site-ul web Microsoft. - Odată ce programele au fost descărcate, faceți clic pe „Start” în Windows și selectați „Toate programele”.
- Faceți clic pe „Microsoft Office” și apoi selectați „Acces” (sau „Excel”) din meniul derulant. Este posibil să aveți deja o foaie de calcul Excel pe care v-a trimis-o cineva sau pe care ați descărcat-o în altă parte. O puteți deschide cu Office pe computer.
 Curățați foaia de lucru Excel înainte de a o importa în Access. Va fi mai ușor dacă parcurgeți câțiva pași simpli înainte de a importa foaia de lucru Excel în Access. Ideea este că datele dvs. sunt consistente între foile de lucru importate.
Curățați foaia de lucru Excel înainte de a o importa în Access. Va fi mai ușor dacă parcurgeți câțiva pași simpli înainte de a importa foaia de lucru Excel în Access. Ideea este că datele dvs. sunt consistente între foile de lucru importate. - Este o idee bună să vă asigurați că primul rând din foaia de lucru Excel conține antetele coloanei (sau numele câmpurilor) și că acestea sunt foarte clare și ușor de înțeles. De exemplu, pentru o coloană de nume de persoane, puteți denumi antetul coloanei / numele câmpului ca „Nume.” Fiți clar și precis, deoarece acest lucru va facilita compararea titlurilor coloanei în două foi de lucru Excel.
- În Access puteți lega câmpurile corespunzătoare între două sau mai multe foi de lucru. Să presupunem că aveți o foaie Excel cu informații despre salariu. Conține numele, prenumele, adresele și salariile persoanelor. De exemplu, să presupunem că doriți să comparați foaia de lucru din Access cu a doua foaie de lucru Excel care conține informații despre contribuțiile financiare pentru o campanie. Această a doua foaie de lucru conține numele, adresele și donațiile persoanelor. Ce puteți face cu Access este să comparați diferite titluri de coloane între ele. Puteți conecta anteturile de nume pentru a vedea unde se află persoanele cu același nume în ambele baze de date.
- Verificați foile de lucru Excel pentru a vă asigura că fiecare tip de date este tratat la fel și curățați-le înainte de a le importa în Access. Aceștia trebuie să fie, așa cum îl numește Access, „relaționali”. De exemplu, dacă foaia de calcul ipotetică a salariului conține prenumele, prenumele și inițiala de mijloc într-o singură coloană, dar a doua foaie de calcul conține doar prenumele și prenumele din coloane separate, Access va înregistra acest lucru ca nepotrivit. Anteturile / câmpurile coloanei trebuie să fie aceleași.
 Împărțiți informațiile într-o coloană din Excel. Pentru a rezolva această problemă, puteți împărți datele într-o coloană din Excel, astfel încât să nu fie marcate ca „fără potrivire” în Access.
Împărțiți informațiile într-o coloană din Excel. Pentru a rezolva această problemă, puteți împărți datele într-o coloană din Excel, astfel încât să nu fie marcate ca „fără potrivire” în Access. - De exemplu, puteți împărți prenumele în propria coloană, inițiala din mijloc în propria coloană și numele de familie în propria coloană. Dacă acest lucru se face în același mod în a doua foaie de lucru, atunci o legătură între, de exemplu, numele și prenumele din Access, ar trebui să genereze o potrivire atunci când numele sunt aceleași.
- Pentru a împărți o coloană în Excel, evidențiați coloana de date pe care doriți să o împărțiți. Faceți clic pe „Date” în meniul principal Excel. Faceți clic pe „Text către coloane”. În general, alegeți opțiunea „Divorțat”. Faceți clic pe Următorul.
 Continuați să împărțiți coloanele îmbinate cu expertul. Acum sunteți gata să finalizați procesul de divizare a datelor îmbinate într-o singură coloană în mai multe coloane.
Continuați să împărțiți coloanele îmbinate cu expertul. Acum sunteți gata să finalizați procesul de divizare a datelor îmbinate într-o singură coloană în mai multe coloane. - Alegeți cum sunt „separate” datele din coloană. Aceasta înseamnă că fiecare informație din coloană este separată de ceva. Cele mai frecvente alegeri sunt un spațiu, o virgulă sau un punct și virgulă. Informațiile sunt adesea separate doar de un spațiu. Ca în exemplul următor: Numele „John A. Doe” este afișat într-o singură coloană. Prenumele Ioan este separat de primul A mijlociu printr-un spațiu. Numele de familie Doe este separat de mijlocul primului A printr-un spațiu. Așa că alegeți spațiul dvs. ca separatoare în vrăjitor.
- Faceți clic pe Următorul. Faceți clic pe Finalizare. Programul îi împarte pe John, A. și Doe în trei coloane. Puteți da noilor coloane noilor nume de antet pentru a indica ce date conțin (nume, prenume etc.). Este o idee bună să creați mai multe coloane goale în dreapta datelor pe care le împărțiți înainte de a face acest lucru, deoarece va împinge datele în noile coloane goale (în loc de coloane care conțin deja date).
Partea 2 din 3: Importul Excel în Access
 Deschideți programul Access de pe computer. Mergeți la meniul Start, alegeți Microsoft Office și faceți clic pe Microsoft Access. Trebuie să deschideți o nouă bază de date Access goală pentru a importa foaia de lucru Excel în ea.
Deschideți programul Access de pe computer. Mergeți la meniul Start, alegeți Microsoft Office și faceți clic pe Microsoft Access. Trebuie să deschideți o nouă bază de date Access goală pentru a importa foaia de lucru Excel în ea. - Alegeți „Baza de date pentru desktop gol” pentru a crea o nouă bază de date din programul Access.
- Redenumiți-l dacă doriți. Faceți clic pe „Creați”.
 Importați o foaie de lucru Excel în Access. Următorul pas este să obțineți foaia de lucru Excel (sau mai multe) în baza de date Access.
Importați o foaie de lucru Excel în Access. Următorul pas este să obțineți foaia de lucru Excel (sau mai multe) în baza de date Access. - Faceți clic pe „Date externe” în bara de instrumente din managerul de baze de date Access. Alegeți „Excel” În unele versiuni de Access, puteți găsi această caracteristică făcând clic pe „Fișier” din meniul principal și pe „Obțineți date externe”.
- Când este afișat „Nume fișier”, faceți clic pe „Răsfoiți”. Acest lucru vă va permite să găsiți foaia de lucru Excel pe computer.
- Lăsați caseta de selectare cu „Importați datele sursă într-un nou tabel din baza de date curentă” bifată. Aceasta este bifată implicit.
- Când găsiți foaia de lucru Excel pe care doriți să o importați pe computer, faceți clic pe ea. Faceți clic pe „OK”. Se deschide Expertul de acces Excel pentru acces.
Partea 3 din 3: Utilizarea expertului pentru a finaliza importul
 Urmați pașii din expertul din Access. Pentru a termina de importat foaia de lucru, trebuie să parcurgeți pașii din expert.
Urmați pașii din expertul din Access. Pentru a termina de importat foaia de lucru, trebuie să parcurgeți pașii din expert. - Alegeți foaia de lucru din registrul de lucru Excel pe care doriți să o importați. Uneori, acest lucru este ușor, deoarece foaia de lucru Excel este doar o singură foaie. Cu toate acestea, uneori oamenii creează mai multe foi de lucru într-o singură foaie de lucru Excel, pe care o puteți vizualiza făcând clic pe filele din partea de jos a foii de lucru. Dacă da, ar trebui să-i spuneți expertului Access ce foaie de calcul să aleagă. Faceți clic pe Următorul.
- Pagina următoare are o casetă care întreabă dacă primul rând din foaia Excel are titluri de coloană. Acesta este rândul dintr-o foaie de lucru care identifică datele din fiecare coloană (cum ar fi numele de familie, adresa, salariul etc.). Este o idee bună să curățați mai întâi foaia de lucru Excel pentru a vă asigura că primul rând de titluri de coloane are titluri de coloană clare. Apoi bifați „Da” că primul rând conține titluri de coloană. Aceasta este cea mai simplă abordare. Faceți clic pe Următorul.
- Dacă primul rând nu conține anteturi de coloană, fereastra următoare vă întreabă dacă doriți să redenumiți câmpurile din Access (acestea sunt titlurile de coloană). Dacă nu ați dat deja fiecărui câmp un nume clar și ușor de identificat înainte de import (recomandat), puteți face acest lucru aici.
 Finalizați importul. Mai sunt doar câțiva pași de parcurs în ceea ce privește importul. Următoarea fereastră a expertului vă întreabă dacă doriți să specificați o cheie principală.
Finalizați importul. Mai sunt doar câțiva pași de parcurs în ceea ce privește importul. Următoarea fereastră a expertului vă întreabă dacă doriți să specificați o cheie principală. - Nu trebuie să faceți acest lucru, dar este posibil. O cheie principală înseamnă că Access atribuie fiecărui rând de date un număr unic. Acest lucru poate fi util mai târziu atunci când sortați datele. Faceți clic pe Următorul.
- Ultimul ecran al vrăjitorului are un loc pentru un nume implicit. Puteți schimba numele foii Excel pe care doriți să o importați (va deveni un „tabel” în Access din partea stângă a paginii când ați terminat importul).
- Faceți clic pe „Import”. Faceți clic pe „Închidere”. Veți vedea masa dvs. în partea stângă a ecranului. Acum este importat în Access.
- Dacă doriți să vă conectați la mai multe fundații de date, repetați acest proces cu alte sau mai multe foi de lucru Excel. Acum sunteți gata să comparați datele din foile de lucru din Access.
Avertizări
- Dacă fișierul Excel provine dintr-o altă versiune de Office decât Access, este posibil să observați probleme la importarea fișierelor fără probleme.
- Nu poate fi suficient subliniat: va trebui să curățați foaia de lucru Excel înainte de a o importa. Aceasta înseamnă parțial analizarea datelor pe care le aveți pentru probleme.
- Păstrați întotdeauna o copie a foilor de calcul originale, astfel încât, dacă vă deranjați, puteți repeta procesul.
- Nu puteți importa mai mult de 255 de câmpuri în Access.