Autor:
Frank Hunt
Data Creației:
20 Martie 2021
Data Actualizării:
1 Iulie 2024

Conţinut
Acest wikiHow vă învață cum să adăugați un efect de fade-in și fade-out negru la începutul și la sfârșitul unui clip iMovie. Puteți face acest lucru atât pe versiunea mobilă, cât și pe versiunea desktop a iMovie.
A calca
Metoda 1 din 2: pe telefonul mobil
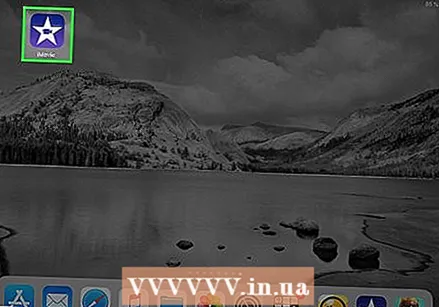 Deschide iMovie. Atingeți pictograma mov cu o stea albă și o cameră video pe ea.
Deschide iMovie. Atingeți pictograma mov cu o stea albă și o cameră video pe ea. 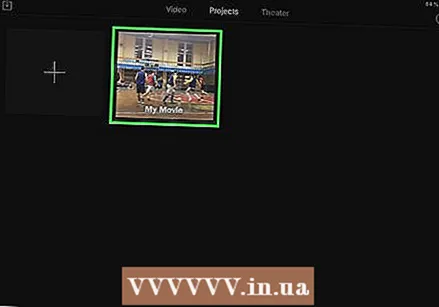 Selectați un proiect. Atingeți fila Proiecte în partea de sus a ecranului, apoi atingeți un proiect pe care doriți să îl deschideți.
Selectați un proiect. Atingeți fila Proiecte în partea de sus a ecranului, apoi atingeți un proiect pe care doriți să îl deschideți. 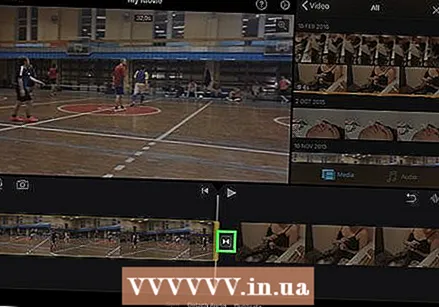 Selectați o pictogramă de tranziție. Atingeți una dintre pictograme | ►◄ | între două cleme. Va apărea un meniu pop-up.
Selectați o pictogramă de tranziție. Atingeți una dintre pictograme | ►◄ | între două cleme. Va apărea un meniu pop-up. 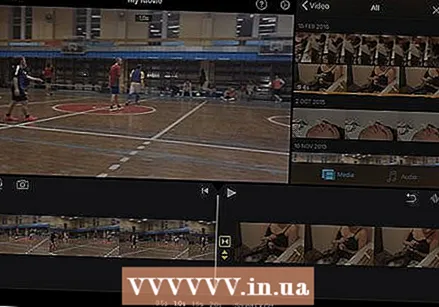 Apăsați pe Decolorare. Dacă faceți acest lucru, veți plasa o tranziție de decolorare la sfârșitul clipului din stânga și o decolorare în tranziție la clipul din dreapta.
Apăsați pe Decolorare. Dacă faceți acest lucru, veți plasa o tranziție de decolorare la sfârșitul clipului din stânga și o decolorare în tranziție la clipul din dreapta. - Repetați acest pas pentru orice alte pictograme de tranziție pe care doriți să le modificați.
 Atingeți Setări
Atingeți Setări 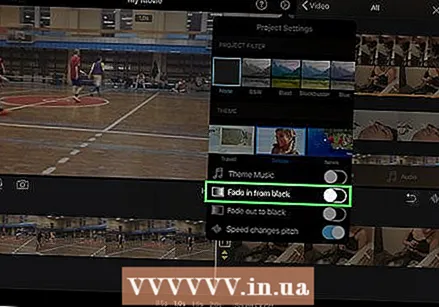 Atingeți comutatorul „Fade in from black”
Atingeți comutatorul „Fade in from black” 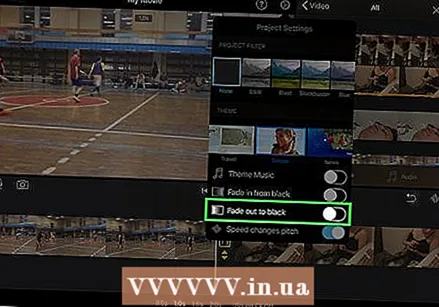 Atingeți comutatorul „Fade out to black”
Atingeți comutatorul „Fade out to black” 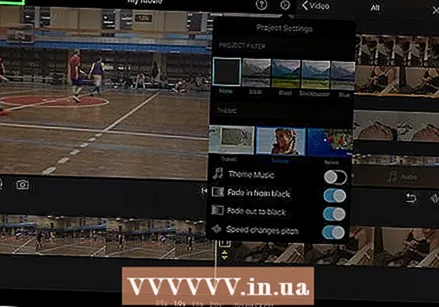 Apăsați pe gata. Se află în colțul din dreapta sus al ecranului. Aceasta vă va salva setările și va aplica efectele de fade-in negru și / sau fade-out.
Apăsați pe gata. Se află în colțul din dreapta sus al ecranului. Aceasta vă va salva setările și va aplica efectele de fade-in negru și / sau fade-out.
Metoda 2 din 2: pe desktop
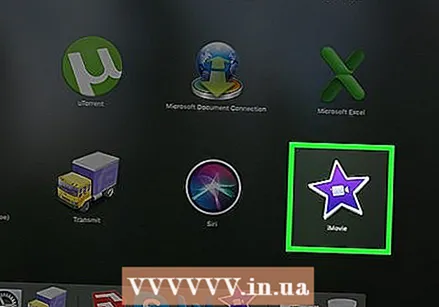 Deschideți iMovie pentru Mac. Faceți clic pe pictograma stea violetă și a camerei de film din Dock-ul Mac-ului sau deschideți Spotlight
Deschideți iMovie pentru Mac. Faceți clic pe pictograma stea violetă și a camerei de film din Dock-ul Mac-ului sau deschideți Spotlight 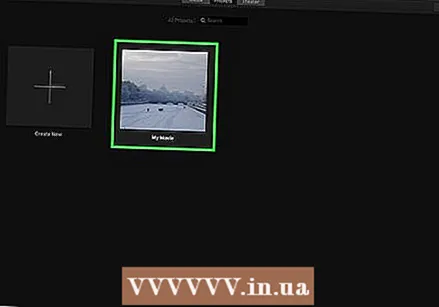 Selectați un proiect. Faceți clic pe fila Proiecte în partea de sus a ferestrei, apoi faceți clic pe un proiect la care doriți să adăugați efectul de fade in / out.
Selectați un proiect. Faceți clic pe fila Proiecte în partea de sus a ferestrei, apoi faceți clic pe un proiect la care doriți să adăugați efectul de fade in / out. - Dacă nu aveți niciun proiect existent, faceți clic pe Creaza nou în colțul din stânga sus și adăugați videoclipurile de care aveți nevoie înainte de a continua.
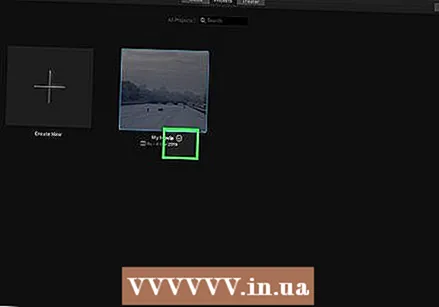 Mutați un clip în zona de editare. Faceți clic și glisați și fixați partea din proiectul pe care doriți să-l adăugați fade in / out în jumătatea inferioară a ferestrei iMovie. Ar trebui să vedeți o previzualizare a clipului în partea dreaptă a ferestrei iMovie.
Mutați un clip în zona de editare. Faceți clic și glisați și fixați partea din proiectul pe care doriți să-l adăugați fade in / out în jumătatea inferioară a ferestrei iMovie. Ar trebui să vedeți o previzualizare a clipului în partea dreaptă a ferestrei iMovie. - Pentru a adăuga mai multe clipuri simultan, țineți apăsat mai întâi ⌘ Comandă și faceți clic pe fiecare clip pe care doriți să îl mutați pentru a le selecta. Apoi puteți face clic și trageți un clip selectat pentru a le trage pe toate în zona de editare.
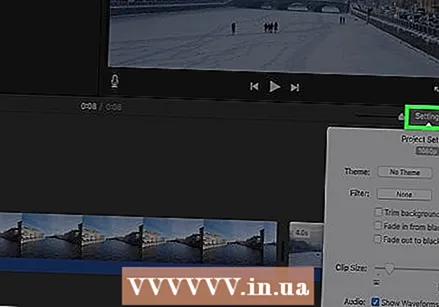 Click pe Setări. Puteți găsi acest lucru în partea dreaptă a ferestrei, chiar sub previzualizarea clipului. Va apărea un meniu derulant.
Click pe Setări. Puteți găsi acest lucru în partea dreaptă a ferestrei, chiar sub previzualizarea clipului. Va apărea un meniu derulant. 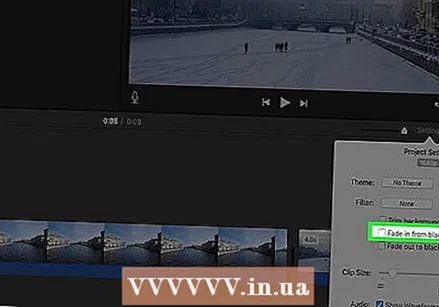 Bifați caseta „Fade in from black”. Veți vedea această casetă în meniul derulant. Bifând acest lucru, se va adăuga un efect de fade-in negru la începutul clipului.
Bifați caseta „Fade in from black”. Veți vedea această casetă în meniul derulant. Bifând acest lucru, se va adăuga un efect de fade-in negru la începutul clipului. 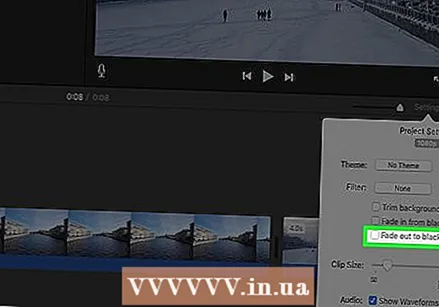 Bifați caseta „Fade out to black”. Se află sub caseta „Fade in from black”. Bifând acest lucru se va adăuga un efect de decolorare negru la sfârșitul clipului.
Bifați caseta „Fade out to black”. Se află sub caseta „Fade in from black”. Bifând acest lucru se va adăuga un efect de decolorare negru la sfârșitul clipului.  Adăugați fade in sau out la alte clipuri din proiect. În funcție de câte clipuri aveți în proiectul dvs., poate fi necesar să adăugați fade in și / sau fade out la diferite secțiuni.
Adăugați fade in sau out la alte clipuri din proiect. În funcție de câte clipuri aveți în proiectul dvs., poate fi necesar să adăugați fade in și / sau fade out la diferite secțiuni.
sfaturi
- Fade in și fade out sunt ambele utile pentru a atrage privitorul la următoarea scenă sau imagine.
Avertizări
- Nu uitați să vă salvați munca.



