Autor:
Roger Morrison
Data Creației:
19 Septembrie 2021
Data Actualizării:
1 Iulie 2024

Conţinut
- A calca
- Metoda 1 din 4: Găsirea versiunii BIOS pe computerele Windows prin Command Prompt
- Metoda 2 din 4: Găsirea versiunii BIOS pe computerele Windows prin meniul BIOS
- Metoda 3 din 4: Găsirea versiunii BIOS pe un computer Windows 8
- Metoda 4 din 4: Găsirea versiunii de firmware pe un Mac
BIOS-ul unui computer este interfața firmware-ului dintre hardware-ul computerului și sistemul de operare. La fel ca alte programe software, BIOS-ul poate fi actualizat. Știind ce versiune de BIOS are computerul dvs., știți dacă aveți cea mai recentă versiune de BIOS. Pe computerele Windows, puteți obține versiunea BIOS prin Command Prompt, utilizând meniul BIOS la pornire și pe computerele Windows 8, prin noua interfață UEFI, care vă permite să accesați BIOS-ul fără a fi nevoie să reporniți. Mac-urile nu au BIOS, dar puteți găsi firmware-ul computerului din meniul Apple.
A calca
Metoda 1 din 4: Găsirea versiunii BIOS pe computerele Windows prin Command Prompt
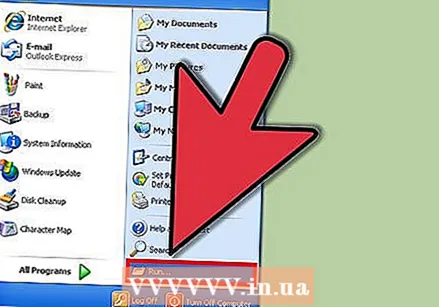 Faceți clic pe meniul Start, apoi faceți clic pe Executare.
Faceți clic pe meniul Start, apoi faceți clic pe Executare.- În Windows 8, faceți clic dreapta pe meniul Start, apoi faceți clic pe Executare. De asemenea, puteți deschide acest meniu cu WIN + X.
 În caseta de dialog Executare, tastați cmd.
În caseta de dialog Executare, tastați cmd. Se deschide fereastra de comandă.
Se deschide fereastra de comandă.- Promptul de comandă este un program care vă permite să operați computerul cu comenzi.
- Tip bios wmic obține smbiosbiosversie. Șirul de litere și cifre după versiunea SMBBIOSBIOS este versiunea dvs. BIOS.
 Notați numărul versiunii BIOS-ului.
Notați numărul versiunii BIOS-ului.
Metoda 2 din 4: Găsirea versiunii BIOS pe computerele Windows prin meniul BIOS
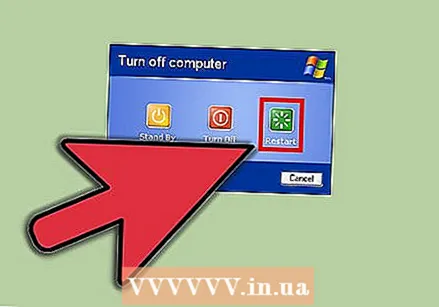 Reporniți computerul.
Reporniți computerul.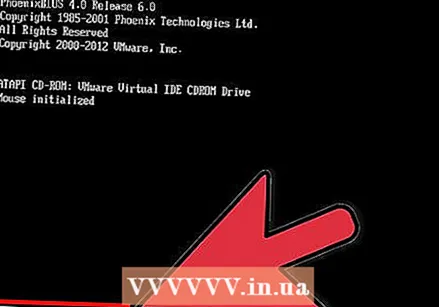 Deschideți meniul BIOS. Când computerul repornește, apăsați F2, F10, F12 sau Del pentru a accesa meniul BIOS.
Deschideți meniul BIOS. Când computerul repornește, apăsați F2, F10, F12 sau Del pentru a accesa meniul BIOS. - Este posibil să fie necesar să apăsați tasta în mod repetat, deoarece unele computere au puțin timp să răspundă.
- Găsiți versiunea BIOS. În meniul BIOS, căutați textul BIOS Revision, BIOS Version sau Firmware Version.
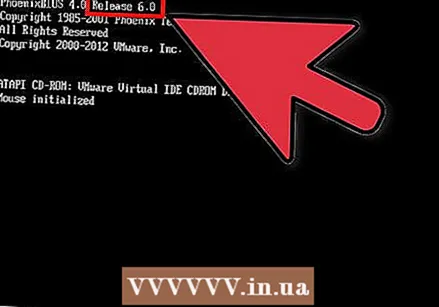 Notați numărul versiunii BIOS-ului.
Notați numărul versiunii BIOS-ului.
Metoda 3 din 4: Găsirea versiunii BIOS pe un computer Windows 8
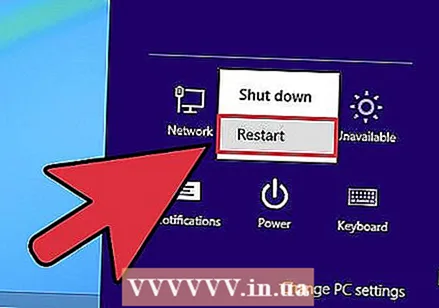 Reporniți computerul. În timp ce computerul repornește, țineți apăsat butonul Shift până când vedeți că apare meniul de pornire.
Reporniți computerul. În timp ce computerul repornește, țineți apăsat butonul Shift până când vedeți că apare meniul de pornire. 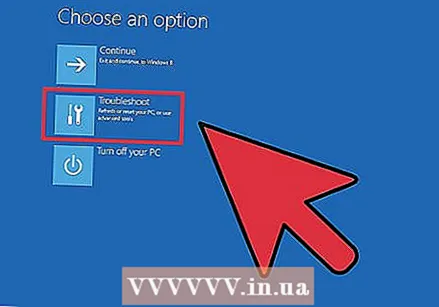 Deschideți meniul Depanare. În fereastra de pornire, faceți clic pe Remedierea problemei.
Deschideți meniul Depanare. În fereastra de pornire, faceți clic pe Remedierea problemei. 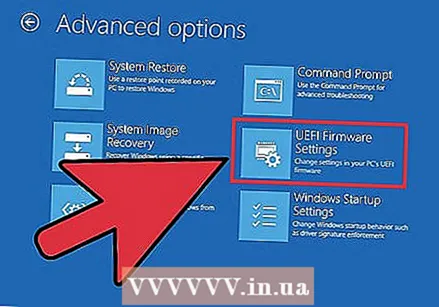 Deschideți setările de firmware UEFI. În ecranul Opțiuni avansate, faceți clic pe Setări firmware UEFI.
Deschideți setările de firmware UEFI. În ecranul Opțiuni avansate, faceți clic pe Setări firmware UEFI. - Dacă nu vedeți setările firmware-ului UEFI, atunci Windows 8 nu a fost preinstalat și va trebui să solicitați versiunea BIOS prin Command Prompt sau prin meniul BIOS.
 Faceți clic pe Repornire. Computerul pornește în fereastra de setări firmware UEFI.
Faceți clic pe Repornire. Computerul pornește în fereastra de setări firmware UEFI. 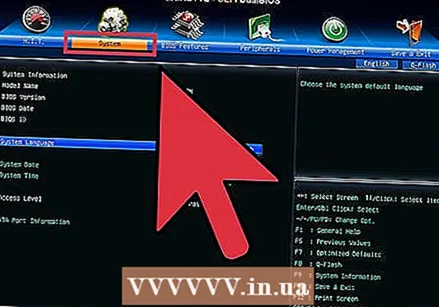 Căutați versiunea UEFI. În funcție de hardware-ul de pe computer, veți vedea informații diferite. Versiunea UEFI se găsește de obicei sub fila principală sau fila de boot.
Căutați versiunea UEFI. În funcție de hardware-ul de pe computer, veți vedea informații diferite. Versiunea UEFI se găsește de obicei sub fila principală sau fila de boot. 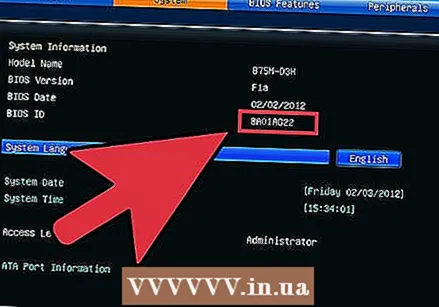 Notați numărul UEFI.
Notați numărul UEFI.
Metoda 4 din 4: Găsirea versiunii de firmware pe un Mac
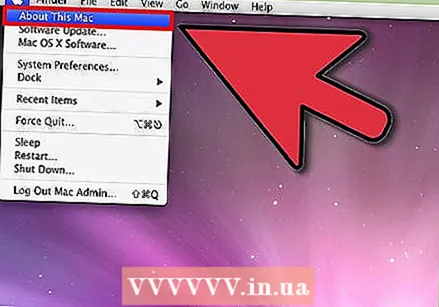 Deschideți Despre acest Mac. Faceți clic pe meniul Apple, apoi pe Despre acest Mac.
Deschideți Despre acest Mac. Faceți clic pe meniul Apple, apoi pe Despre acest Mac. 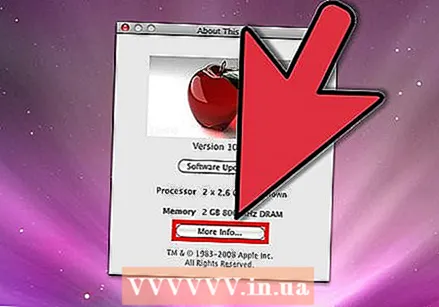 Obțineți un raport de sistem de pe Mac. Faceți clic pe Mai multe informații și apoi pe Informații de sistem.
Obțineți un raport de sistem de pe Mac. Faceți clic pe Mai multe informații și apoi pe Informații de sistem. 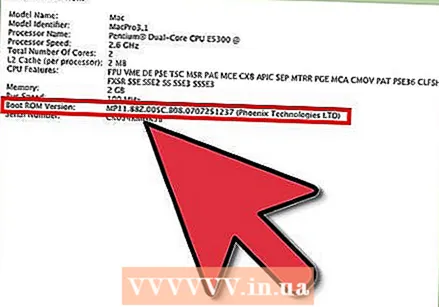 Obțineți versiunea Boot ROM și versiunea SMC. În Prezentare generală a hardware-ului, rețineți versiunea Boot ROM și versiunea SMC (sistem).
Obțineți versiunea Boot ROM și versiunea SMC. În Prezentare generală a hardware-ului, rețineți versiunea Boot ROM și versiunea SMC (sistem). - Versiunea Boot Rom este software-ul care controlează procesul de boot al Mac-ului.
- Versiunea SMC este software-ul care se ocupă cu gestionarea energiei pe Mac, cum ar fi atunci când sistemul intră în standby.



