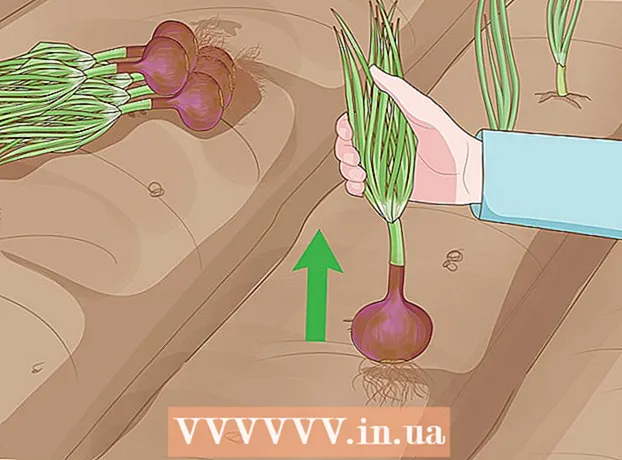Autor:
Roger Morrison
Data Creației:
6 Septembrie 2021
Data Actualizării:
1 Iulie 2024

Conţinut
- A calca
- Metoda 1 din 4: Utilizați interfața Ubuntu
- Metoda 2 din 4: Introduceți o comandă Terminal (majoritatea distribuțiilor Linux)
- Metoda 3 din 4: Rulați o comandă Terminal (Unix, „Unix-like” și câteva distribuții Linux)
- Metoda 4 din 4: O altă comandă Terminal pentru Ubuntu / Unix / Linux
- sfaturi
Indiferent de versiunea de Linux sau Unix pe care o executați, există metode pentru a afla adresa IP internă, atât utilizând o interfață grafică simplă, cât și prin scufundarea în detaliile rețelei.
A calca
Metoda 1 din 4: Utilizați interfața Ubuntu
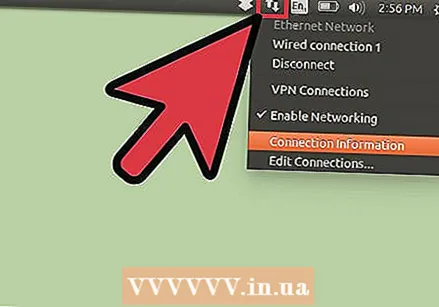 Faceți clic dreapta pe pictograma de rețea din centrul de notificare. În majoritatea distribuțiilor, pictograma este alcătuită din două săgeți verticale îndreptate în sus și în jos, lângă data și ora.
Faceți clic dreapta pe pictograma de rețea din centrul de notificare. În majoritatea distribuțiilor, pictograma este alcătuită din două săgeți verticale îndreptate în sus și în jos, lângă data și ora. - Dacă pictograma rețelei dvs. nu este afișată, o puteți adăuga înapoi făcând clic dreapta pe centrul de notificare, selectând „Adăugați la panou” și apoi „Network Manager”.
- Dacă pictograma rețelei dvs. nu este încă afișată, navigați la Sistem> Administrare> Instrumente de rețea și selectați dispozitivul de rețea din meniul derulant (de obicei "Ethernet Interface eth0"). Numărul din 10 cifre afișat este adresa dvs. IP.
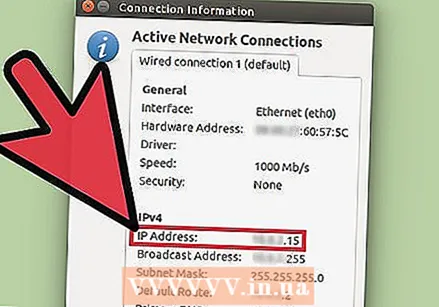 Faceți clic pe Informații despre conexiune. Aceasta ar trebui să deschidă o fereastră cu informații despre conexiunile de rețea, inclusiv adresa IP.
Faceți clic pe Informații despre conexiune. Aceasta ar trebui să deschidă o fereastră cu informații despre conexiunile de rețea, inclusiv adresa IP.
Metoda 2 din 4: Introduceți o comandă Terminal (majoritatea distribuțiilor Linux)
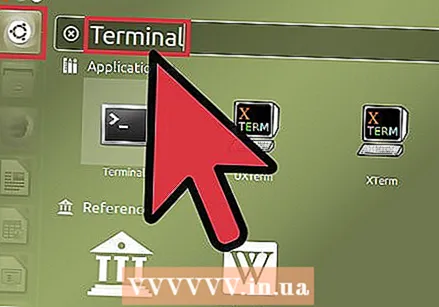 Deschideți terminalul. O puteți găsi în lista dvs. de aplicații sau căutând „terminal”.
Deschideți terminalul. O puteți găsi în lista dvs. de aplicații sau căutând „terminal”. 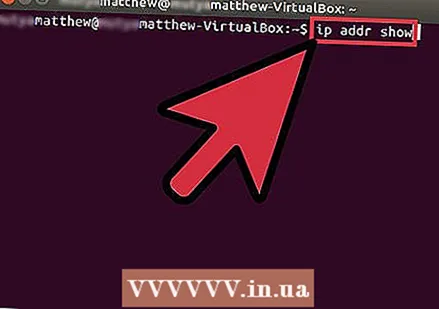 Introduceți următoarea comandă: ip addr show. Aceasta ar trebui să furnizeze date pe fiecare dispozitiv Ethernet conectat.
Introduceți următoarea comandă: ip addr show. Aceasta ar trebui să furnizeze date pe fiecare dispozitiv Ethernet conectat. 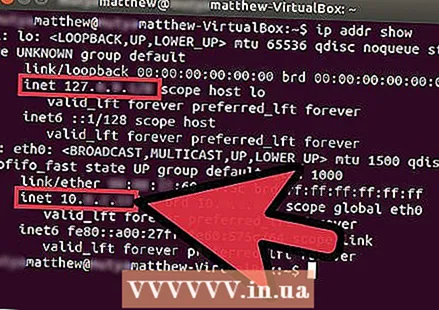 Adresa IP a fiecărui dispozitiv este afișată după „inet”.
Adresa IP a fiecărui dispozitiv este afișată după „inet”.- Dacă nu sunteți sigur ce dispozitiv căutați, acesta este probabil „eth0”, primul adaptor Ethernet listat. Pentru a vizualiza doar datele eth0, introduceți „ip addr show eth0”.
Metoda 3 din 4: Rulați o comandă Terminal (Unix, „Unix-like” și câteva distribuții Linux)
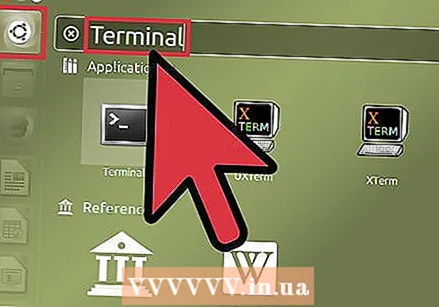 Deschideți un terminal. O puteți găsi în lista dvs. de aplicații sau căutând „terminal”.
Deschideți un terminal. O puteți găsi în lista dvs. de aplicații sau căutând „terminal”. 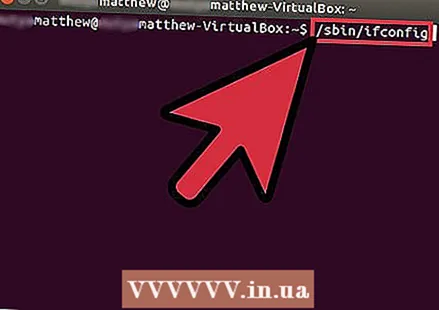 Introduceți următoarea comandă / sbin / ifconfig. Aceasta arată un bloc mare de date de rețea.
Introduceți următoarea comandă / sbin / ifconfig. Aceasta arată un bloc mare de date de rețea. - Dacă apare o eroare legată de drepturile de administrator insuficiente, introduceți sudo / sbin / ifconfig în.
- Dacă utilizați Solaris sau orice altă versiune Unix, este posibil să fie necesar / sbin / ifconfig -a pentru a afișa datele pentru mai multe dispozitive.
- Dacă primiți mesajul că ifconfig a fost respins, consultați instrucțiunile de mai sus Introduceți o comandă Terminal (majoritatea distribuțiilor Linux).
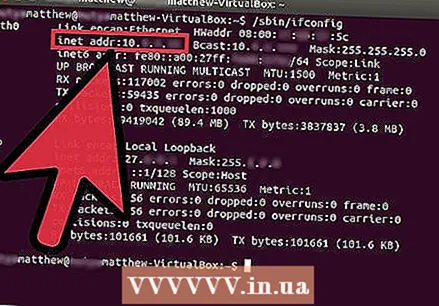 Găsiți adresa IP pentru fiecare dispozitiv, după cum se indică după „inet adr”.
Găsiți adresa IP pentru fiecare dispozitiv, după cum se indică după „inet adr”.- Dacă există prea multe informații pentru a vă găsi adresa IP, tastați / sbin / ifconfig | Mai puțin pentru a limita numărul de date sau introduceți / sbin / ifconfig | grep "inet addr:" pentru a afișa doar adresa IP.
- Dacă nu sunteți sigur ce dispozitiv căutați, este probabil „eth0”, primul adaptor Ethernet recunoscut. Pentru a vizualiza doar datele pentru eth0, tastați / sbin / ifconfig eth0.
Metoda 4 din 4: O altă comandă Terminal pentru Ubuntu / Unix / Linux
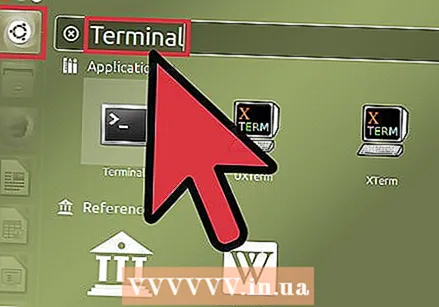 Deschideți un terminal.
Deschideți un terminal.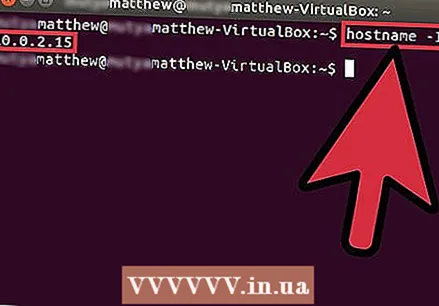 Introduceți următoarea comandă: hostname -I (majuscula i)
Introduceți următoarea comandă: hostname -I (majuscula i) - Dacă o interfață este activă, veți obține o singură adresă IP ca rezultat, fără informații suplimentare.
- % hostname -I
- 192.168.1.20
- Dacă o interfață este activă, veți obține o singură adresă IP ca rezultat, fără informații suplimentare.
sfaturi
- Dacă sunteți în căutarea unei adrese IP externe, accesați un site web, cum ar fi http://www.whatismyip.org, sau google „care este IP-ul meu?” Pentru mai multe site-uri web similare.