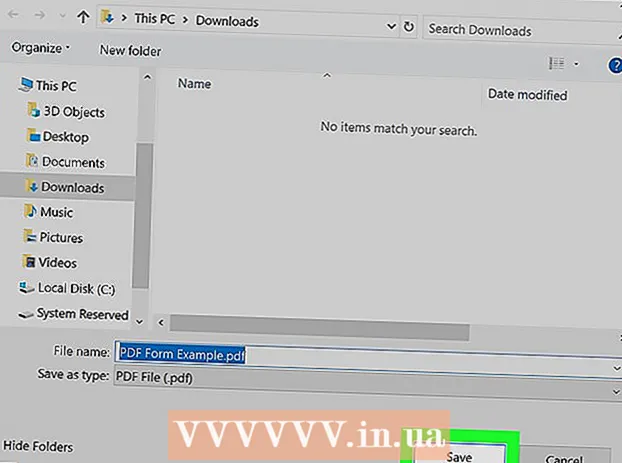Autor:
Tamara Smith
Data Creației:
26 Ianuarie 2021
Data Actualizării:
29 Iunie 2024

Conţinut
- A calca
- Metoda 1 din 7: Schimbați parola Windows 8 sau 10 online
- Metoda 2 din 7: Schimbarea parolei Windows 8 sau 10 în modul sigur
- Metoda 3 din 7: Resetați parola Windows cu o unitate de recuperare
- Metoda 4 din 7: Resetarea parolei Windows 7 sau Vista utilizând un disc de reparare a sistemului
- Metoda 5 din 7: Folosirea unui cont de administrator pentru a vă schimba parola pe un Mac
- Metoda 6 din 7: Resetați parola Mac cu ID-ul dvs. Apple
- Metoda 7 din 7: Resetați parola Mac cu asistentul „Resetați parola”
- sfaturi
Nu vă puteți conecta la computer pentru că ați uitat parola? Este frustrant să nu ai acces la propriul computer, mai ales atunci când ai nevoie urgentă de fișiere importante. Din fericire, există modalități ușoare de a vă conecta la computerul dvs. Mac sau Windows fără a avea parola.
A calca
Metoda 1 din 7: Schimbați parola Windows 8 sau 10 online
 Folosiți un alt computer pentru a accesa Live.com pentru a vă reseta parola. Folosind un alt computer, vizitați site-ul web https://account.live.com/resetpassword.aspx. Când site-ul este încărcat, selectați Ti-ai uitat parola și faceți clic pe Următorul.
Folosiți un alt computer pentru a accesa Live.com pentru a vă reseta parola. Folosind un alt computer, vizitați site-ul web https://account.live.com/resetpassword.aspx. Când site-ul este încărcat, selectați Ti-ai uitat parola și faceți clic pe Următorul. - Această metodă funcționează numai dacă ați solicitat un cont Microsoft în timp ce vă configurați computerul și îl utilizați pentru a vă conecta la computer. Configurarea unui cont Microsoft a fost implicit, așa că probabil ați făcut-o (cu excepția cazului în care ați selectat o altă opțiune).
 Introduceți adresa de e-mail a contului dvs. Microsoft în câmpul gol. Conturile Microsoft se termină adesea cu live.com, hotmail.com sau outlook.com. Dacă numele contului dvs. nu este recunoscut de site, asigurați-vă că unul dintre domenii se află la sfârșitul numelui de utilizator (de exemplu, încercați să vă conectați ca [email protected] în loc de joesmith). Introduceți caracterele imaginii sub câmpul de e-mail când vi se solicită și faceți clic pe Următorul.
Introduceți adresa de e-mail a contului dvs. Microsoft în câmpul gol. Conturile Microsoft se termină adesea cu live.com, hotmail.com sau outlook.com. Dacă numele contului dvs. nu este recunoscut de site, asigurați-vă că unul dintre domenii se află la sfârșitul numelui de utilizator (de exemplu, încercați să vă conectați ca [email protected] în loc de joesmith). Introduceți caracterele imaginii sub câmpul de e-mail când vi se solicită și faceți clic pe Următorul.  Selectați o metodă de autentificare. Alegeți una dintre opțiuni pentru a obține un cod de resetare a parolei:
Selectați o metodă de autentificare. Alegeți una dintre opțiuni pentru a obține un cod de resetare a parolei: - Dacă ați solicitat un cont Microsoft, ați furnizat și un număr de telefon și o adresă de e-mail (nu de la Microsoft) pentru recuperarea parolei. Selectați adresa de e-mail sau numărul de telefon și faceți clic pe Trimite codul.
- Dacă nu mai aveți acces la telefon sau la adresa de e-mail de recuperare, indicați că nu aveți acces la acesta. de mai jos Introduceți o altă adresă de e-mail decât cea pe care încercați să o recuperați introduceți o adresă de e-mail la care puteți accesa (nu contul dvs. Microsoft). Click pe Următorul pentru a trimite codul la noua adresă de e-mail.
 Introduceți codul pe care l-ați primit de la Microsoft. Introduceți codul pe care l-ați primit în câmpul de mai jos Introduceți codul de securitate și faceți clic pe Următorul pentru a vă reseta parola.
Introduceți codul pe care l-ați primit de la Microsoft. Introduceți codul pe care l-ați primit în câmpul de mai jos Introduceți codul de securitate și faceți clic pe Următorul pentru a vă reseta parola. - Dacă ați primit codul prin mesaj text sau e-mail, puteți introduce această parolă acum. După ce ați confirmat noua parolă, vă veți putea conecta din nou la Windows cu contul dvs. Microsoft.
- Dacă nu aveți acces la contul dvs. de telefon sau la contul de recuperare a e-mailului, veți fi redirecționat către un formular pentru a completa cât mai multe informații despre dvs. pentru verificare. În plus față de datele de contact standard, puteți introduce și numărul contului dvs. bancar și parolele anterioare. Aceste informații vor fi trimise unui reprezentant Microsoft care vă va examina informațiile și vă va contacta la adresa dvs. de e-mail alternativă, cu un link pentru a vă reseta parola.
Metoda 2 din 7: Schimbarea parolei Windows 8 sau 10 în modul sigur
 Reporniți computerul din ecranul de conectare. Acest mod de repornire este ușor diferit de cel pe care îl utilizați în mod normal. Porniți pe ecranul de conectare și faceți clic pe butonul de pornire. A pastra ⇧ Shift în timp ce apăsați Repornire clicuri. Aceasta este prima dintre cele două reporniri pe care le veți efectua pentru a porni în modul sigur.
Reporniți computerul din ecranul de conectare. Acest mod de repornire este ușor diferit de cel pe care îl utilizați în mod normal. Porniți pe ecranul de conectare și faceți clic pe butonul de pornire. A pastra ⇧ Shift în timp ce apăsați Repornire clicuri. Aceasta este prima dintre cele două reporniri pe care le veți efectua pentru a porni în modul sigur.  Alegeți o opțiune de repornire. Odată ce computerul a fost repornit, va fi afișat un ecran cu mesajul Selecteaza o optiune. Click pe Rezolvarea problemelor și apoi mai departe Opțiuni avansate și apoi mai departe Setări de pornire. Click pe Repornire pentru a porni aparatul într-un ecran cu noi opțiuni.
Alegeți o opțiune de repornire. Odată ce computerul a fost repornit, va fi afișat un ecran cu mesajul Selecteaza o optiune. Click pe Rezolvarea problemelor și apoi mai departe Opțiuni avansate și apoi mai departe Setări de pornire. Click pe Repornire pentru a porni aparatul într-un ecran cu noi opțiuni.  presa 4 sau F4 pentru a intra în modul sigur. Cheia specifică pentru pornirea în modul sigur variază în funcție de computer. Computerul va porni acum în ecranul de conectare Safe Mode.
presa 4 sau F4 pentru a intra în modul sigur. Cheia specifică pentru pornirea în modul sigur variază în funcție de computer. Computerul va porni acum în ecranul de conectare Safe Mode.  Conectați-vă ca administrator. Faceți clic pe butonul săgeată pentru a selecta Administratorcont. Nu trebuie să introduceți o parolă acum.
Conectați-vă ca administrator. Faceți clic pe butonul săgeată pentru a selecta Administratorcont. Nu trebuie să introduceți o parolă acum.  Deschideți Gestionarea utilizatorilor. presa ⊞ Câștigă+X și faceți clic pe Panou de control și apoi mai departe Conturi de utilizator.
Deschideți Gestionarea utilizatorilor. presa ⊞ Câștigă+X și faceți clic pe Panou de control și apoi mai departe Conturi de utilizator.  Click pe Administrează un alt cont. În lista de conturi, alegeți contul de utilizator pentru a reseta parola.
Click pe Administrează un alt cont. În lista de conturi, alegeți contul de utilizator pentru a reseta parola.  Click pe schimbați parola. Acum puteți reseta parola pentru numele de utilizator pe care altfel îl utilizați întotdeauna. Va trebui să îl introduceți de două ori pentru confirmare, apoi apăsați Salvați clicuri.
Click pe schimbați parola. Acum puteți reseta parola pentru numele de utilizator pe care altfel îl utilizați întotdeauna. Va trebui să îl introduceți de două ori pentru confirmare, apoi apăsați Salvați clicuri.  Reporniți computerul. presa Ctrl+Alt+Del și apoi simbolul On / Off, apoi Repornire. Computerul va porni acum ca de obicei și vă veți putea conecta cu numele de utilizator implicit și noua parolă pe care ați creat-o.
Reporniți computerul. presa Ctrl+Alt+Del și apoi simbolul On / Off, apoi Repornire. Computerul va porni acum ca de obicei și vă veți putea conecta cu numele de utilizator implicit și noua parolă pe care ați creat-o.
Metoda 3 din 7: Resetați parola Windows cu o unitate de recuperare
 Găsiți unitatea de recuperare pe care ați creat-o mai devreme. Această metodă este utilă numai dacă ați creat anterior un CD de recuperare sau un stick USB. Această metodă funcționează pentru toate versiunile de Windows din Windows 7. Pentru a reseta o parolă Windows XP, citiți articolul Recuperarea parolelor în Windows XP.
Găsiți unitatea de recuperare pe care ați creat-o mai devreme. Această metodă este utilă numai dacă ați creat anterior un CD de recuperare sau un stick USB. Această metodă funcționează pentru toate versiunile de Windows din Windows 7. Pentru a reseta o parolă Windows XP, citiți articolul Recuperarea parolelor în Windows XP.  Încercați să vă conectați la Windows. Dacă ați introdus o parolă incorectă, veți vedea un mesaj de eroare cu textul Numele de utilizator sau parola este incorecta. Click pe O.K.
Încercați să vă conectați la Windows. Dacă ați introdus o parolă incorectă, veți vedea un mesaj de eroare cu textul Numele de utilizator sau parola este incorecta. Click pe O.K.  Introduceți unitatea de recuperare în computer și faceți clic reseteaza parola. Aceasta va porni Expertul de resetare a parolei, pe care îl puteți începe dând clic pe Următorul.
Introduceți unitatea de recuperare în computer și faceți clic reseteaza parola. Aceasta va porni Expertul de resetare a parolei, pe care îl puteți începe dând clic pe Următorul.  Găsiți locația cheii de acces. În meniu veți vedea o listă de unități pe computer. Selectați locația unității de recuperare și faceți clic pe următorul.
Găsiți locația cheii de acces. În meniu veți vedea o listă de unități pe computer. Selectați locația unității de recuperare și faceți clic pe următorul.  Introduceți o parolă nouă. Alegeți ceva de care vă veți putea aminti. Tastați-l din nou pentru a confirma și apoi atingeți Următorul a proceda la. De asemenea, puteți pune un indiciu în caseta de mai jos Gândiți-vă la un nou memento tastare. Sugestia ar trebui să fie ceva care să acționeze ca un memento în cazul în care vă uitați vreodată parola. Acest lucru este opțional, dar poate fi util.
Introduceți o parolă nouă. Alegeți ceva de care vă veți putea aminti. Tastați-l din nou pentru a confirma și apoi atingeți Următorul a proceda la. De asemenea, puteți pune un indiciu în caseta de mai jos Gândiți-vă la un nou memento tastare. Sugestia ar trebui să fie ceva care să acționeze ca un memento în cazul în care vă uitați vreodată parola. Acest lucru este opțional, dar poate fi util.  Click pe Complet pentru a închide managerul de parole. Veți reveni la ecranul de conectare, cu care vă puteți conecta din nou la computer cu numele dvs. de utilizator și parola nouă.
Click pe Complet pentru a închide managerul de parole. Veți reveni la ecranul de conectare, cu care vă puteți conecta din nou la computer cu numele dvs. de utilizator și parola nouă.
Metoda 4 din 7: Resetarea parolei Windows 7 sau Vista utilizând un disc de reparare a sistemului
 Introduceți discul de reparare a sistemului în unitatea de disc. Dacă nu aveți un disc de recuperare realizat anterior pentru sistemul dvs., rugați pe altcineva care are Windows 7 să vă creeze unul.
Introduceți discul de reparare a sistemului în unitatea de disc. Dacă nu aveți un disc de recuperare realizat anterior pentru sistemul dvs., rugați pe altcineva care are Windows 7 să vă creeze unul.  Reporniți computerul de pe discul de recuperare. Când vi se solicită să apăsați o tastă pentru a continua, apăsați orice tastă.
Reporniți computerul de pe discul de recuperare. Când vi se solicită să apăsați o tastă pentru a continua, apăsați orice tastă.  Selectați sistemul de operare și discul. Dacă nu aveți mai multe sisteme de operare și hard disk-uri, este posibil să existe o singură opțiune. Alegeți opțiunea Windows și amintiți-vă litera de unitate (aceasta este probabil C: sau D :). Asigurați-vă că butonul radio de lângă Instrumente avansate de recuperare este bifat și faceți clic pe Următorul.
Selectați sistemul de operare și discul. Dacă nu aveți mai multe sisteme de operare și hard disk-uri, este posibil să existe o singură opțiune. Alegeți opțiunea Windows și amintiți-vă litera de unitate (aceasta este probabil C: sau D :). Asigurați-vă că butonul radio de lângă Instrumente avansate de recuperare este bifat și faceți clic pe Următorul.  Alege Prompt de comandă din meniu. Aceasta va lansa o fereastră neagră cu un prompt, după care introduceți următoarele comenzi pentru a redenumi un număr de fișiere:
Alege Prompt de comandă din meniu. Aceasta va lansa o fereastră neagră cu un prompt, după care introduceți următoarele comenzi pentru a redenumi un număr de fișiere: - Tastați C: sau D: (litera de unitate pe care v-ați amintit-o mai devreme) și apăsați ↵ Intrați
- Tastați windows system32 și apăsați ↵ Intrați
- Tastați utilman.exe utilhold.exe și apăsați ↵ Intrați
- Tastați copy cmd.exe utilman.exe și apăsați ↵ Intrați
- Tastați exit și apăsați ↵ Intrați
 Apăsați butonul de ejectare de pe DVD / CD player și reporniți computerul. Când apare ecranul de conectare, faceți clic pe butonul Accesibilitate din partea stângă jos a ecranului. De obicei, butonul respectiv va deschide opțiunile de accesibilitate, dar de data aceasta va deschide linia de comandă (veți anula aceste modificări într-un minut).
Apăsați butonul de ejectare de pe DVD / CD player și reporniți computerul. Când apare ecranul de conectare, faceți clic pe butonul Accesibilitate din partea stângă jos a ecranului. De obicei, butonul respectiv va deschide opțiunile de accesibilitate, dar de data aceasta va deschide linia de comandă (veți anula aceste modificări într-un minut).  Creaza o noua parola. Tastați utilizator net numele dvs. de utilizator noua parolă, dar înlocuiți-o nume de utilizator după numele dvs. de utilizator și noua ta parola printr-o nouă parolă. Typexit pentru a închide promptul de comandă.
Creaza o noua parola. Tastați utilizator net numele dvs. de utilizator noua parolă, dar înlocuiți-o nume de utilizator după numele dvs. de utilizator și noua ta parola printr-o nouă parolă. Typexit pentru a închide promptul de comandă.  Conectați-vă cu noua combinație de nume de utilizator-parolă. Folosiți noua parolă pe care tocmai ați setat-o pentru a vă conecta din nou.
Conectați-vă cu noua combinație de nume de utilizator-parolă. Folosiți noua parolă pe care tocmai ați setat-o pentru a vă conecta din nou.  presa ⊞ Câștigă+S. pentru a deschide Căutare. Tastați comanda în caseta de text și așteptați Prompt de comandă apare în rezultatele căutării. Vezi Prompt de comandă, apoi faceți clic dreapta pe el și selectați Rulat ca administrator.
presa ⊞ Câștigă+S. pentru a deschide Căutare. Tastați comanda în caseta de text și așteptați Prompt de comandă apare în rezultatele căutării. Vezi Prompt de comandă, apoi faceți clic dreapta pe el și selectați Rulat ca administrator. Tastați următoarele comenzi la promptul de comandă. Acum veți anula redenumirea fișierelor (ceea ce ați făcut deja înainte).
Tastați următoarele comenzi la promptul de comandă. Acum veți anula redenumirea fișierelor (ceea ce ați făcut deja înainte). - Tastați C: (sau orice scrisoare de unitate pe care ați memorat-o mai devreme) și apăsați ↵ Intrați.
- Tastați cd windows system32 și apăsați ↵ Intrați
- Tastați copy utilhold.exe utilman.exe și apăsați ↵ Intrați
- Tastați exit și apăsați ↵ Intrați.
Metoda 5 din 7: Folosirea unui cont de administrator pentru a vă schimba parola pe un Mac
 Conectați-vă la contul dvs. de administrator. Dacă aveți un cont de administrator în plus față de contul personal de pe Mac, îl puteți utiliza pentru a ajusta setarea profilului.
Conectați-vă la contul dvs. de administrator. Dacă aveți un cont de administrator în plus față de contul personal de pe Mac, îl puteți utiliza pentru a ajusta setarea profilului.  Deschideți Preferințe sistem. Dacă apare o blocare, faceți clic pe ea și conectați-vă din nou ca administrator. Apoi faceți clic pe pictogramă Utilizatori și grupuri.
Deschideți Preferințe sistem. Dacă apare o blocare, faceți clic pe ea și conectați-vă din nou ca administrator. Apoi faceți clic pe pictogramă Utilizatori și grupuri.  Selectați contul la care nu aveți acces. Faceți clic pe butonul Resetare parolă, urmați instrucțiunile și introduceți o nouă parolă. Când utilizatorul contului se conectează din nou după resetarea parolei, trebuie să actualizeze sau să reseteze ei înșiși parola.
Selectați contul la care nu aveți acces. Faceți clic pe butonul Resetare parolă, urmați instrucțiunile și introduceți o nouă parolă. Când utilizatorul contului se conectează din nou după resetarea parolei, trebuie să actualizeze sau să reseteze ei înșiși parola.
Metoda 6 din 7: Resetați parola Mac cu ID-ul dvs. Apple
 Încercați să vă conectați de cel puțin trei ori. După ce vă conectați de trei ori, veți vedea un mesaj care vă spune că vă puteți reseta parola cu un ID Apple. Dacă acest mesaj nu apare, tipul contului dvs. nu este potrivit pentru această metodă.
Încercați să vă conectați de cel puțin trei ori. După ce vă conectați de trei ori, veți vedea un mesaj care vă spune că vă puteți reseta parola cu un ID Apple. Dacă acest mesaj nu apare, tipul contului dvs. nu este potrivit pentru această metodă.  Faceți clic pe săgeată. Acest buton apare lângă mesajul despre resetarea parolei cu un ID Apple.
Faceți clic pe săgeată. Acest buton apare lângă mesajul despre resetarea parolei cu un ID Apple.  Urmați instrucțiunile pentru crearea unei parole. Alegeți ceva care vă poate aminti cu ușurință și reporniți computerul când vi se solicită.
Urmați instrucțiunile pentru crearea unei parole. Alegeți ceva care vă poate aminti cu ușurință și reporniți computerul când vi se solicită.  Creați un breloc de conectare. După repornirea computerului, vă puteți conecta cu noua parolă. Va trebui să creați un nou breloc de conectare pentru ca totul să funcționeze.
Creați un breloc de conectare. După repornirea computerului, vă puteți conecta cu noua parolă. Va trebui să creați un nou breloc de conectare pentru ca totul să funcționeze. - Vedeți un mesaj cu notificarea Creați un nou breloc apoi faceți clic pe acesta și urmați instrucțiunile de pe ecran.
- Dacă nu apare niciun mesaj, deschideți folderul Applications și apoi folderul Utilities. Deschis Acces la breloc și alegeți Preferințe din meniu. Click pe Resetați brelocul meu implicit și urmați instrucțiunile de pe ecran.
Metoda 7 din 7: Resetați parola Mac cu asistentul „Resetați parola”
 Reporniți computerul în sistemul de operare de recuperare. Dacă utilizați FileVault (care este necesar pentru această metodă), așteptați să apară un mesaj pe ecranul de conectare cu ceva de genul Utilizați butonul de pornire pentru a opri computerul și reporniți-l în sistemul de operare de recuperare. Țineți apăsat butonul de pornire, așteptați câteva secunde, apoi porniți computerul.
Reporniți computerul în sistemul de operare de recuperare. Dacă utilizați FileVault (care este necesar pentru această metodă), așteptați să apară un mesaj pe ecranul de conectare cu ceva de genul Utilizați butonul de pornire pentru a opri computerul și reporniți-l în sistemul de operare de recuperare. Țineți apăsat butonul de pornire, așteptați câteva secunde, apoi porniți computerul.  Conectați-vă la Internet în sistemul de operare de recuperare. Dacă computerul dvs. este conectat la internet cu un cablu Ethernet (nu o conexiune wireless), atunci sunteți deja conectat la internet. Pentru a vă conecta la WiFi, mutați mouse-ul în partea de sus a ecranului pentru a vedea pictograma WiFi și faceți clic pe conectare.
Conectați-vă la Internet în sistemul de operare de recuperare. Dacă computerul dvs. este conectat la internet cu un cablu Ethernet (nu o conexiune wireless), atunci sunteți deja conectat la internet. Pentru a vă conecta la WiFi, mutați mouse-ul în partea de sus a ecranului pentru a vedea pictograma WiFi și faceți clic pe conectare.  Alegeți o opțiune din ecranul de resetare a cuvântului. Când computerul pornește în sistemul de operare de recuperare, veți vedea un ecran cu mesajul reseteaza parola și trei opțiuni de mai jos. Alege Ti-ai uitat parola și faceți clic pe Următorul.
Alegeți o opțiune din ecranul de resetare a cuvântului. Când computerul pornește în sistemul de operare de recuperare, veți vedea un ecran cu mesajul reseteaza parola și trei opțiuni de mai jos. Alege Ti-ai uitat parola și faceți clic pe Următorul.  Introduceți ID-ul Apple și parola pentru a vă conecta la iCloud. Aceasta este parola contului dvs. iCloud / Apple, nu numele de utilizator și parola pe care le utilizați pentru a vă conecta la computer. Odată ce sunteți conectat, sistemul de operare de recuperare va prelua cheia de recuperare a parolei de pe serverul iCloud.
Introduceți ID-ul Apple și parola pentru a vă conecta la iCloud. Aceasta este parola contului dvs. iCloud / Apple, nu numele de utilizator și parola pe care le utilizați pentru a vă conecta la computer. Odată ce sunteți conectat, sistemul de operare de recuperare va prelua cheia de recuperare a parolei de pe serverul iCloud.  Reseteaza parola. După ce codul de recuperare a fost descărcat, introduceți o nouă parolă pentru contul dvs. local de computer. Odată ce parola dvs. a fost modificată, faceți clic pe Repornire pentru a reporni computerul. După repornirea computerului, vă puteți conecta cu noua parolă.
Reseteaza parola. După ce codul de recuperare a fost descărcat, introduceți o nouă parolă pentru contul dvs. local de computer. Odată ce parola dvs. a fost modificată, faceți clic pe Repornire pentru a reporni computerul. După repornirea computerului, vă puteți conecta cu noua parolă.  Creați un nou breloc de conectare. Vedeți o notificare cu un comentariu de genul Sistemul nu vă poate debloca cheia de conectare (formularea sa se poate modifica în funcție de versiunea sistemului de operare), apoi faceți clic pe Creați un breloc nou. Urmați instrucțiunile de pe ecran și mesajul nu ar trebui să mai apară. Dacă nu apare nicio notificare de breloc, va trebui să creați manual un breloc de conectare accesând folderul Aplicații, Utilități și apoi Deschideți accesul la breloc. Click pe Preferințe și apoi mai departe Resetați brelocul meu implicit.
Creați un nou breloc de conectare. Vedeți o notificare cu un comentariu de genul Sistemul nu vă poate debloca cheia de conectare (formularea sa se poate modifica în funcție de versiunea sistemului de operare), apoi faceți clic pe Creați un breloc nou. Urmați instrucțiunile de pe ecran și mesajul nu ar trebui să mai apară. Dacă nu apare nicio notificare de breloc, va trebui să creați manual un breloc de conectare accesând folderul Aplicații, Utilități și apoi Deschideți accesul la breloc. Click pe Preferințe și apoi mai departe Resetați brelocul meu implicit.
sfaturi
- Dacă încercați să resetați o parolă Windows XP, citiți articolul despre acest subiect pe wikiHow
- Setați întotdeauna un indiciu pentru parola dvs. și creați un disc de recuperare a parolei atunci când aveți acea opțiune.
- Dacă aveți un computer Windows 7 și vă puteți ocupa de Linux, vă puteți recupera și parola cu un DVD Linux.