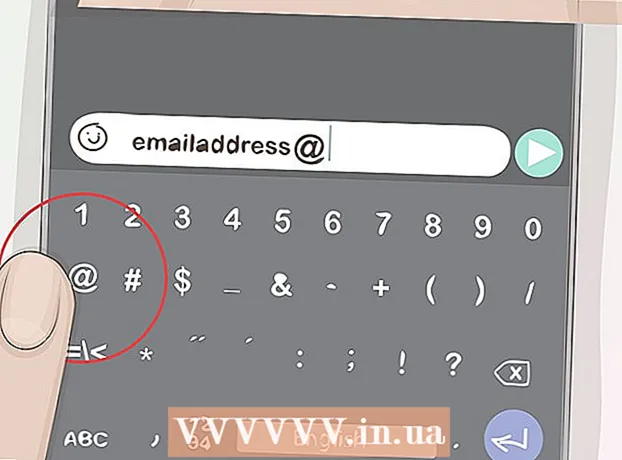Autor:
Frank Hunt
Data Creației:
15 Martie 2021
Data Actualizării:
1 Iulie 2024

Conţinut
- A calca
- Metoda 1 din 4: Cu Windows 10
- Metoda 2 din 4: Utilizarea Windows 7 și 8
- Metoda 3 din 4: Utilizați Connectify (orice versiune de Windows)
- Metoda 4 din 4: Folosirea unui Mac
Dacă doriți să partajați o conexiune la internet cu dispozitivele dvs. mobile, vă puteți transforma computerul într-un router wireless. Atâta timp cât aveți un adaptor wireless instalat, puteți crea un hotspot mobil pe computerul dvs. la care puteți conecta dispozitive mobile. Dispozitivele pot utiliza apoi conexiunea la internet a computerului. Acest lucru este util pentru hoteluri și alte locuri în care puteți utiliza WiFi doar cu un singur dispozitiv.
A calca
Metoda 1 din 4: Cu Windows 10
- Presa .⊞ Câștigă+Xși selectați „Prompt de comandă (Admin)”. Aceasta va lansa linia de comandă cu acces de administrator. Este posibil să vi se solicite să continuați, în funcție de setările de securitate ale computerului.
- Trebuie să fiți conectat ca administrator sau să cunoașteți parola de administrator pentru a urma instrucțiunile de mai jos.
- Asigurați-vă că ați instalat un adaptor wireless compatibil. Aveți nevoie de un adaptor wireless pentru a crea o rețea wireless pentru dispozitivul mobil. Majoritatea laptopurilor Windows au un adaptor wireless, dar multe computere desktop nu au unul. Tastați următoarea comandă pentru a verifica dacă este instalat un adaptor și dacă este compatibil:
- netsh wlan show drivers
- Primești notificarea Serviciul Wireless AutoConfig (wlansvc) nu este pornit, atunci nu există niciun adaptor wireless instalat pe computer. Puteți încerca un adaptor USB fără fir sau puteți urma aceste instrucțiuni pentru a instala o placă de rețea.
- Găsiți linia.Rețea găzduită acceptată. Poate că va trebui să derulați în sus pentru a o găsi. În cazul în care există da adaptorul dvs. wireless acceptă difuzarea dintr-o rețea wireless. Deocamdată, păstrați fereastra de comandă deschisă mai întâi.
- Nu toate adaptoarele wireless acceptă găzduirea rețelei de domiciliu. Dacă computerul dvs. nu are un adaptor adecvat, puteți încerca un adaptor USB.
- Asigurați-vă că computerul este conectat la rețea prin Ethernet. Această metodă necesită ca computerul pe care doriți să îl transformați într-un hotspot wireless să aibă o conexiune ethernet la rețea. Veți partaja această conexiune cu dispozitivele care fac o conexiune wireless la computer.
- presa ⊞ Câștigă+X și selectați „Conexiuni de rețea” pentru a deschide fereastra corespunzătoare. Căutați o conexiune ethernet în listă. Sub simbolul rețelei va fi un simbol al cablului Ethernet.
- Dacă aveți o conexiune ethernet (dacă aveți o tabletă Surface, de exemplu), consultați secțiunea de mai jos despre utilizarea Connectify, un program care utilizează adaptorul dvs. wireless pentru a primi și difuza internet pe dispozitive conectate.
- Introduceți comanda pentru a crea rețeaua. Reveniți la fereastra de comandă sau deschideți-o din nou în modul administrator, dacă ați închis fereastra. Tastați următoarea comandă:
- netsh wlan set hostnetwork mode = allow ssid =Nume cheie =parola
- A inlocui Nume cu un nume potrivit pentru rețeaua dvs.
- A inlocui parola prin parola pe care doriți să o utilizați pentru a vă proteja rețeaua. Trebuie să aibă cel puțin 8 caractere.
- Porniți noul hotspot. Introduceți următoarea comandă pentru a activa noul dvs. hotspot:
- netsh wlan începe rețeaua găzduită
- Reveniți la fereastra Conexiuni de rețea. Puteți găsi acest lucru în meniu ⊞ Câștigă+Xdacă ați închis această fereastră.
- Faceți clic dreapta pe conexiunea dvs. Ethernet și selectați „Proprietăți”. Aceasta va deschide o nouă fereastră cu detalii despre adaptorul dvs. Ethernet.
- Bifați prima casetă din fila „Distribuiți”. Se spune: „Alți utilizatori de rețea au voie să se conecteze utilizând conexiunea la internet a acestui computer.” Un nou meniu va apărea sub casetă.
- Selectați noua rețea din meniu. Va trebui să selectați rețeaua pe care tocmai ați creat-o, deoarece aceasta este rețeaua din care veți partaja conexiunea la Internet. Poate fi denumit „Conexiune locală #”, „Wi-Fi” sau „Adaptor virtual găzduit Microsoft”.
- Faceți clic pe „OK” pentru a salva modificările. Dispozitivele mobile care se conectează la rețeaua dvs. pot accesa acum internetul prin conexiunea computerului.
- Conectați-vă de pe dispozitivul mobil la noua rețea. Acum că noua rețea este configurată, puteți găsi rețeaua wireless pe dispozitivul dvs. mobil și puteți încerca să vă conectați la aceasta:
- Android - Deschideți Setări și atingeți „Wi-Fi”. Atingeți noua rețea din lista rețelelor disponibile și introduceți parola când vi se solicită.
- iOS - Deschideți Setările de pe ecranul de pornire. Atingeți „Wi-Fi” și apoi căutați noua dvs. rețea în lista „Alegeți o rețea”. Atingeți-l și apoi introduceți parola când vi se solicită.
- Testați-vă conexiunea. După ce sunteți conectat la rețeaua fără fir, îl puteți testa deschizând un browser și încărcând o pagină web. Conexiunea pe dispozitivul dvs. mobil poate fi puțin mai lentă decât pe computer.
- Opriți hotspot-ul când ați terminat. Când ați terminat de partajat conexiunea la internet, puteți dezactiva hotspot-ul în același mod în care îl porniți:
- Deschideți promptul de comandă (Admin) din meniu ⊞ Câștigă+X.
- Tip netsh va opri rețeaua găzduită și apăsați ↵ Intrați.
- Reveniți la fereastra Conexiuni de rețea, deschideți Proprietăți în fereastra Conexiune Ethernet și dezactivați „partajarea conexiunii” în fila Partajare.
Metoda 2 din 4: Utilizarea Windows 7 și 8
- Verificați dacă este instalat un adaptor wireless în computer. Acest lucru este necesar pentru a vă transforma computerul într-un router. Laptopul dvs. are un adaptor wireless încorporat, dar multe computere desktop nu au adaptoare wireless. Puteți achiziționa un dongle USB pe care îl puteți conecta și utiliza cu ușurință sau puteți instala o placă de rețea fără fir, care poate fi mai puternică.
- Puteți verifica dacă computerul dvs. are un adaptor instalat făcând clic pe Start> Executare și introducere ncpa.cpl. presa ↵ Intrați iar fereastra Conexiuni de rețea se va deschide. Căutați o conexiune numită „Conexiune de rețea fără fir”. Sub simbolul conexiunii veți vedea un simbol al unui semnal. Aceasta indică faptul că este instalat un adaptor wireless.
- Consultați wikiHow pentru instrucțiuni despre cum să instalați o placă de rețea pe computer.
- Descărcați routerul virtual. Acesta este un program open source gratuit care vă permite să partajați cu ușurință conexiunea la internet a unui computer printr-o nouă rețea fără fir, utilizând protocoale încorporate în Windows. O puteți descărca de la virtualrouter.codeplex.com.
- Cu Virtual Router vă puteți partaja conexiunea fără fir folosind același card pe care îl folosește computerul pentru conexiunea la rețea. Cu alte cuvinte, nu aveți nevoie decât de o singură conexiune wireless pe computer pentru a crea un punct de acces Wi-Fi și a partaja Internetul cu dispozitivele mobile.
- Dacă utilizați Windows 10, puteți încerca această metodă, dar mulți utilizatori raportează că nu funcționează pe sistemele lor. Consultați următoarea secțiune pentru o metodă care funcționează probabil în Windows 10.
- Faceți dublu clic pe programul descărcat pentru a începe instalarea. Urmați instrucțiunile pentru a instala programul. Lăsați toate setările la valorile implicite. Dacă aveți programul de la virtualrouter.codeplex.com descărcat, nu ar trebui să conțină malware sau adware.
- Puteți găsi programul de instalare descărcat în partea de jos a ferestrei browserului dvs. și este probabil și în folderul Descărcări.
- Deschideți routerul virtual. După ce ați instalat Virtual Router, trebuie să îl deschideți. Găsiți și deschideți programul Virtual Router Manager din meniul Start.
- Actualizați driverele wireless dacă routerul virtual nu poate fi pornit. Routerul virtual necesită un dispozitiv fără fir cu drivere pentru Windows 7 sau 8. Dacă driverele fără fir nu au fost actualizate de ceva timp sau dacă ați actualizat computerul de la Windows Vista sau anterior, este posibil să aveți nevoie de cele mai recente drivere pentru dvs. dispozitiv. Dacă nu ați instalat încă un adaptor wireless, programul nu va porni.
- presa ⊞ Câștigă+R. și tip devmgmt.msc pentru a porni Device Manager.
- Deschideți categoria „Adaptoare de rețea”, faceți clic dreapta pe adaptorul dvs. wireless și selectați „Actualizați driverele”.
- Faceți clic pe „Căutați automat software-ul actualizat al driverului” și urmați instrucțiunile pentru a instala driverele pe care le-a găsit Windows.
- Consultați wikiHow pentru mai multe informații despre actualizarea driverelor. Dacă Virtual Router încă nu funcționează după actualizarea driverelor sau dacă nu sunt disponibile actualizări, consultați secțiunea Connectify de mai jos.
- Introduceți un nume pentru noua dvs. rețea fără fir în câmpul „Nume rețea (SSID)”. Acesta este numele rețelei, deoarece va apărea pe lista rețelelor fără fir disponibile. Asigurați-vă că numele nu conține nicio informație personală, deoarece oricine din zonă o va putea vedea.
- Introduceți parola pe care doriți să o utilizați pentru a securiza rețeaua. Este recomandată o parolă pentru a preveni accesul rețelei de către utilizatori neautorizați. Chiar și atunci când sunteți acasă, trebuie să utilizați o parolă. Aveți nevoie de această parolă pe dispozitivul dvs. mobil atunci când vă conectați la rețea.
- Selectați conexiunea pe care doriți să o partajați. Majoritatea persoanelor vor enumera o singură conexiune. Selectați conexiunea la internet a computerului.
- Faceți clic pe butonul „Start Virtual Router”. Noua dvs. rețea fără fir va fi creată și o veți putea vedea pe dispozitivul dvs. mobil.
- Dacă rețeaua virtuală nu pornește, atunci utilizați programul în următoarea metodă.
- Găsiți noua rețea pe dispozitivul dvs. fără fir. Odată ce noua rețea este disponibilă, ar trebui să o puteți găsi în lista rețelelor disponibile pe dispozitivul dvs. fără fir. Găsirea acestei liste depinde de dispozitivul pe care îl utilizați, dar de obicei lista se află undeva în Setările aplicației.
- Android - Deschideți aplicația Setări și atingeți „Wi-Fi”. Găsiți și atingeți rețeaua nou creată din lista rețelelor disponibile. Introduceți parola când vi se solicită.
- iOS - Deschideți setările aplicației în ecranul de pornire. Atingeți opțiunea „Wifi” din partea de sus a meniului. Selectați noua rețea fără fir și apoi introduceți parola pe care ați creat-o.
- Citiți Conectarea la o rețea fără fir pentru instrucțiuni despre conectarea diferitelor dispozitive.
- Testați conexiunea. Odată conectat, dispozitivul dvs. ar trebui să apară în listă în fereastra Virtual Router Manager de pe computer. Deschideți browserul pe dispozitivul mobil și testați dacă puteți deschide site-uri web.
Metoda 3 din 4: Utilizați Connectify (orice versiune de Windows)
- Asigurați-vă că ați instalat un adaptor wireless. Puteți crea o rețea fără fir cu computerul numai dacă aveți instalat un adaptor wireless. Dacă utilizați un laptop, acesta este deja cazul. Dacă aveți un computer desktop, poate fi necesar să instalați unul. Puteți utiliza un adaptor USB fără fir sau puteți instala o placă de rețea.
- Apăsați pe ⊞ Câștigăcheie și tip ncpa.cpl pentru a deschide fereastra Conexiuni de rețea. Dacă aveți un adaptor numit „Conexiune de rețea fără fir”, atunci este instalat un adaptor fără fir.
- Consultați wikiHow pentru instrucțiuni despre instalarea unui adaptor wireless pe un computer desktop.
- Descărcați Connectify. Connectify este un program pentru crearea unui hotspot wireless virtual folosind adaptorul wireless al computerului. Dacă nu puteți obține instrumentele încorporate pentru a funcționa cu metodele anterioare sau pur și simplu aveți nevoie de ceva pentru a începe în doar câteva clicuri, este posibil ca Connectify să vă poată ajuta.
- Există atât o opțiune plătită, cât și o opțiune gratuită de la Connectify. Opțiunea gratuită vă permite să creați o rețea fără fir de pe computer, dar este posibil să redenumiți rețeaua.
- Descărcați Connectify de la conectează-mă
- Rulați programul de instalare Connectify. După descărcarea programului, îl puteți instala. Faceți clic pe „Sunt de acord” pentru a începe instalarea.
- Reporniți computerul. Va trebui să reporniți înainte de a începe Connectify. Reporniți computerul din meniul Start.
- Porniți Connectify când computerul a repornit. Trebuie să indicați dacă doriți să cumpărați sau să încercați programul.
- Când vi se solicită, permiteți accesului Connectify prin Paravanul de protecție Windows. Când apare o fereastră Windows Firewall, faceți clic pe „Permiteți accesul” pentru Connectify.
- Faceți clic pe „Încercați-mă” și apoi pe „Începeți cu Lite”. Aceasta va porni versiunea gratuită a Connectify.
- Asigurați-vă că „Wi-Fi Hotspot” este selectat în partea de sus a ferestrei. Acest lucru îi spune lui Connectify că doriți să creați un hotspot wireless cu conexiunea la internet.
- Dacă nu vedeți nicio opțiune după ce ați selectat „Wi-Fi Hotspot”, este posibil să nu aveți un adaptor wireless instalat pe computer.
- Selectați conexiunea de rețea curentă. Dacă aveți instalat mai mult de un adaptor, va trebui să selectați adaptorul care este utilizat în prezent pentru a vă conecta computerul la Internet. Puteți selecta adaptorul wireless sau Ethernet, în funcție de ceea ce utilizați.
- Selectați numele hotspotului dvs. Dacă utilizați versiunea gratuită de Connectify, numele trebuie să înceapă cu „Connectify-”. Dacă utilizați versiunea Pro sau Max, puteți introduce orice nume doriți.
- Vino cu o parolă pentru hotspotul tău. Această parolă este necesară pentru a vă conecta la rețea. Este recomandat să vă protejați rețeaua cu o parolă, chiar dacă sunteți acasă.
- Faceți clic pe „Start Hotspot” pentru a vă activa noua rețea. Connectify va începe să transmită noua dvs. rețea fără fir și va apărea pe lista rețelelor disponibile pe dispozitivul dvs. mobil.
- Conectați-vă la noua rețea de pe dispozitivul dvs. mobil. Selectați noua rețea fără fir și introduceți parola pe care ați creat-o. Conexiunea ar trebui să fie gata în câteva momente, iar dispozitivul dvs. mobil va fi afișat în fila Clienți (în Connectify).
- Testați-vă conexiunea. După conectare, deschideți browserul de pe dispozitivul mobil și încercați să încărcați un site web. Dacă totul este configurat corect, încărcarea ar trebui să înceapă aproape imediat.
Metoda 4 din 4: Folosirea unui Mac
- Asigurați-vă că Mac-ul dvs. este conectat la rețeaua dvs. prin Ethernet. Pentru a crea un hotspot wireless și a partaja conexiunea la internet a Mac-ului, trebuie sa computerul dvs. Mac este conectat la rețea prin cablul Ethernet. Nu puteți partaja internetul prin WiFi dacă sunteți deja conectat la rețea utilizând adaptorul WiFi al computerului Mac.
- Puteți găsi portul Ethernet pe partea din spate sau laterală a majorității computerelor Mac. Dacă computerul dvs. Mac nu are un port Ethernet, puteți utiliza un adaptor USB sau Thunderbolt.
- Faceți clic pe meniul Apple și selectați „Preferințe sistem”. Se va încărca meniul Preferințe sistem.
- Selectați „Partajare” din meniul Preferințe sistem. Aceasta va deschide o fereastră nouă.
- Selectați „Distribuiți internet”, dar nu bifați încă caseta de lângă acesta. Acest lucru vă asigură că opțiunile dvs. de partajare a internetului se află în cadrul corect.
- Selectați „Ethernet” din meniul „Partajați conexiunea prin:„Vă permite să partajați conexiunea la Internet (prin cablul Ethernet) de pe computerul Mac.
- Mac-ul dvs. are nevoie de o conexiune ethernet înainte de a putea partaja conexiunea la internet. Această metodă nu va funcționa pe dispozitivele Mac fără un port Ethernet.
- Bifați „WiFi” în lista „Cu computere care utilizează:”.„Aceasta spune„ Partajare Internet ”că veți crea un hotspot wireless pentru a partaja conexiunea dvs. la internet.
- Faceți clic pe butonul „Opțiuni Wifi”. Aceasta va deschide o fereastră nouă pentru configurarea noii rețele wireless.
- Vino cu un nume pentru rețeaua ta. Tastați un nume pentru rețea în câmpul „Nume rețea”. Asigurați-vă că nu conține informații personale, deoarece oricine poate vedea numele.
- Creați o parolă. Introduceți o parolă care va fi utilizată pentru securizarea rețelei. Trebuie să introduceți această parolă pe dispozitivul dvs. mobil pentru a vă conecta la rețea. De asemenea, va trebui să utilizați o parolă atunci când sunteți acasă.
- Bifați caseta de lângă „Partajare Internet”. Aceasta va activa partajarea Internetului după ce ați indicat că doriți să partajați Internetul prin WiFi.
- Faceți clic pe „Start” pentru a confirma că doriți să activați partajarea.
- Conectați-vă la noua dvs. rețea de pe dispozitivul mobil. Odată ce partajarea pe Internet este activată pe Mac, ar trebui să vedeți rețeaua în lista rețelelor disponibile pe dispozitivul dvs. mobil. Selectați rețeaua și introduceți parola pe care ați creat-o.
- Testați conexiunea. După conectare, deschideți un browser web pe dispozitivul dvs. mobil și încercați să încărcați un site web. Dacă ați configurat corect partajarea Internetului pe Mac, ar trebui să puteți accesa site-ul web fără prea multe probleme.