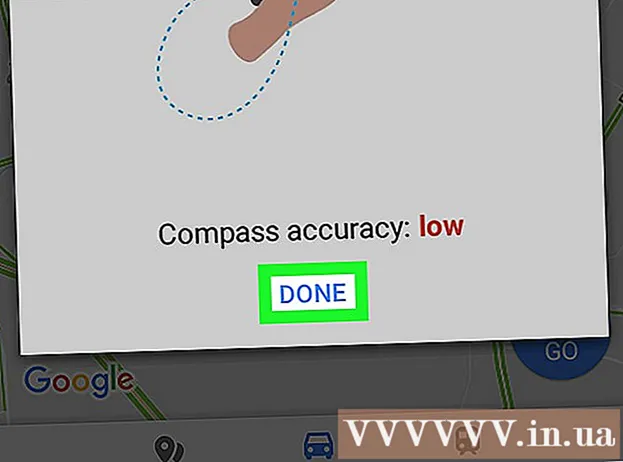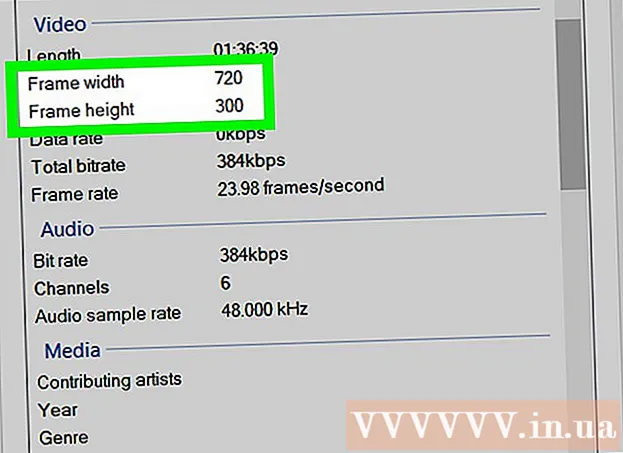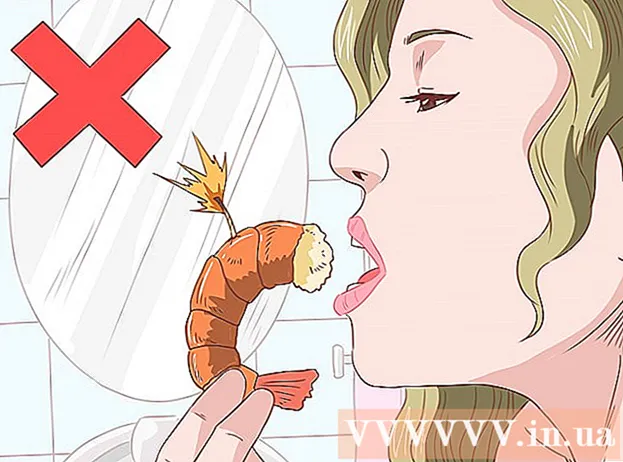Autor:
Christy White
Data Creației:
8 Mai 2021
Data Actualizării:
1 Iulie 2024

Conţinut
- A calca
- Metoda 1 din 5: Utilizarea HP Smart pentru Windows 10
- Metoda 2 din 5: Utilizarea HP Solutions Center sau Printer Assistant pentru Windows
- Metoda 3 din 5: Utilizarea utilitarului HP pe un Mac
- Metoda 4 din 5: Utilizarea afișajului imprimantei
- Metoda 5 din 5: Remediați problemele de aliniere
Dacă imprimanta HP nu reușește să alinieze corect paginile tipărite sau dacă imprimanta afișează un mesaj de eroare „aliniere eșuată”, cartușele dvs. sunt cel mai probabil necorespunzătoare. Acest wikiHow vă învață cum să realiniați cartușele de imprimare de pe imprimanta dvs. HP utilizând Windows, macOS sau afișajul imprimantei.
A calca
Metoda 1 din 5: Utilizarea HP Smart pentru Windows 10
 Porniți imprimanta HP. Această metodă vă învață cum să utilizați aplicația gratuită de gestionare a imprimantei HP Smart pentru Windows 10.
Porniți imprimanta HP. Această metodă vă învață cum să utilizați aplicația gratuită de gestionare a imprimantei HP Smart pentru Windows 10. - De asemenea, aveți opțiunea de a utiliza HP Solutions Center (modele 2010 și ulterioare) sau HP Printer Assistant (modele mai vechi de 2010) pentru a vă gestiona imprimanta. Dacă aveți deja una dintre aceste aplicații în meniul Start, puteți utiliza ca alternativă HP Solutions Center sau Printer Assistant pentru Windows.
 Încărcați un teanc mic de hârtie simplă albă pentru imprimantă în tava de alimentare a imprimantei. Hârtia pe care o utilizați pentru a alinia imprimanta trebuie să fie goală, albă și A4 standard.
Încărcați un teanc mic de hârtie simplă albă pentru imprimantă în tava de alimentare a imprimantei. Hârtia pe care o utilizați pentru a alinia imprimanta trebuie să fie goală, albă și A4 standard.  Deschideți aplicația HP Smart de pe computer. Odată instalat, îl veți găsi în meniul Start.Dacă nu o vedeți, urmați acești pași pentru a instala aplicația acum:
Deschideți aplicația HP Smart de pe computer. Odată instalat, îl veți găsi în meniul Start.Dacă nu o vedeți, urmați acești pași pentru a instala aplicația acum: - Faceți clic pe meniul Start și selectați Magazin Microsoft.
- Tip HP inteligent în bara „Căutare” și apăsați ↵ Intrați.
- Faceți clic pe HP Smart app (pictograma albastră cu o imprimantă și foi de hârtie).
- Faceți clic pe cel albastru obține buton.
- Faceți clic pe aplicație pentru ao porni și urmați instrucțiunile de pe ecran pentru a configura imprimanta.
 Faceți clic pe imprimanta dvs. în fereastra HP Smart.
Faceți clic pe imprimanta dvs. în fereastra HP Smart. Click pe Instrumente de calitate a imprimării. Se află în coloana din stânga, sub titlul „Utilitar”.
Click pe Instrumente de calitate a imprimării. Se află în coloana din stânga, sub titlul „Utilitar”. - Dacă nu vedeți nicio opțiune de text în coloana din stânga, faceți clic pe meniul (cele trei linii) din partea stângă sus a ferestrei pentru ao extinde.
 Faceți clic pe opțiune Alinia.
Faceți clic pe opțiune Alinia. Urmați instrucțiunile de pe ecran. Optiunea Alinia vă ghidează prin procesul de imprimare a unei pagini speciale care realiniază cartușele imprimantei.
Urmați instrucțiunile de pe ecran. Optiunea Alinia vă ghidează prin procesul de imprimare a unei pagini speciale care realiniază cartușele imprimantei. - Dacă imprimanta dvs. are un scaner încorporat, scanează pagina de aliniere. Instrucțiuni suplimentare vor apărea pe ecran.
- Dacă vedeți o eroare cu un mesaj precum „Alignment Failed” sau „Alignment Unsuccessful”, consultați metoda Fix Alignment Problems.
Metoda 2 din 5: Utilizarea HP Solutions Center sau Printer Assistant pentru Windows
 Porniți imprimanta HP. Această metodă ar trebui să funcționeze pentru toate versiunile de Windows.
Porniți imprimanta HP. Această metodă ar trebui să funcționeze pentru toate versiunile de Windows. - Dacă imprimanta dvs. HP a fost lansată în 2010 sau după, probabil aveți HP Solutions Center pe computer. Dacă este mai vechi, probabil aveți în schimb software-ul HP Printer Assistant.
- Pentru a afla ce software HP este instalat, deschideți meniul Start, găsiți submeniul HP și să te caut Centrul de soluții HP sau Asistent imprimantă HP.
- Dacă nu aveți nici una dintre opțiuni, accesați https://support.hp.com/us-en/drivers într-un browser web și urmați instrucțiunile de pe ecran pentru a găsi aplicația de instalare HP Easy Start pentru modelul de imprimantă și pentru a descărca.
 Încărcați un teanc mic de hârtie simplă albă pentru imprimantă în tava de alimentare a imprimantei. Hârtia pe care o utilizați pentru a alinia imprimanta trebuie să fie goală, albă și format A4 standard.
Încărcați un teanc mic de hârtie simplă albă pentru imprimantă în tava de alimentare a imprimantei. Hârtia pe care o utilizați pentru a alinia imprimanta trebuie să fie goală, albă și format A4 standard.  Deschideți aplicația HP Solution Center de pe computer. Ar trebui să-l găsiți în meniul Start, uneori numit într-un folder HP.
Deschideți aplicația HP Solution Center de pe computer. Ar trebui să-l găsiți în meniul Start, uneori numit într-un folder HP. - daca tu Centrul de soluții HP nu vezi, apoi deschide Asistent imprimantă HP.
 Click pe Setări. Puteți găsi acest lucru în partea de jos a ferestrei.
Click pe Setări. Puteți găsi acest lucru în partea de jos a ferestrei. - Dacă utilizați asistentul pentru imprimantă HP, faceți clic pe Imprimați și scanați și apoi mai departe Întrețineți imprimanta. Apoi treceți la pasul 7.
 Click pe Setări de imprimare.
Click pe Setări de imprimare. Click pe Servicii de imprimantă sau Servicii de dispozitive.
Click pe Servicii de imprimantă sau Servicii de dispozitive. Click pe Instrumente de imprimantă.
Click pe Instrumente de imprimantă. Bifați caseta de lângă „Aliniați cartușele de imprimare”. Se află sub titlul „Calitatea imaginii” în centrul ferestrei.
Bifați caseta de lângă „Aliniați cartușele de imprimare”. Se află sub titlul „Calitatea imaginii” în centrul ferestrei.  Click pe Alinia. Este în partea de jos a ferestrei./ref>
Click pe Alinia. Este în partea de jos a ferestrei./ref>  Urmați instrucțiunile de pe ecran pentru a alinia cartușele de imprimare. Dacă imprimanta dvs. are un scaner încorporat, scanează pagina de aliniere. Instrucțiuni suplimentare vor apărea pe ecran.
Urmați instrucțiunile de pe ecran pentru a alinia cartușele de imprimare. Dacă imprimanta dvs. are un scaner încorporat, scanează pagina de aliniere. Instrucțiuni suplimentare vor apărea pe ecran. - Dacă vedeți o eroare cu un mesaj precum „Alignment Failed” sau „Alignment Unsuccessful”, consultați metoda Fix Alignment Problems.
Metoda 3 din 5: Utilizarea utilitarului HP pe un Mac
 Porniți imprimanta HP.
Porniți imprimanta HP. Încărcați un teanc mic de hârtie albă simplă în tava de alimentare a imprimantei. Hârtia pe care o utilizați pentru a alinia imprimanta trebuie să fie goală, albă și format A4 standard.
Încărcați un teanc mic de hârtie albă simplă în tava de alimentare a imprimantei. Hârtia pe care o utilizați pentru a alinia imprimanta trebuie să fie goală, albă și format A4 standard.  Deschideți utilitarul HP pe Mac. Când este instalat, îl veți găsi în folder Aplicații într-un subfolder numit HP.
Deschideți utilitarul HP pe Mac. Când este instalat, îl veți găsi în folder Aplicații într-un subfolder numit HP. - Dacă nu vedeți aplicația, trebuie să o instalați. Accesați https://support.hp.com/us-en/drivers într-un browser web și urmați instrucțiunile de pe ecran pentru a găsi și descărca aplicația de instalare HP Easy Start pentru modelul dvs. de imprimantă. După descărcare, faceți dublu clic pe fișierul .dmg pentru a instala HP Utility.
 Click pe Alinia. Această opțiune poate fi găsită în primul grup de pictograme. Aceasta va deschide fereastra pentru alinierea cartușelor.
Click pe Alinia. Această opțiune poate fi găsită în primul grup de pictograme. Aceasta va deschide fereastra pentru alinierea cartușelor.  Click pe Alinia. Aceasta trimite o pagină de aliniere la imprimanta dvs. Multe casete numerotate cu linii negre și albastre apar pe pagina tipărită.
Click pe Alinia. Aceasta trimite o pagină de aliniere la imprimanta dvs. Multe casete numerotate cu linii negre și albastre apar pe pagina tipărită.  Găsiți caseta din rândul A cu liniile care se suprapun cel mai mult. Caseta care arată cel mai mare decalaj între linii este cea pe care o căutați. Notați numărul casetei.
Găsiți caseta din rândul A cu liniile care se suprapun cel mai mult. Caseta care arată cel mai mare decalaj între linii este cea pe care o căutați. Notați numărul casetei.  Selectați caseta corespunzătoare din software-ul imprimantei. Selectați celula corectă din coloana A.
Selectați caseta corespunzătoare din software-ul imprimantei. Selectați celula corectă din coloana A.  Selectați casetele cu cele mai multe linii suprapuse în celelalte coloane. Continuați până când ați făcut o selecție pentru toate literele de coloană.
Selectați casetele cu cele mai multe linii suprapuse în celelalte coloane. Continuați până când ați făcut o selecție pentru toate literele de coloană.  Click pe Gata. Cartușele imprimantei sunt acum realiniate.
Click pe Gata. Cartușele imprimantei sunt acum realiniate. - Dacă vedeți o eroare cu un mesaj precum „Alignment Failed” sau „Alignment Unsuccessful”, consultați metoda Fix Alignment Problems.
Metoda 4 din 5: Utilizarea afișajului imprimantei
 Porniți imprimanta HP. Dacă imprimanta dvs. are un monitor, puteți alinia cartușele de imprimare fără a utiliza un computer.
Porniți imprimanta HP. Dacă imprimanta dvs. are un monitor, puteți alinia cartușele de imprimare fără a utiliza un computer.  Încărcați un teanc mic de hârtie simplă albă pentru imprimantă în tava de alimentare a imprimantei.
Încărcați un teanc mic de hârtie simplă albă pentru imprimantă în tava de alimentare a imprimantei. Accesați meniul Setări sau Utilități a imprimantei dvs. Puteți utiliza tastele săgeată de lângă afișajul imprimantei pentru a ajunge acolo.
Accesați meniul Setări sau Utilități a imprimantei dvs. Puteți utiliza tastele săgeată de lângă afișajul imprimantei pentru a ajunge acolo.  Selectați Aliniați imprimanta. Tipărește o pagină de testare a alinierii. Vi se va cere să scanați pagina acum.
Selectați Aliniați imprimanta. Tipărește o pagină de testare a alinierii. Vi se va cere să scanați pagina acum.  Deschideți capacul scanerului. Puteți realinia cartușele scanând pagina de aliniere.
Deschideți capacul scanerului. Puteți realinia cartușele scanând pagina de aliniere.  Așezați pagina de testare a alinierii pe scaner. Partea de imprimare trebuie să fie cu fața în jos.
Așezați pagina de testare a alinierii pe scaner. Partea de imprimare trebuie să fie cu fața în jos.  Aliniați foaia de aliniere cu colțul din dreapta față al geamului scanerului.
Aliniați foaia de aliniere cu colțul din dreapta față al geamului scanerului. Închideți capacul scanerului și apăsați O.K. Imprimanta va scana pagina de aliniere și apoi va realinia cartușele, dacă este necesar.
Închideți capacul scanerului și apăsați O.K. Imprimanta va scana pagina de aliniere și apoi va realinia cartușele, dacă este necesar. - Dacă vedeți o eroare cu un mesaj precum „Alignment Failed” sau „Alignment Unsuccessful”, consultați metoda Fix Alignment Problems.
Metoda 5 din 5: Remediați problemele de aliniere
 Asigurați-vă că utilizați hârtie albă curată pentru imprimantă pentru a alinia imprimanta. Dacă nu reușiți să aliniați corect imprimanta utilizând metoda pentru sistemul de operare, asigurați-vă că hârtia imprimantei este nefolosită, încrețită și încărcată corect.
Asigurați-vă că utilizați hârtie albă curată pentru imprimantă pentru a alinia imprimanta. Dacă nu reușiți să aliniați corect imprimanta utilizând metoda pentru sistemul de operare, asigurați-vă că hârtia imprimantei este nefolosită, încrețită și încărcată corect.  Scanați pagina de aliniere, dacă este necesar. Dacă aveți un scaner de imprimantă, va trebui să scanați pagina de aliniere tipărită pentru a realinia cartușele. Urmați instrucțiunile de pe ecran și orice instrucțiuni care apar pe pagina de aliniere pentru a vă asigura că ați finalizat întregul proces.
Scanați pagina de aliniere, dacă este necesar. Dacă aveți un scaner de imprimantă, va trebui să scanați pagina de aliniere tipărită pentru a realinia cartușele. Urmați instrucțiunile de pe ecran și orice instrucțiuni care apar pe pagina de aliniere pentru a vă asigura că ați finalizat întregul proces.  Resetați imprimanta. Dacă aveți în continuare probleme, deconectați cablul de alimentare de la imprimantă timp de 60 de secunde și apoi conectați-l din nou. După ce imprimanta a repornit complet, încercați să aliniați din nou cartușele.
Resetați imprimanta. Dacă aveți în continuare probleme, deconectați cablul de alimentare de la imprimantă timp de 60 de secunde și apoi conectați-l din nou. După ce imprimanta a repornit complet, încercați să aliniați din nou cartușele.  Asigurați-vă că utilizați cartușe de cerneală HP originale. Dacă nu utilizați cartușe originale de cerneală sau toner HP, înlocuiți cartușele cu altele noi de la HP. Cartușele de marcă mai ieftine pot cauza probleme de aliniere.
Asigurați-vă că utilizați cartușe de cerneală HP originale. Dacă nu utilizați cartușe originale de cerneală sau toner HP, înlocuiți cartușele cu altele noi de la HP. Cartușele de marcă mai ieftine pot cauza probleme de aliniere. - Pentru a afla mai multe despre cartușele care nu sunt autentice, vizitați http://www.hp.com/go/anticounterfeit.
 Verificați pagina de aliniere tipărită pentru probleme de cerneală. O pagină de aliniere bună ar trebui să afișeze linii puternice albastre și negre.
Verificați pagina de aliniere tipărită pentru probleme de cerneală. O pagină de aliniere bună ar trebui să afișeze linii puternice albastre și negre. - Dacă imprimanta dvs. are puțină cerneală, pagina de aliniere poate apărea estompată, dungată sau murdară. Este posibil ca negrul și / sau cianul să nu apară pe pagină. Dacă se întâmplă oricare dintre aceste lucruri, cerneala este probabil scăzută și va trebui să înlocuiți cartușele.
- Dacă pagina de aliniere tipărită nu are dungi și vedeți atât negru cât și albastru pe pagină, contactați asistența HP pentru a repara imprimanta.