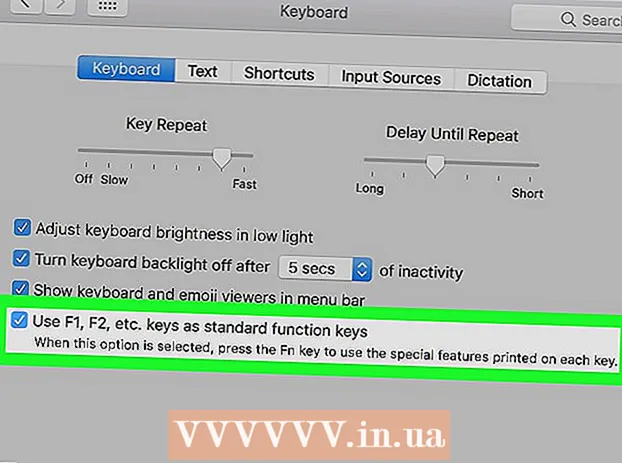Autor:
John Pratt
Data Creației:
9 Februarie 2021
Data Actualizării:
1 Iulie 2024

Conţinut
Acest articol vă va arăta cum să modificați setările VPN pe PC și Mac. Majoritatea serviciilor VPN sunt realizate printr-o aplicație care vă configurează automat sistemul de operare. Dar atât cu Windows 10, cât și cu MacOS Sierra este ușor să vă conectați la un VPN prin intermediul setărilor de rețea.
A calca
Metoda 1 din 2: pe Windows
 Faceți clic pe butonul Start
Faceți clic pe butonul Start  Faceți clic pe Setări
Faceți clic pe Setări  Click pe Rețea și Internet. Aceasta se află în meniul Setări, lângă o pictogramă care seamănă cu un glob.
Click pe Rețea și Internet. Aceasta se află în meniul Setări, lângă o pictogramă care seamănă cu un glob.  Click pe VPN. Aceasta se află în meniul lateral din stânga meniului Rețea și Internet.
Click pe VPN. Aceasta se află în meniul lateral din stânga meniului Rețea și Internet.  Click pe + Adăugați o conexiune VPN. Aceasta este prima opțiune din meniul VPN.
Click pe + Adăugați o conexiune VPN. Aceasta este prima opțiune din meniul VPN.  Selectați Windows (încorporat) sub „Furnizor VPN”. Utilizați meniul derulant sub „Furnizor VPN” din partea de sus a meniului VPN pentru a selecta „Windows (încorporat)”.
Selectați Windows (încorporat) sub „Furnizor VPN”. Utilizați meniul derulant sub „Furnizor VPN” din partea de sus a meniului VPN pentru a selecta „Windows (încorporat)”.  Tastați un nume sub „Nume conexiune”. Acesta poate fi orice nume pe care îl preferați. Ar putea fi numele furnizorului dvs., al unei locații sau ceva de genul „Conexiunea mea VPN”.
Tastați un nume sub „Nume conexiune”. Acesta poate fi orice nume pe care îl preferați. Ar putea fi numele furnizorului dvs., al unei locații sau ceva de genul „Conexiunea mea VPN”.  Tastați numele sau adresa serverului. Tastați aceste informații în caseta cu „Numele sau adresa serverului”. Puteți obține aceste informații de la furnizorul dvs. VPN.
Tastați numele sau adresa serverului. Tastați aceste informații în caseta cu „Numele sau adresa serverului”. Puteți obține aceste informații de la furnizorul dvs. VPN.  Selectați un tip de VPN. Dacă nu sunteți sigur ce tip de VPN să selectați, selectați automat sau contactați furnizorul VPN pentru a vedea ce tip de conexiune VPN utilizează. Puteți alege dintre următoarele opțiuni:
Selectați un tip de VPN. Dacă nu sunteți sigur ce tip de VPN să selectați, selectați automat sau contactați furnizorul VPN pentru a vedea ce tip de conexiune VPN utilizează. Puteți alege dintre următoarele opțiuni: - 'Automat'.
- "Protocol de tunelare punct la punct (PPTP)".
- „L2TP / Ipsec cu certificat”
- „L2TP / IPsec cu cheie pre-partajată”
- „Protocol Socket Tunneling Protocol (SSTP)”
- „IKEv2”
 Selectați un tip de autentificare. Selectați tipul de autentificare utilizat de furnizorul dvs. VPN pentru a vă conecta la VPN. Puteți alege dintre următoarele opțiuni:
Selectați un tip de autentificare. Selectați tipul de autentificare utilizat de furnizorul dvs. VPN pentru a vă conecta la VPN. Puteți alege dintre următoarele opțiuni: - „Nume de utilizator și parolă”
- "Card destept"
- "Parolă de unică folosință"
- 'Certificat'
 Introduceți numele de utilizator și parola. Dacă este necesar, trebuie să utilizați ultimele două linii pentru a vă introduce numele de utilizator și parola, astfel încât să vă puteți conecta la VPN.
Introduceți numele de utilizator și parola. Dacă este necesar, trebuie să utilizați ultimele două linii pentru a vă introduce numele de utilizator și parola, astfel încât să vă puteți conecta la VPN.  Click pe Salvați. Acesta este sub formularul pe care l-ați folosit pentru a configura VPN-ul. Acest lucru vă va readuce la meniul VPN din meniul Rețea și Internet. Conexiunea VPN pe care tocmai ați creat-o va fi în partea de sus a listei sub „VPN”.
Click pe Salvați. Acesta este sub formularul pe care l-ați folosit pentru a configura VPN-ul. Acest lucru vă va readuce la meniul VPN din meniul Rețea și Internet. Conexiunea VPN pe care tocmai ați creat-o va fi în partea de sus a listei sub „VPN”.  Faceți clic pe conexiunea VPN pe care tocmai ați creat-o. Toate conexiunile VPN sunt listate sub „VPN” în partea de sus a meniului VPN, chiar sub „+ Adăugați o conexiune VPN”.
Faceți clic pe conexiunea VPN pe care tocmai ați creat-o. Toate conexiunile VPN sunt listate sub „VPN” în partea de sus a meniului VPN, chiar sub „+ Adăugați o conexiune VPN”.  Click pe Faceți o conexiune. Acest lucru vă va conecta la VPN. Vă puteți conecta la orice conexiune VPN pe care ați creat-o aici prin acest meniu. De asemenea, vă puteți deconecta făcând clic pe „Deconectare”.
Click pe Faceți o conexiune. Acest lucru vă va conecta la VPN. Vă puteți conecta la orice conexiune VPN pe care ați creat-o aici prin acest meniu. De asemenea, vă puteți deconecta făcând clic pe „Deconectare”. - Dacă trebuie să editați informațiile VPN sau să faceți setări suplimentare, în lista conexiunilor VPN, faceți clic pe „Opțiuni avansate” sub numele conexiunii VPN.
Metoda 2 din 2: pe Mac
 Faceți clic pe meniul Apple
Faceți clic pe meniul Apple  Click pe Preferințe sistem .... Aceasta este a doua opțiune din meniul Apple. Aceasta va deschide aplicația Preferințe sistem.
Click pe Preferințe sistem .... Aceasta este a doua opțiune din meniul Apple. Aceasta va deschide aplicația Preferințe sistem.  Faceți clic pe pictogramă Reţea. Această pictogramă seamănă cu un glob albastru cu arce albe.
Faceți clic pe pictogramă Reţea. Această pictogramă seamănă cu un glob albastru cu arce albe.  Click pe +. Aceasta este sub lista conexiunilor de rețea din stânga meniului Rețea.
Click pe +. Aceasta este sub lista conexiunilor de rețea din stânga meniului Rețea.  Selectați VPN sub „Interfață”. Utilizați meniul derulant de lângă „Interfață” pentru a selecta VPN ca tip de interfață. Aceasta se află în partea de jos a meniului derulant Interfață.
Selectați VPN sub „Interfață”. Utilizați meniul derulant de lângă „Interfață” pentru a selecta VPN ca tip de interfață. Aceasta se află în partea de jos a meniului derulant Interfață.  Selectați tipul de VPN. Utilizați meniul derulant de lângă „Tipul VPN” pentru a selecta tipul de conexiune. Consultați furnizorul VPN pentru a vedea ce tip de conexiune este necesară. Aveți trei opțiuni dintre care să alegeți:
Selectați tipul de VPN. Utilizați meniul derulant de lângă „Tipul VPN” pentru a selecta tipul de conexiune. Consultați furnizorul VPN pentru a vedea ce tip de conexiune este necesară. Aveți trei opțiuni dintre care să alegeți: - „L2TP peste IPSec”
- „Cisco IPSec”
- „IKEv2”
 Tastați numele conexiunii dvs. Lângă „Nume serviciu”, tastați un nume pentru conexiune. Puteți alege orice nume doriți. Puteți să vă bazați numele pe furnizorul VPN, pe o locație sau să optați pentru ceva de genul „Conexiunea mea VPN”.
Tastați numele conexiunii dvs. Lângă „Nume serviciu”, tastați un nume pentru conexiune. Puteți alege orice nume doriți. Puteți să vă bazați numele pe furnizorul VPN, pe o locație sau să optați pentru ceva de genul „Conexiunea mea VPN”.  Click pe A crea. Aceasta creează o conexiune VPN, dar trebuie totuși configurată.
Click pe A crea. Aceasta creează o conexiune VPN, dar trebuie totuși configurată.  Tastați adresa serverului. Utilizați linia numită „Adresă server” pentru a introduce adresa serverului pe care o puteți obține de la furnizorul dvs. VPN.
Tastați adresa serverului. Utilizați linia numită „Adresă server” pentru a introduce adresa serverului pe care o puteți obține de la furnizorul dvs. VPN.  Tastați numele contului sau ID-ul la distanță și ID-ul local. Dacă utilizați „L2TP peste IPSec” sau „Cisco peste IPSec” pentru tipul VPN, vi se va solicita să introduceți un nume de cont. Dacă utilizați „IKEv2” pentru tipul VPN, va trebui să introduceți un ID la distanță și un ID local. Puteți obține aceste informații de la furnizorul dvs. VPN.
Tastați numele contului sau ID-ul la distanță și ID-ul local. Dacă utilizați „L2TP peste IPSec” sau „Cisco peste IPSec” pentru tipul VPN, vi se va solicita să introduceți un nume de cont. Dacă utilizați „IKEv2” pentru tipul VPN, va trebui să introduceți un ID la distanță și un ID local. Puteți obține aceste informații de la furnizorul dvs. VPN. - Puteți ieși din meniul derulant Configurare ca „Implicit”.
 Click pe Setări de autentificare. Aceasta va afișa meniul în care se află setările de autentificare, cum ar fi parola.
Click pe Setări de autentificare. Aceasta va afișa meniul în care se află setările de autentificare, cum ar fi parola.  Selectați tipul de autentificare. Faceți clic pe butonul în formă de stea de lângă tipul de autentificare pe care îl utilizează VPN-ul dvs. Dacă utilizați o parolă pentru a vă conecta la VPN-ul dvs., selectați „Parolă” în partea de sus a listei și tastați parola pentru a vă conecta la VPN-ul dvs. în bara de lângă acesta. Dacă utilizați o altă metodă de autentificare, cum ar fi un certificat, selectați-l din lista de opțiuni și urmați instrucțiunile.
Selectați tipul de autentificare. Faceți clic pe butonul în formă de stea de lângă tipul de autentificare pe care îl utilizează VPN-ul dvs. Dacă utilizați o parolă pentru a vă conecta la VPN-ul dvs., selectați „Parolă” în partea de sus a listei și tastați parola pentru a vă conecta la VPN-ul dvs. în bara de lângă acesta. Dacă utilizați o altă metodă de autentificare, cum ar fi un certificat, selectați-l din lista de opțiuni și urmați instrucțiunile.  Tastați secretul partajat. Selectați „Secret partajat” sub „Autentificare dispozitiv” și apoi tastați parola secretă partajată în caseta de lângă „Secret partajat”. Consultați-vă furnizorul VPN dacă nu sunteți sigur ce este exact Secretul comun.
Tastați secretul partajat. Selectați „Secret partajat” sub „Autentificare dispozitiv” și apoi tastați parola secretă partajată în caseta de lângă „Secret partajat”. Consultați-vă furnizorul VPN dacă nu sunteți sigur ce este exact Secretul comun. - Dacă utilizați un certificat, selectați „Certificat” sub Autentificare utilizator și Autentificare dispozitiv. Apoi faceți clic pe „Selectați”. Selectați certificatul din lista de certificate și faceți clic pe „OK”.
 Click pe O.K. Se află în colțul din dreapta jos al ferestrei Setări de autentificare. Astfel veți salva setările de autentificare.
Click pe O.K. Se află în colțul din dreapta jos al ferestrei Setări de autentificare. Astfel veți salva setările de autentificare.  Click pe Avansat .... Acesta este butonul din colțul din dreapta jos al setărilor conexiunii. Aceasta va afișa opțiunile VPN avansate.
Click pe Avansat .... Acesta este butonul din colțul din dreapta jos al setărilor conexiunii. Aceasta va afișa opțiunile VPN avansate.  Finch
Finch  Click pe A aplica. Se află în colțul din dreapta jos al meniului Rețea. Aceasta va aplica setările de conexiune pentru VPN-ul dvs.
Click pe A aplica. Se află în colțul din dreapta jos al meniului Rețea. Aceasta va aplica setările de conexiune pentru VPN-ul dvs.  Click pe Faceți o conexiune. Aceasta se va conecta la VPN. Dacă conexiunea are succes, cuvântul „Conectat” va apărea în partea de sus a meniului Rețea.
Click pe Faceți o conexiune. Aceasta se va conecta la VPN. Dacă conexiunea are succes, cuvântul „Conectat” va apărea în partea de sus a meniului Rețea. - Când sunteți conectat la un VPN, o pictogramă dreptunghiulară cu bare prin el va apărea în bara de meniu de sus. Lângă acesta este un cronometru care arată cât timp ați fost conectat la VPN. Puteți face clic pe această pictogramă pentru a afișa o listă a tuturor conexiunilor VPN. Faceți clic pe unul dintre VPN-urile din această listă pentru a vă conecta la un VPN.