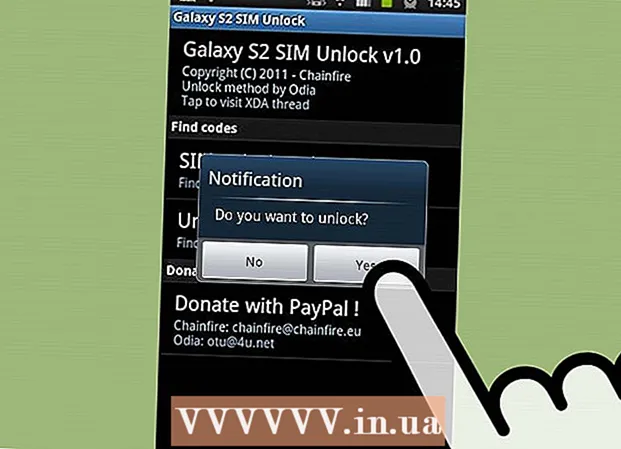Autor:
Judy Howell
Data Creației:
27 Iulie 2021
Data Actualizării:
1 Iulie 2024

Conţinut
- A calca
- Partea 1 din 2: Setarea butonului „Acasă”
- Partea 2 din 2: Setarea Chrome pentru lansarea paginilor imediat după deschidere
- sfaturi
Puteți modifica pagina de pornire sau pagina de pornire din Google Chrome modificând setările browserului. Pe lângă crearea și setarea unei pagini de pornire, puteți seta și opțiunile paginii de pornire, astfel încât Chrome să deschidă o anumită pagină sau un set de pagini când porniți browserul. Configurarea paginii dvs. de pornire nu necesită mai mult de câteva clicuri. Nu puteți schimba pagina de pornire în versiunile mobile ale Chrome (Android, iOS etc.).
A calca
Partea 1 din 2: Setarea butonului „Acasă”
 Faceți clic pe butonul meniului Chrome și selectați "Setări.’ Aceasta va deschide o filă nouă cu meniul Setări.
Faceți clic pe butonul meniului Chrome și selectați "Setări.’ Aceasta va deschide o filă nouă cu meniul Setări. - Notă: nu puteți modifica pagina de pornire pe versiunile mobile ale Chrome. Versiunile mobile deschid pur și simplu ultima pagină pe care ați vizualizat-o.
 Bifați butonul „Afișați pagina principală” din secțiunea „Aspect”. Aceasta va activa butonul Acasă din partea stângă a barei de adrese din Chrome.
Bifați butonul „Afișați pagina principală” din secțiunea „Aspect”. Aceasta va activa butonul Acasă din partea stângă a barei de adrese din Chrome.  Faceți clic pe linkul „Modificare” pentru a vă seta pagina de pornire. Aceasta va deschide o nouă fereastră mică, cu pagina de pornire curentă (implicit este Google).
Faceți clic pe linkul „Modificare” pentru a vă seta pagina de pornire. Aceasta va deschide o nouă fereastră mică, cu pagina de pornire curentă (implicit este Google).  Introduceți adresa paginii pe care doriți să o configurați. Selectați „Deschideți această pagină” și tastați sau lipiți adresa site-ului web pe care doriți să îl setați ca pagină de pornire.
Introduceți adresa paginii pe care doriți să o configurați. Selectați „Deschideți această pagină” și tastați sau lipiți adresa site-ului web pe care doriți să îl setați ca pagină de pornire. - De asemenea, puteți alege să deschideți pagina Filă nouă, care are o bară de căutare Google și linkuri către site-urile web preferate.
 Salvați și testați modificările. Faceți clic pe „OK” pentru a salva modificările, apoi faceți clic pe butonul Acasă.Pagina introdusă în pasul anterior ar trebui să se încarce acum.
Salvați și testați modificările. Faceți clic pe „OK” pentru a salva modificările, apoi faceți clic pe butonul Acasă.Pagina introdusă în pasul anterior ar trebui să se încarce acum.  Dacă nu puteți schimba pagina de pornire, rulați o scanare malware. Dacă pagina dvs. de pornire se încarcă diferit de fiecare dată când porniți Chrome, este posibil ca computerul dvs. să fie infectat cu programe malware. Aceste programe rău intenționate vă împiedică să încercați să modificați pagina de pornire sau alte setări ale browserului. Instrumentele gratuite precum AdwCleaner și Malwarebytes Antimalware vă permit să detectați și să ștergeți malware. Consultați wikiHow pentru mai multe informații despre eliminarea programelor malware.
Dacă nu puteți schimba pagina de pornire, rulați o scanare malware. Dacă pagina dvs. de pornire se încarcă diferit de fiecare dată când porniți Chrome, este posibil ca computerul dvs. să fie infectat cu programe malware. Aceste programe rău intenționate vă împiedică să încercați să modificați pagina de pornire sau alte setări ale browserului. Instrumentele gratuite precum AdwCleaner și Malwarebytes Antimalware vă permit să detectați și să ștergeți malware. Consultați wikiHow pentru mai multe informații despre eliminarea programelor malware. - Notă: dacă aveți un Chromebook administrat de un departament IT, cum ar fi o școală sau un loc de muncă, este posibil să nu aveți permisiunea de a modifica pagina de pornire din Chrome.
Partea 2 din 2: Setarea Chrome pentru lansarea paginilor imediat după deschidere
 Faceți clic pe butonul meniului Chrome și selectați "Setări.’ Aceasta va deschide o filă nouă în meniul Setări. Puteți cere Chrome să încarcă anumite pagini la început. Acestea sunt pagini diferite de cele încărcate de butonul Acasă.
Faceți clic pe butonul meniului Chrome și selectați "Setări.’ Aceasta va deschide o filă nouă în meniul Setări. Puteți cere Chrome să încarcă anumite pagini la început. Acestea sunt pagini diferite de cele încărcate de butonul Acasă.  Alegeți ce ar trebui să deschidă Chrome la pornirea programului. Chrome are 3 opțiuni diferite pentru deschiderea unei pagini la început.
Alegeți ce ar trebui să deschidă Chrome la pornirea programului. Chrome are 3 opțiuni diferite pentru deschiderea unei pagini la început. - Deschideți pagina „Filă nouă” - Setează Chrome pentru a încărca pagina Filă nouă la pornire, care include un câmp de căutare Google și linkuri către cele mai vizionate site-uri web.
- Continuați de unde ați rămas - Filele care erau încă deschise când Chrome a fost închis vor fi redeschise la pornirea programului. Evitați să utilizați această opțiune pe un computer utilizat și de alții, în caz că lăsați în mod accidental informații sensibile.
- Deschideți o anumită pagină sau o serie de pagini - Vă permite să specificați ce site-uri web trebuie deschise la pornirea Chrome. Utilizați această opțiune dacă doriți ca Chrome să încarce o anumită pagină de pornire de fiecare dată când pornește.
 Faceți clic pe linkul „Setați pagini” pentru a vă seta paginile de start. Se va deschide o fereastră mică, cu o listă a tuturor paginilor dvs. curente.
Faceți clic pe linkul „Setați pagini” pentru a vă seta paginile de start. Se va deschide o fereastră mică, cu o listă a tuturor paginilor dvs. curente.  Introduceți adresa paginii pe care doriți să o adăugați. Puteți tasta sau copia și insera o adresă în câmpul pe care doriți să îl adăugați la paginile de pornire. De asemenea, puteți face clic pe „Utilizați paginile actuale” pentru a adăuga toate paginile pe care le-ați deschis în prezent.
Introduceți adresa paginii pe care doriți să o adăugați. Puteți tasta sau copia și insera o adresă în câmpul pe care doriți să îl adăugați la paginile de pornire. De asemenea, puteți face clic pe „Utilizați paginile actuale” pentru a adăuga toate paginile pe care le-ați deschis în prezent.  Continuați să adăugați pagini. Puteți încărca mai multe pagini de start de fiecare dată când Chrome pornește. Fiecare pagină va avea apoi propria filă. Adăugați pagini suplimentare în câmpurile goale din partea de jos a listei.
Continuați să adăugați pagini. Puteți încărca mai multe pagini de start de fiecare dată când Chrome pornește. Fiecare pagină va avea apoi propria filă. Adăugați pagini suplimentare în câmpurile goale din partea de jos a listei. - Dacă computerul dvs. este puțin mai vechi, atunci limitați-vă la 2-3 pagini. Deschiderea mai multor file în același timp vă poate încetini.
 Salvați modificările și faceți un test. Faceți clic pe „OK” și setările paginii dvs. de pornire vor fi salvate. Asigurați-vă că ați selectat „Deschideți o anumită pagină sau un set de pagini”, astfel încât Chrome să utilizeze setările paginii dvs. de pornire. Închideți toate ferestrele Chrome și apoi deschideți una nouă. Ar trebui să vedeți încărcarea paginilor dvs. de pornire la pornirea Chrome.
Salvați modificările și faceți un test. Faceți clic pe „OK” și setările paginii dvs. de pornire vor fi salvate. Asigurați-vă că ați selectat „Deschideți o anumită pagină sau un set de pagini”, astfel încât Chrome să utilizeze setările paginii dvs. de pornire. Închideți toate ferestrele Chrome și apoi deschideți una nouă. Ar trebui să vedeți încărcarea paginilor dvs. de pornire la pornirea Chrome.
sfaturi
- De asemenea, puteți deschide pagina de setări tastând chrome: // settings / în bara de adrese.