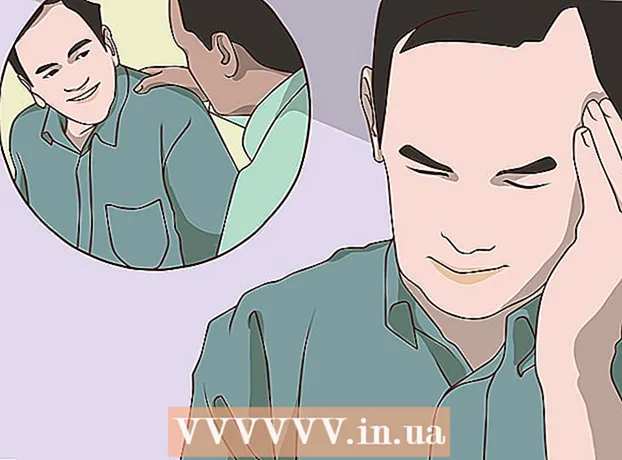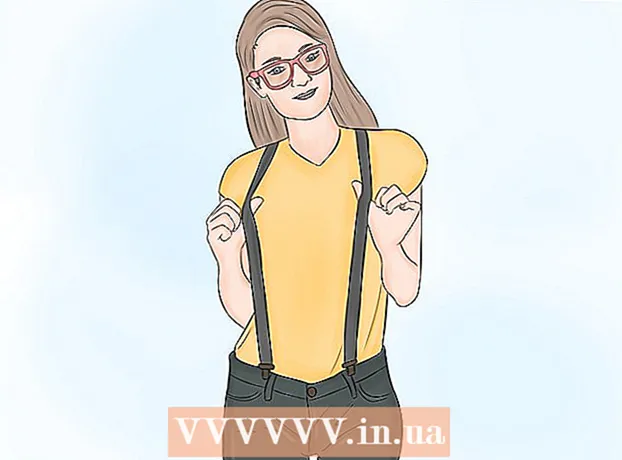Autor:
Judy Howell
Data Creației:
6 Iulie 2021
Data Actualizării:
1 Iulie 2024
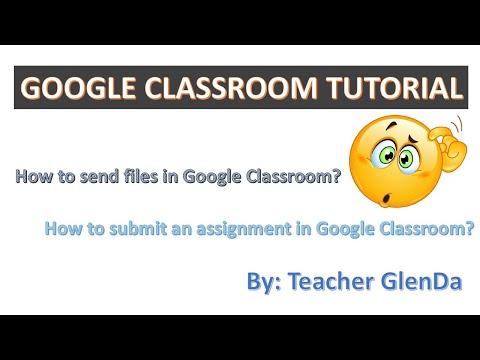
Conţinut
- A calca
- Metoda 1 din 2: Înregistrați-vă la Google Classroom
- Metoda 2 din 2: conectați-vă la Google Workspace for Education
- sfaturi
- Avertizări
Ca student sau profesor, conectați-vă la Google Classroom introducând informațiile contului dvs. în aplicația Google Classroom. Pentru a face acest lucru, școala sau instituția dvs. trebuie să fie înregistrată la un cont „Google Workspace for Education”. De asemenea, asigurați-vă că sunteți conectat la Google Chrome cu adresa de e-mail pe care ați primit-o de la școala dvs.
A calca
Metoda 1 din 2: Înregistrați-vă la Google Classroom
 Deschide unul pagină goală în Google Chrome. Dacă nu aveți încă Google Chrome pe computer, îl puteți descărca gratuit din orice alt browser.
Deschide unul pagină goală în Google Chrome. Dacă nu aveți încă Google Chrome pe computer, îl puteți descărca gratuit din orice alt browser.  Faceți clic pe pictograma „Oameni” din partea dreaptă sus a ferestrei. Acesta este situat în stânga butonului de minimizare și arată ca o pictogramă a unei persoane.
Faceți clic pe pictograma „Oameni” din partea dreaptă sus a ferestrei. Acesta este situat în stânga butonului de minimizare și arată ca o pictogramă a unei persoane. - Dacă cineva este deja conectat la Chrome, îi vei vedea numele acolo.
 Selectați opțiunea „Conectați-vă la Chrome”. Aici vi se va cere să introduceți informațiile corecte ale contului Chrome.
Selectați opțiunea „Conectați-vă la Chrome”. Aici vi se va cere să introduceți informațiile corecte ale contului Chrome. - Dacă altcineva este conectat la Chrome, faceți clic pe „Altă persoană”.
 Introduceți adresa de e-mail a școlii și apoi faceți clic pe „Următorul”. Rețineți că aceasta nu poate fi adresa dvs. de e-mail personală, ci doar adresa de e-mail pe care școala v-a dat-o.
Introduceți adresa de e-mail a școlii și apoi faceți clic pe „Următorul”. Rețineți că aceasta nu poate fi adresa dvs. de e-mail personală, ci doar adresa de e-mail pe care școala v-a dat-o. - Adresa dvs. de e-mail a școlii arată probabil ca „[email protected]”.
 Introduceți parola. Asigurați-vă că introduceți parola asociată acestui cont.
Introduceți parola. Asigurați-vă că introduceți parola asociată acestui cont.  Faceți clic pe „Conectare” pentru a vă conecta la Chrome cu contul dvs. de școală. Apoi reveniți la pagina goală cu care ați început.
Faceți clic pe „Conectare” pentru a vă conecta la Chrome cu contul dvs. de școală. Apoi reveniți la pagina goală cu care ați început.  Navigați la Aplicația Google Classroom. Faceți clic pe linkul cu adresa de e-mail a școlii pentru a vă conecta la Google Classroom.
Navigați la Aplicația Google Classroom. Faceți clic pe linkul cu adresa de e-mail a școlii pentru a vă conecta la Google Classroom. - De asemenea, puteți să faceți clic pe meniul „Aplicații” din partea stângă sus a unei noi file și apoi să faceți clic pe „Magazin web” în partea de jos a paginii. Apoi faceți clic pe „Google Classroom” și instalați aplicația pe dispozitivul dvs.
 Derulați în jos și apoi faceți clic pe butonul „Student” sau „Profesor”. Profesorii sunt acum conduși la o pagină pentru a-și seta clasa, în timp ce o casetă de introducere cere elevilor codul clasei lor.
Derulați în jos și apoi faceți clic pe butonul „Student” sau „Profesor”. Profesorii sunt acum conduși la o pagină pentru a-și seta clasa, în timp ce o casetă de introducere cere elevilor codul clasei lor.  Introduceți codul de curs dacă sunteți student. Ar fi trebuit să primiți acest cod de la profesorul dvs. înainte de începerea lecțiilor.
Introduceți codul de curs dacă sunteți student. Ar fi trebuit să primiți acest cod de la profesorul dvs. înainte de începerea lecțiilor.  Faceți clic pe „Alăturați-vă” pentru a vă alătura cursului. Acum sunteți înscris cu succes și v-ați conectat la Google Classroom.
Faceți clic pe „Alăturați-vă” pentru a vă alătura cursului. Acum sunteți înscris cu succes și v-ați conectat la Google Classroom.
Metoda 2 din 2: conectați-vă la Google Workspace for Education
 Deschide unul pagină goală în Google Chrome. Apoi, trebuie să înregistrați domeniul școlii dvs. - informațiile site-ului web - în Google Workspace for Education. Pentru a utiliza acest program cu instrumente și aplicații gratuite pentru profesori, trebuie mai întâi să vă înregistrați.
Deschide unul pagină goală în Google Chrome. Apoi, trebuie să înregistrați domeniul școlii dvs. - informațiile site-ului web - în Google Workspace for Education. Pentru a utiliza acest program cu instrumente și aplicații gratuite pentru profesori, trebuie mai întâi să vă înregistrați.  Navigați la site-ul web al Google Workspace for Education. Google Workspace for Education vă permite să utilizați o varietate de aplicații - inclusiv Google Classroom - pe care le puteți folosi ca profesor complet gratuit.
Navigați la site-ul web al Google Workspace for Education. Google Workspace for Education vă permite să utilizați o varietate de aplicații - inclusiv Google Classroom - pe care le puteți folosi ca profesor complet gratuit.  Faceți clic pe „Către Google Workspace for Education” în partea de jos a paginii. Acesta este un buton albastru mare în centrul ecranului. Făcând clic pe aceasta, veți fi direcționat la pagina unde vă puteți crea un cont.
Faceți clic pe „Către Google Workspace for Education” în partea de jos a paginii. Acesta este un buton albastru mare în centrul ecranului. Făcând clic pe aceasta, veți fi direcționat la pagina unde vă puteți crea un cont.  Faceți clic pe butonul albastru „Începeți” chiar lângă „Comparați versiunile”.
Faceți clic pe butonul albastru „Începeți” chiar lângă „Comparați versiunile”.- Acceptați sau refuzați ajutorul care vi se oferă într-o fereastră pop-up. Dacă faceți clic pe butonul gri „Am nevoie de ajutor” vă va parcurge procesul pas cu pas, în timp ce îl puteți face pe cont propriu dacă faceți clic pe butonul „Prins”.
- Faceți clic pe „Începeți” în fereastra pop-up. Aveți nevoie de acces la domeniul școlii, deoarece Google Classroom dorește să verifice aceste informații. Deci, asigurați-vă că aveți aceste informații la îndemână.
- Faceți clic pe pictograma coșului de cumpărături din partea dreaptă sus a ecranului. După ce primiți o notificare că Google Workspace for Education a fost adăugat la coșul dvs. de cumpărături, puteți începe să vă aprovizionați contul Google Classroom.
- Faceți clic pe butonul albastru „Instalați instrumente”. Acest lucru se găsește în partea dreaptă jos, direct sub titlul „Total” 0,00 EUR ”al comenzii dvs.
 Introduceți informațiile despre școală în câmpurile obligatorii. Aceasta include propriul dvs. nume, numele școlii dvs., adresa instituției și alte informații.
Introduceți informațiile despre școală în câmpurile obligatorii. Aceasta include propriul dvs. nume, numele școlii dvs., adresa instituției și alte informații.  Faceți clic pe „Următorul” pentru a continua. Aceasta vă va duce la pagina domeniului.
Faceți clic pe „Următorul” pentru a continua. Aceasta vă va duce la pagina domeniului.  Introduceți domeniul școlar oficial. Dacă nu aveți aceste informații, vă rugăm să contactați echipa IT.
Introduceți domeniul școlar oficial. Dacă nu aveți aceste informații, vă rugăm să contactați echipa IT.  Faceți clic pe „Următorul” pentru a continua. Acum ajungeți la pagina în care puteți pune pagina de administrator.
Faceți clic pe „Următorul” pentru a continua. Acum ajungeți la pagina în care puteți pune pagina de administrator.  Completați informațiile solicitate. Aici introduceți adresa de e-mail și parola administratorului. Acum sunteți cel care conduce Google Classroom pentru școală.
Completați informațiile solicitate. Aici introduceți adresa de e-mail și parola administratorului. Acum sunteți cel care conduce Google Classroom pentru școală.  Faceți clic pe „Acceptați și înregistrați-vă”. Citiți termenii și condițiile înainte de a face acest lucru. După aceasta, contul dvs. a fost creat.
Faceți clic pe „Acceptați și înregistrați-vă”. Citiți termenii și condițiile înainte de a face acest lucru. După aceasta, contul dvs. a fost creat.  Du-te la Consola de administrare. Aici trebuie să demonstrați că site-ul web și serviciul de poștă pe care l-ați furnizat aparțin unei instituții de învățământ.
Du-te la Consola de administrare. Aici trebuie să demonstrați că site-ul web și serviciul de poștă pe care l-ați furnizat aparțin unei instituții de învățământ.  Faceți clic pe „Adăugați un cont”. Acum introduceți adresa de e-mail pe care tocmai ați introdus-o ca adresă de e-mail „administrator”.
Faceți clic pe „Adăugați un cont”. Acum introduceți adresa de e-mail pe care tocmai ați introdus-o ca adresă de e-mail „administrator”.  Introduceți parola asociată contului dvs. și faceți clic pe „Autentificare”. Acum ajungeți la „Administrator Console”. De aici, puteți finaliza procesul de verificare pentru a dovedi că domeniul școlii dvs. aparține unei organizații non-profit.
Introduceți parola asociată contului dvs. și faceți clic pe „Autentificare”. Acum ajungeți la „Administrator Console”. De aici, puteți finaliza procesul de verificare pentru a dovedi că domeniul școlii dvs. aparține unei organizații non-profit.  Faceți clic pe butonul „Verificați domeniul” pentru a începe procesul. Poate dura o săptămână sau două până când Google va finaliza procesul și vă va oferi aprobarea.
Faceți clic pe butonul „Verificați domeniul” pentru a începe procesul. Poate dura o săptămână sau două până când Google va finaliza procesul și vă va oferi aprobarea.
sfaturi
- Dacă nu vă puteți conecta la Chrome cu acreditările școlii, ștergeți istoricul de pe computer Control ținându-se apăsat și apăsat H. , apoi selectați opțiunea „Ștergeți istoricul” din partea de sus a paginii și apoi din nou în fereastra pop-up.
- Dacă faceți clic pe cele trei linii orizontale stivuite - în partea de sus a ferestrei - veți vedea o serie de categorii:
- "Clase". Aici veți vedea toate cursurile dvs. cu legături directe către acestea.
- 'Calendar'. Aici îți poți vedea calendarul cu cursuri și programări
- "Activitatea școlară". Aici veți găsi toate sarcinile atribuite și trimise.
- „Setări”. Aici puteți modifica setări precum parola, securitatea și verificarea ortografică.
- Google Classroom este complet gratuit!
- Configurați o imagine de profil la Google Classroom și schimbați-o oricând doriți.
Avertizări
- Nu dați niciodată parola și informațiile contului altcuiva decât profesorul dvs. sau administratorului.