Autor:
Frank Hunt
Data Creației:
17 Martie 2021
Data Actualizării:
1 Iulie 2024
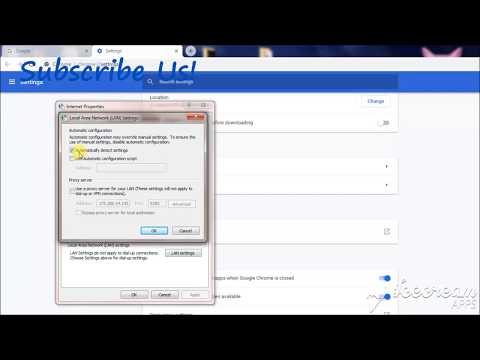
Conţinut
- A calca
- Metoda 1 din 5: Firefox
- Metoda 2 din 5: Chrome
- Metoda 3 din 5: Internet Explorer
- Metoda 4 din 5: Safari
- Metoda 5 din 5: Opera
Simțiți nevoia să vă ascundeți activitățile pe Internet de ochii curioși? Accesul la anumite site-uri web de care aveți nevoie a fost blocat de școală, birou sau guvernul dvs.? Procurații pot ocoli un blocaj al conexiunii și pot masca adresa IP, ceea ce face ca acțiunile dvs. să fie mai dificil de urmărit. După ce ați găsit un server proxy la care doriți să vă conectați, nu trebuie decât să introduceți aceste informații în browserul dvs. web. Citiți acest ghid pentru a afla cum.
A calca
Metoda 1 din 5: Firefox
 Faceți clic pe meniul Firefox. Puteți găsi acest lucru în colțul din dreapta sus al ferestrei Firefox. Faceți clic pe Opțiuni.
Faceți clic pe meniul Firefox. Puteți găsi acest lucru în colțul din dreapta sus al ferestrei Firefox. Faceți clic pe Opțiuni.  Ați selectat opțiunile avansate. Acest lucru poate fi găsit în partea de sus a ferestrei Opțiuni din partea dreaptă a ecranului.
Ați selectat opțiunile avansate. Acest lucru poate fi găsit în partea de sus a ferestrei Opțiuni din partea dreaptă a ecranului.  Selectați fila Rețea. Faceți clic pe Setări în partea de sus a paginii Rețea, din grupul Conexiune.
Selectați fila Rețea. Faceți clic pe Setări în partea de sus a paginii Rețea, din grupul Conexiune.  Alegeți „Configurare proxy manuală”. Aceasta vă permite să introduceți datele proxy în câmpurile de text.
Alegeți „Configurare proxy manuală”. Aceasta vă permite să introduceți datele proxy în câmpurile de text.  Introduceți informațiile despre proxy. În câmpul proxy HTTP, introduceți adresa sau domeniul proxy-ului dvs. și setați opțional un port. Dacă doriți să vă conectați la un alt proxy pentru FTP sau SSL, introduceți detaliile în câmpurile de jos. Bifați „Utilizați acest server proxy pentru toate protocoalele” pentru a activa proxy-ul pentru tot traficul prin Firefox.
Introduceți informațiile despre proxy. În câmpul proxy HTTP, introduceți adresa sau domeniul proxy-ului dvs. și setați opțional un port. Dacă doriți să vă conectați la un alt proxy pentru FTP sau SSL, introduceți detaliile în câmpurile de jos. Bifați „Utilizați acest server proxy pentru toate protocoalele” pentru a activa proxy-ul pentru tot traficul prin Firefox. - Setările proxy din Firefox afectează traficul de internet numai prin browserul dvs. Firefox. Alte aplicații folosesc conexiunea directă.
 Apăsați OK pentru a salva modificările. Poate fi necesar să reporniți Firefox pentru ca modificările să aibă efect.
Apăsați OK pentru a salva modificările. Poate fi necesar să reporniți Firefox pentru ca modificările să aibă efect.
Metoda 2 din 5: Chrome
 Faceți clic pe butonul meniului Chrome. Este situat în colțul din dreapta sus al ferestrei Chrome și arată ca trei bare orizontale.
Faceți clic pe butonul meniului Chrome. Este situat în colțul din dreapta sus al ferestrei Chrome și arată ca trei bare orizontale.  Selectați Setări. Aceasta va deschide o filă nouă în browserul dvs. Faceți clic pe linkul „Afișați setările avansate ...” din partea de jos a paginii.
Selectați Setări. Aceasta va deschide o filă nouă în browserul dvs. Faceți clic pe linkul „Afișați setările avansate ...” din partea de jos a paginii.  Faceți clic pe butonul „Modificare setări proxy”. Acestea pot fi găsite în secțiunea Rețea a setărilor avansate. Aceasta va deschide fereastra Internet Properties.
Faceți clic pe butonul „Modificare setări proxy”. Acestea pot fi găsite în secțiunea Rețea a setărilor avansate. Aceasta va deschide fereastra Internet Properties. - Notă: setările proxy Chrome sunt legate de sistemul dvs. de operare și, ca atare, afectează toate programele conectate la internet. Dacă nu doriți ca aceste setări să fie modificate, utilizați o extensie Chrome, cum ar fi ProxySwitchSharp sau Proxy Helper.
 Faceți clic pe butonul „Setări LAN”. Aceasta va deschide o fereastră nouă. Bifați caseta din secțiunea „Server proxy” și debifați „Detectați automat setările”.
Faceți clic pe butonul „Setări LAN”. Aceasta va deschide o fereastră nouă. Bifați caseta din secțiunea „Server proxy” și debifați „Detectați automat setările”.  Furnizați informațiile despre proxy. Introduceți adresa IP sau domeniul portului la care vă conectați. Faceți clic pe OK când ați terminat.
Furnizați informațiile despre proxy. Introduceți adresa IP sau domeniul portului la care vă conectați. Faceți clic pe OK când ați terminat. - Când ați terminat cu proxy-ul și doriți să reveniți la o conexiune directă, deschideți din nou setările LAN și bifați din nou „Detectare automată a setărilor” și debifați „Server proxy”.

- Când ați terminat cu proxy-ul și doriți să reveniți la o conexiune directă, deschideți din nou setările LAN și bifați din nou „Detectare automată a setărilor” și debifați „Server proxy”.
Metoda 3 din 5: Internet Explorer
 Faceți clic pe meniul Instrumente. În funcție de versiunea dvs. de Internet Explorer, aceasta ar putea fi bara de meniu implicită sau ar putea fi pictograma roată din colțul din dreapta sus.
Faceți clic pe meniul Instrumente. În funcție de versiunea dvs. de Internet Explorer, aceasta ar putea fi bara de meniu implicită sau ar putea fi pictograma roată din colțul din dreapta sus.  Selectați „Opțiuni Internet”. Indiferent de meniul pe care îl utilizați, această opțiune va fi găsită în partea de jos a meniului derulant.
Selectați „Opțiuni Internet”. Indiferent de meniul pe care îl utilizați, această opțiune va fi găsită în partea de jos a meniului derulant.  Faceți clic pe Conexiuni. În „Setări rețea locală (LAN)”, faceți clic pe butonul „Setări LAN”. Aceasta va deschide o fereastră nouă.
Faceți clic pe Conexiuni. În „Setări rețea locală (LAN)”, faceți clic pe butonul „Setări LAN”. Aceasta va deschide o fereastră nouă.  Activați setările proxy. Bifați caseta din secțiunea „Server proxy” și debifați „Detectați automat setările”.
Activați setările proxy. Bifați caseta din secțiunea „Server proxy” și debifați „Detectați automat setările”.  Furnizați informațiile despre proxy. Introduceți adresa IP sau domeniul portului la care vă conectați. Faceți clic pe OK când ați terminat. Poate fi necesar să reporniți Internet Explorer pentru ca modificările să aibă efect.
Furnizați informațiile despre proxy. Introduceți adresa IP sau domeniul portului la care vă conectați. Faceți clic pe OK când ați terminat. Poate fi necesar să reporniți Internet Explorer pentru ca modificările să aibă efect. - Conectarea la un server proxy va afecta tot traficul de internet de pe computer.
- După ce ați terminat de utilizat proxy-ul și doriți să continuați cu o conexiune directă, deschideți setările LAN, bifați „Detectați automat setările” și bifați caseta „Server proxy”.
Metoda 4 din 5: Safari
 Faceți clic pe meniul Safari. Selectați Preferințe, apoi opțiunea Avansat din extrema dreaptă a barei de meniu.
Faceți clic pe meniul Safari. Selectați Preferințe, apoi opțiunea Avansat din extrema dreaptă a barei de meniu.  Faceți clic pe butonul „Schimbați setările” de lângă „Proxies”. Aceasta va deschide secțiunea Rețea din ecranul Preferințe sistem. Modificarea setărilor serverului proxy Safari va afecta tot traficul de rețea de pe computer.
Faceți clic pe butonul „Schimbați setările” de lângă „Proxies”. Aceasta va deschide secțiunea Rețea din ecranul Preferințe sistem. Modificarea setărilor serverului proxy Safari va afecta tot traficul de rețea de pe computer.  Selectați conexiunea de rețea activă. Conexiunile disponibile sunt listate în cadrul din stânga. Conexiunea dvs. activă are o pictogramă verde corespunzătoare.
Selectați conexiunea de rețea activă. Conexiunile disponibile sunt listate în cadrul din stânga. Conexiunea dvs. activă are o pictogramă verde corespunzătoare.  Faceți clic pe butonul „Avansat”. Când meniul Advanced este deschis, faceți clic pe fila Proxy.
Faceți clic pe butonul „Avansat”. Când meniul Advanced este deschis, faceți clic pe fila Proxy.  Selectați tipul de proxy. Majoritatea oamenilor vor selecta „Web Proxy” și „Secure Web Proxy”. Asigurați-vă că este bifată opțiunea „Descoperire proxy automat”.
Selectați tipul de proxy. Majoritatea oamenilor vor selecta „Web Proxy” și „Secure Web Proxy”. Asigurați-vă că este bifată opțiunea „Descoperire proxy automat”.  Introduceți informațiile despre proxy. În caseta care apare, introduceți adresa sau domeniul proxy. Cutia de lângă ea se află în fața porții. Dacă proxy-ul dvs. necesită o parolă, bifați caseta pentru a putea introduce o parolă.
Introduceți informațiile despre proxy. În caseta care apare, introduceți adresa sau domeniul proxy. Cutia de lângă ea se află în fața porții. Dacă proxy-ul dvs. necesită o parolă, bifați caseta pentru a putea introduce o parolă.  Faceți clic pe OK pentru a salva modificările. Este posibil să trebuiască să reporniți Safari pentru ca modificările să aibă efect. Dacă doriți să reveniți la conexiunea directă, deschideți din nou meniul Rețea și dezactivați „Web Proxy” și „Secure Web Proxy”.
Faceți clic pe OK pentru a salva modificările. Este posibil să trebuiască să reporniți Safari pentru ca modificările să aibă efect. Dacă doriți să reveniți la conexiunea directă, deschideți din nou meniul Rețea și dezactivați „Web Proxy” și „Secure Web Proxy”.
Metoda 5 din 5: Opera
 Faceți clic pe butonul Opera. Din meniul care apare, deplasați cursorul peste Setări și apoi selectați Preferințe.
Faceți clic pe butonul Opera. Din meniul care apare, deplasați cursorul peste Setări și apoi selectați Preferințe.  Faceți clic pe fila Advanced din fereastra Preferences. Faceți clic pe butonul „Servere proxy”. Aceasta va deschide panoul de control proxy.
Faceți clic pe fila Advanced din fereastra Preferences. Faceți clic pe butonul „Servere proxy”. Aceasta va deschide panoul de control proxy.  Selectați „Utilizați configurația proxy manuală”. Bifați casetele protocoalelor pe care doriți să le utilizați prin proxy. Majoritatea utilizatorilor verifică HTTP și HTTPS. Alternativ, puteți verifica și „Utilizați acest proxy pentru toate protocoalele”.
Selectați „Utilizați configurația proxy manuală”. Bifați casetele protocoalelor pe care doriți să le utilizați prin proxy. Majoritatea utilizatorilor verifică HTTP și HTTPS. Alternativ, puteți verifica și „Utilizați acest proxy pentru toate protocoalele”.  Introduceți informațiile despre proxy. În câmpul „Server proxy”, introduceți adresa IP sau domeniul proxy-ului la care vă conectați. Introduceți portul în câmpul „Port”. Apăsați OK când ați terminat. Este posibil să trebuiască să reporniți Opera pentru ca modificările să aibă efect.
Introduceți informațiile despre proxy. În câmpul „Server proxy”, introduceți adresa IP sau domeniul proxy-ului la care vă conectați. Introduceți portul în câmpul „Port”. Apăsați OK când ați terminat. Este posibil să trebuiască să reporniți Opera pentru ca modificările să aibă efect. - Dacă doriți să restaurați conexiunea directă, deschideți din nou panoul de control al proxy-ului și selectați „Utilizați configurația proxy automată”.

- Dacă doriți să restaurați conexiunea directă, deschideți din nou panoul de control al proxy-ului și selectați „Utilizați configurația proxy automată”.



