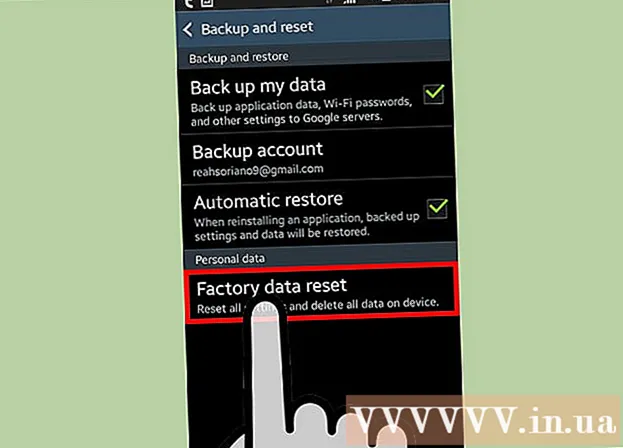Autor:
Charles Brown
Data Creației:
1 Februarie 2021
Data Actualizării:
1 Iulie 2024

Conţinut
- A calca
- Metoda 1 din 5: Word 2013 pentru Windows
- Metoda 2 din 5: Word 2010 pentru Windows
- Metoda 3 din 5: Word 2007 pentru Windows
- Metoda 4 din 5: Word 2008 pentru Mac
- Metoda 5 din 5: Word 2003 pentru Windows sau 2004 pentru Mac
- sfaturi
Încercați să creați buletinul informativ perfect pentru muncă, familia dvs. sau comunitatea dvs.? Aflând despre toate caracteristicile funcției Coloane, aveți capacitatea de a crea documente cu aspect profesional în câteva minute. Puteți utiliza coloane standard sau le puteți adapta la nevoile dvs. Urmați acest ghid pentru a afla cum.
A calca
Metoda 1 din 5: Word 2013 pentru Windows
 Selectați de unde doriți să înceapă coloanele dvs. Faceți clic pe locul în care doriți să înceapă coloanele de pe pagină sau selectați textul pe care doriți să îl organizați.
Selectați de unde doriți să înceapă coloanele dvs. Faceți clic pe locul în care doriți să înceapă coloanele de pe pagină sau selectați textul pe care doriți să îl organizați.  Faceți clic pe fila „Aspect pagină”. Această filă vă permite să ajustați setările de bază ale documentului.
Faceți clic pe fila „Aspect pagină”. Această filă vă permite să ajustați setările de bază ale documentului.  În fila de aspect a paginii de pe bară, faceți clic pe butonul „Coloane”. Acum puteți alege din lista de opțiuni presetate sau puteți face clic pe „Mai multe coloane” pentru a alege manual setările pentru coloanele dvs.
În fila de aspect a paginii de pe bară, faceți clic pe butonul „Coloane”. Acum puteți alege din lista de opțiuni presetate sau puteți face clic pe „Mai multe coloane” pentru a alege manual setările pentru coloanele dvs. - Dacă alegeți o opțiune prestabilită, aceasta va fi aplicată întregului document sau textului selectat.
 Personalizați coloanele. În meniul de selecție a coloanelor puteți alege din numărul de coloane presetat sau puteți introduce numărul dorit. În mod implicit, aceste coloane au toate aceeași lățime. Dacă doriți să reglați fiecare coloană individual, debifați caseta etichetată „Lățime egală a coloanei” și apoi utilizați câmpurile de mai sus pentru a regla lățimea fiecărei coloane în mod individual.
Personalizați coloanele. În meniul de selecție a coloanelor puteți alege din numărul de coloane presetat sau puteți introduce numărul dorit. În mod implicit, aceste coloane au toate aceeași lățime. Dacă doriți să reglați fiecare coloană individual, debifați caseta etichetată „Lățime egală a coloanei” și apoi utilizați câmpurile de mai sus pentru a regla lățimea fiecărei coloane în mod individual.  Aplicați setările coloanei. Alegeți din meniul derulant de lângă câmpul „Aplicați la” la care doriți să aplicați coloanele. Puteți alege să aplicați coloanele întregului dvs. document, părții de text selectate (dacă ați făcut-o) sau documentului dvs. de unde este mouse-ul.
Aplicați setările coloanei. Alegeți din meniul derulant de lângă câmpul „Aplicați la” la care doriți să aplicați coloanele. Puteți alege să aplicați coloanele întregului dvs. document, părții de text selectate (dacă ați făcut-o) sau documentului dvs. de unde este mouse-ul.  Faceți clic pe „OK”. Setările coloanei dvs. vor fi aplicate documentului dvs. Dacă nu sunteți mulțumit de rezultate, alegeți din nou „mai multe coloane” și ajustați dimensiunile.
Faceți clic pe „OK”. Setările coloanei dvs. vor fi aplicate documentului dvs. Dacă nu sunteți mulțumit de rezultate, alegeți din nou „mai multe coloane” și ajustați dimensiunile.
Metoda 2 din 5: Word 2010 pentru Windows
 Selectați de unde doriți să înceapă coloanele. Faceți clic pe locul în care doriți să înceapă coloanele sau selectați textul pe care doriți să îl formatați.
Selectați de unde doriți să înceapă coloanele. Faceți clic pe locul în care doriți să înceapă coloanele sau selectați textul pe care doriți să îl formatați.  Faceți clic pe fila „Aspect pagină”. Această filă vă permite să modificați setările de bază ale documentului.
Faceți clic pe fila „Aspect pagină”. Această filă vă permite să modificați setările de bază ale documentului.  Selectați butonul „Coloane” din fila „Setări pagină”. Acum aveți opțiunea de a alege rapid una, două sau trei coloane sau o coloană îngustă în stânga sau o coloană îngustă în dreapta. Dacă doriți să aveți mai multă influență asupra coloanelor dvs., faceți clic pe opțiunea „Mai multe coloane”.
Selectați butonul „Coloane” din fila „Setări pagină”. Acum aveți opțiunea de a alege rapid una, două sau trei coloane sau o coloană îngustă în stânga sau o coloană îngustă în dreapta. Dacă doriți să aveți mai multă influență asupra coloanelor dvs., faceți clic pe opțiunea „Mai multe coloane”. - Dacă ați ales o opțiune prestabilită, aceasta va fi aplicată întregului document sau textului selectat.
 Alegeți câte coloane doriți să adăugați la document. Puteți ajusta dimensiunile coloanelor debifând caseta „Lățime egală a coloanei”, apoi reglând câmpurile de dimensiune pe coloană.
Alegeți câte coloane doriți să adăugați la document. Puteți ajusta dimensiunile coloanelor debifând caseta „Lățime egală a coloanei”, apoi reglând câmpurile de dimensiune pe coloană.  Deschideți lista de lângă „Aplicați la”. Puteți alege să aplicați coloanele întregului dvs. document, textului selectat (dacă ați selectat textul) sau unde se află cursorul.
Deschideți lista de lângă „Aplicați la”. Puteți alege să aplicați coloanele întregului dvs. document, textului selectat (dacă ați selectat textul) sau unde se află cursorul. - Dacă ați început să faceți clic unde doriți să înceapă coloanele, selectați opțiunea „Din acest punct”.
- Dacă ați început prin selectarea textului dorit în coloane, alegeți opțiunea „Text selectat”.
Metoda 3 din 5: Word 2007 pentru Windows
 Accesați fila „Aspect pagină” de pe panglica barei de instrumente.
Accesați fila „Aspect pagină” de pe panglica barei de instrumente. Faceți clic pe butonul „Coloane”. Acest buton poate fi găsit în fila „Aspect pagină”. Puteți alege dintre coloane presetate sau puteți ajusta coloanele făcând clic pe „Mai multe coloane”. Aici puteți regla dimensiunile pentru fiecare coloană din document.
Faceți clic pe butonul „Coloane”. Acest buton poate fi găsit în fila „Aspect pagină”. Puteți alege dintre coloane presetate sau puteți ajusta coloanele făcând clic pe „Mai multe coloane”. Aici puteți regla dimensiunile pentru fiecare coloană din document.  Alegeți aspectul pe care doriți să îl utilizați în document. Microsoft Word vă va aplica ajustările.
Alegeți aspectul pe care doriți să îl utilizați în document. Microsoft Word vă va aplica ajustările.
Metoda 4 din 5: Word 2008 pentru Mac
 Deschideți meniul „Imagine”. Selectați opțiunea „Print Layout” astfel încât coloanele dvs. să fie afișate corect.
Deschideți meniul „Imagine”. Selectați opțiunea „Print Layout” astfel încât coloanele dvs. să fie afișate corect.  Selectați textul dorit în coloane. Dacă doriți întregul document în coloane, faceți clic astfel încât cursorul să fie undeva în textul documentului.
Selectați textul dorit în coloane. Dacă doriți întregul document în coloane, faceți clic astfel încât cursorul să fie undeva în textul documentului.  Faceți clic pe butonul „Coloane” de pe bara de activități. Aceasta va deschide un mic meniu în care puteți alege dintre câteva aspecte presetate sau din fereastra de dialog pentru a regla coloanele.
Faceți clic pe butonul „Coloane” de pe bara de activități. Aceasta va deschide un mic meniu în care puteți alege dintre câteva aspecte presetate sau din fereastra de dialog pentru a regla coloanele.  Alegeți câte coloane doriți să adăugați. Dacă ați selectat o bucată de text, numai textul respectiv va fi plasat în coloane. Dacă nu ați selectat niciun text, întregul document va fi pus în coloane.
Alegeți câte coloane doriți să adăugați. Dacă ați selectat o bucată de text, numai textul respectiv va fi plasat în coloane. Dacă nu ați selectat niciun text, întregul document va fi pus în coloane.
Metoda 5 din 5: Word 2003 pentru Windows sau 2004 pentru Mac
 Faceți clic pe meniul „Vizualizare”. În Word 2003 pentru Windows, selectați „Print Layout”. În Word 2004 pentru Mac puteți alege „Aspect pagină”. Acest lucru va face posibilă vizualizarea bine a coloanelor.
Faceți clic pe meniul „Vizualizare”. În Word 2003 pentru Windows, selectați „Print Layout”. În Word 2004 pentru Mac puteți alege „Aspect pagină”. Acest lucru va face posibilă vizualizarea bine a coloanelor.  Selectați textul din documentul dorit în coloane. (Dacă doriți întregul document în coloane, faceți clic astfel încât cursorul să fie în text.)
Selectați textul din documentul dorit în coloane. (Dacă doriți întregul document în coloane, faceți clic astfel încât cursorul să fie în text.)  Faceți clic pe meniul „Format”. Selectați „Coloane”. Va apărea caseta de dialog a coloanelor.
Faceți clic pe meniul „Format”. Selectați „Coloane”. Va apărea caseta de dialog a coloanelor.  Introduceți numărul de coloane dorite. Puteți alege unul dintre butoanele „presetate” sau puteți introduce un număr după „Număr de coloane”. Puteți ajusta dimensiunile coloanelor dvs. folosind secțiunea „Lățime și distanță”.
Introduceți numărul de coloane dorite. Puteți alege unul dintre butoanele „presetate” sau puteți introduce un număr după „Număr de coloane”. Puteți ajusta dimensiunile coloanelor dvs. folosind secțiunea „Lățime și distanță”.  Faceți clic pe „OK” pentru a aplica setările documentului.
Faceți clic pe „OK” pentru a aplica setările documentului.
sfaturi
- Dacă nu vă place cantitatea de spațiu alb dintre coloane, o puteți modifica ajustând marginile de pe riglă sau revenind la dialogul „Coloane” și reglând-o acolo.