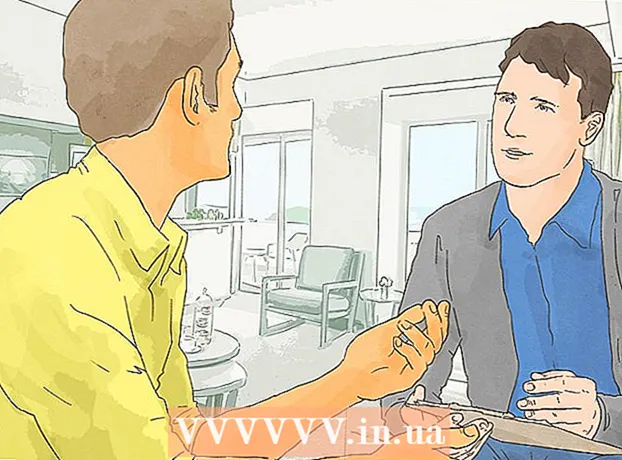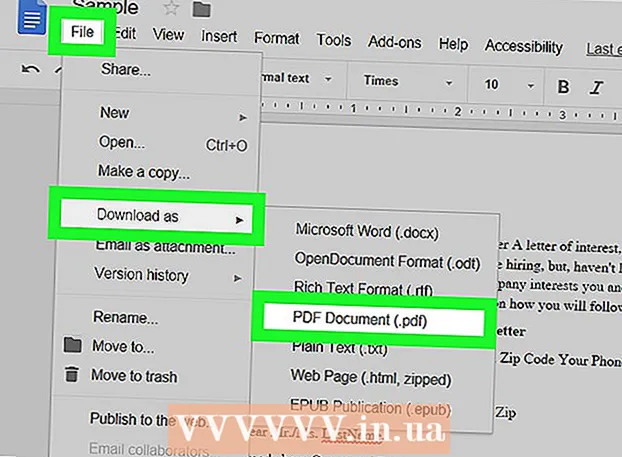Autor:
Frank Hunt
Data Creației:
18 Martie 2021
Data Actualizării:
1 Iulie 2024

Conţinut
- A calca
- Partea 1 din 7: Selectarea unui șablon
- Partea 2 din 7: Creați documentul
- Partea 3 din 7: Introducerea cadrelor suplimentare
- Partea 4 din 7: Introducerea unei imagini
- Partea 5 din 7: Decuparea unei imagini
- Partea 6 din 7: Salvarea documentului
- Partea 7 din 7: Imprimarea documentului
Microsoft Publisher este o aplicație Office care vă permite să creați documente profesionale, cum ar fi buletine informative, cărți poștale, pliante, invitații, broșuri și multe altele folosind șabloane încorporate. După selectarea unuia dintre șabloanele încorporate ale editorului, puteți adăuga text și imagini după cum este necesar înainte de a salva și tipări documentul.
A calca
Partea 1 din 7: Selectarea unui șablon
 Porniți Microsoft Publisher. La deschiderea aplicației, fereastra Catalog va apărea pe ecran. Fereastra Catalog conține o serie de tipuri și șabloane de publicare diferite pe care le puteți utiliza pentru a vă proiecta documentul, inclusiv buletine informative, broșuri, semne, felicitări, hârtii cu antet, plicuri, bannere, reclame și multe altele.
Porniți Microsoft Publisher. La deschiderea aplicației, fereastra Catalog va apărea pe ecran. Fereastra Catalog conține o serie de tipuri și șabloane de publicare diferite pe care le puteți utiliza pentru a vă proiecta documentul, inclusiv buletine informative, broșuri, semne, felicitări, hârtii cu antet, plicuri, bannere, reclame și multe altele.  Faceți clic pe tipul de publicație pe care doriți să îl creați în coloana din stânga. Un număr de șabloane diferite pentru tipul de publicație ales sunt afișate în panoul din dreapta.
Faceți clic pe tipul de publicație pe care doriți să îl creați în coloana din stânga. Un număr de șabloane diferite pentru tipul de publicație ales sunt afișate în panoul din dreapta.  Derulați printre șabloanele din panoul din dreapta pentru a-l găsi pe cel pe care doriți să îl utilizați. De exemplu, dacă ați ales „Buletin informativ” ca tip de publicație și buletinul dvs. informativ este destinat copiilor, puteți utiliza șablonul „Fericit”.
Derulați printre șabloanele din panoul din dreapta pentru a-l găsi pe cel pe care doriți să îl utilizați. De exemplu, dacă ați ales „Buletin informativ” ca tip de publicație și buletinul dvs. informativ este destinat copiilor, puteți utiliza șablonul „Fericit”.  Selectați șablonul și apoi faceți clic pe „Creați” în partea dreaptă jos a ferestrei Șablon. Fereastra Șablon dispare și afișează șablonul în fereastra principală a Editorului.
Selectați șablonul și apoi faceți clic pe „Creați” în partea dreaptă jos a ferestrei Șablon. Fereastra Șablon dispare și afișează șablonul în fereastra principală a Editorului.
Partea 2 din 7: Creați documentul
 Faceți clic pe „Următorul” în panoul din stânga după ce ați început expertul pentru șablonul dvs. de editor. Expertul vă va ghida prin procesul de formatare a documentului.
Faceți clic pe „Următorul” în panoul din stânga după ce ați început expertul pentru șablonul dvs. de editor. Expertul vă va ghida prin procesul de formatare a documentului.  Urmați instrucțiunile vrăjitorului Publisher pentru a vă crea documentul. Pașii vor diferi pentru fiecare document în funcție de tipul de publicație. De exemplu, dacă creați un buletin informativ, expertul vă va cere să selectați o schemă de culori și să indicați dacă doriți ca adresa destinatarului să fie tipărită pe document.
Urmați instrucțiunile vrăjitorului Publisher pentru a vă crea documentul. Pașii vor diferi pentru fiecare document în funcție de tipul de publicație. De exemplu, dacă creați un buletin informativ, expertul vă va cere să selectați o schemă de culori și să indicați dacă doriți ca adresa destinatarului să fie tipărită pe document.  Faceți clic pe „Finalizare” în ultima filă a Expertului editorului. Expertul este minimizat și acum puteți începe să adăugați text și imagini în documentul dvs.
Faceți clic pe „Finalizare” în ultima filă a Expertului editorului. Expertul este minimizat și acum puteți începe să adăugați text și imagini în documentul dvs.  Faceți clic pe partea din document la care doriți să adăugați conținut. documentul dvs. va conține mai multe cadre în care se pot adăuga text sau fotografii. În majoritatea cazurilor Publisher plasează exemple de text și fotografii în fiecare șablon pentru a vă oferi o idee generală despre cum să scrieți și să formatați documentul. De exemplu, dacă creați un plic, Publisher inserează adrese false în casetele de text corespunzătoare din document, astfel încât să puteți înlocui textul cu propriile date.
Faceți clic pe partea din document la care doriți să adăugați conținut. documentul dvs. va conține mai multe cadre în care se pot adăuga text sau fotografii. În majoritatea cazurilor Publisher plasează exemple de text și fotografii în fiecare șablon pentru a vă oferi o idee generală despre cum să scrieți și să formatați documentul. De exemplu, dacă creați un plic, Publisher inserează adrese false în casetele de text corespunzătoare din document, astfel încât să puteți înlocui textul cu propriile date.  Introduceți conținut sau adăugați imagini la fiecare cadru al documentului, după cum doriți. De asemenea, puteți introduce cadre suplimentare în document, dacă este necesar.
Introduceți conținut sau adăugați imagini la fiecare cadru al documentului, după cum doriți. De asemenea, puteți introduce cadre suplimentare în document, dacă este necesar.
Partea 3 din 7: Introducerea cadrelor suplimentare
 Faceți clic pe fila „Insert” și selectați „Draw Text Box”.
Faceți clic pe fila „Insert” și selectați „Draw Text Box”. Poziționați cursorul acolo unde doriți să înceapă colțul din stânga sus al cadrului.
Poziționați cursorul acolo unde doriți să înceapă colțul din stânga sus al cadrului. Trageți cursorul în diagonală în jos și spre dreapta până când cadrul are dimensiunea dorită.
Trageți cursorul în diagonală în jos și spre dreapta până când cadrul are dimensiunea dorită. Faceți clic în interiorul cadrului și începeți să tastați text.
Faceți clic în interiorul cadrului și începeți să tastați text.
Partea 4 din 7: Introducerea unei imagini
 Poziționați cursorul acolo unde doriți să adăugați imaginea la document.
Poziționați cursorul acolo unde doriți să adăugați imaginea la document. Faceți clic pe fila „Inserați” și selectați „Imagine” sub grupul Ilustrații. Aceasta deschide caseta de dialog „Inserare imagine”.
Faceți clic pe fila „Inserați” și selectați „Imagine” sub grupul Ilustrații. Aceasta deschide caseta de dialog „Inserare imagine”.  Faceți clic pe folderul din panoul din stânga care conține imaginea pe care doriți să o adăugați la document.
Faceți clic pe folderul din panoul din stânga care conține imaginea pe care doriți să o adăugați la document. Deschideți același folder în panoul din dreapta al casetei de dialog.
Deschideți același folder în panoul din dreapta al casetei de dialog. Selectați imaginea pe care doriți să o adăugați la document și apoi faceți clic pe „Inserați”. Imaginea este adăugată la documentul dvs.
Selectați imaginea pe care doriți să o adăugați la document și apoi faceți clic pe „Inserați”. Imaginea este adăugată la documentul dvs.
Partea 5 din 7: Decuparea unei imagini
 Faceți clic pe fotografia din documentul pe care doriți să îl tăiați. În jurul imaginii apare conturul unei casete.
Faceți clic pe fotografia din documentul pe care doriți să îl tăiați. În jurul imaginii apare conturul unei casete.  Faceți clic pe fila „Format” și selectați „Decupare” din instrumentele de imagine.
Faceți clic pe fila „Format” și selectați „Decupare” din instrumentele de imagine. Poziționați mânerul de decupare peste marginea sau colțul fotografiei, după cum doriți.
Poziționați mânerul de decupare peste marginea sau colțul fotografiei, după cum doriți. Trageți mânerul de decupare peste porțiunea de fotografie pe care doriți să o decupați sau să o ștergeți.
Trageți mânerul de decupare peste porțiunea de fotografie pe care doriți să o decupați sau să o ștergeți.- Țineți apăsat CTRL în timp ce trageți un mâner în centru pentru a tăia ambele părți uniform.
- Țineți apăsat CTRL + Shift în timp ce trageți un mâner de colț pentru a decupa toate cele patru laturi în mod egal, menținând proporțiile imaginii.
Partea 6 din 7: Salvarea documentului
 Faceți clic pe „Fișier” și selectați „Salvare”.
Faceți clic pe „Fișier” și selectați „Salvare”. Tastați un nume pentru documentul dvs. în caseta de dialog „Salvați ca”.
Tastați un nume pentru documentul dvs. în caseta de dialog „Salvați ca”. Specificați locația în care doriți să salvați documentul. Dacă nu, Publisher vă va salva fișierul în folderul de lucru implicit.
Specificați locația în care doriți să salvați documentul. Dacă nu, Publisher vă va salva fișierul în folderul de lucru implicit.  Faceți clic pe „Salvați”. Documentul dvs. va fi acum salvat.
Faceți clic pe „Salvați”. Documentul dvs. va fi acum salvat.
Partea 7 din 7: Imprimarea documentului
 Faceți clic pe „Fișier” și selectați „Imprimare”.
Faceți clic pe „Fișier” și selectați „Imprimare”. Introduceți numărul de copii pe care doriți să le imprimați lângă „Copii ale lucrării de imprimare”.
Introduceți numărul de copii pe care doriți să le imprimați lângă „Copii ale lucrării de imprimare”. Verificați dacă imprimanta dvs. este selectată lângă „Printer”. În majoritatea cazurilor, proprietățile imprimantei dvs. implicite sunt afișate automat în acest câmp.
Verificați dacă imprimanta dvs. este selectată lângă „Printer”. În majoritatea cazurilor, proprietățile imprimantei dvs. implicite sunt afișate automat în acest câmp.  Indicați dimensiunea hârtiei pe care o utilizați pentru a imprima documentul în „Setări”.
Indicați dimensiunea hârtiei pe care o utilizați pentru a imprima documentul în „Setări”. Selectați preferințele dvs. de culoare de imprimare și apoi faceți clic pe „Imprimare”. Documentul dvs. va fi trimis acum la imprimantă.
Selectați preferințele dvs. de culoare de imprimare și apoi faceți clic pe „Imprimare”. Documentul dvs. va fi trimis acum la imprimantă.