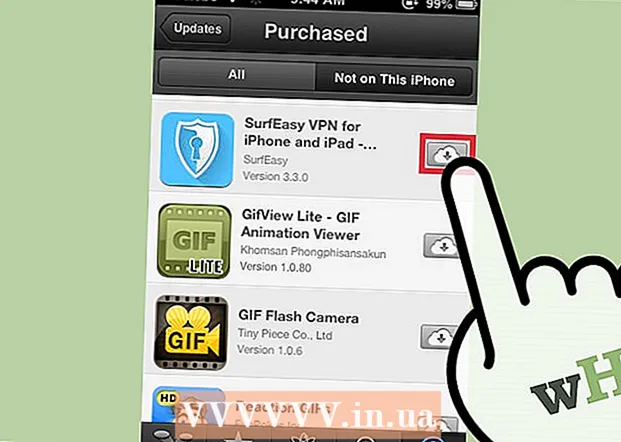Autor:
Lewis Jackson
Data Creației:
13 Mai 2021
Data Actualizării:
1 Iulie 2024
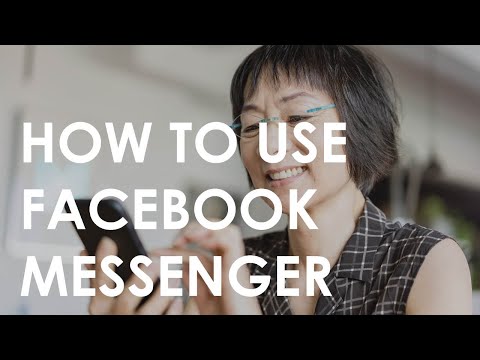
Conţinut
Facebook a dezvoltat o aplicație Messenger dedicată pentru dispozitive mobile care vă permite să discutați cu prietenii dvs. de pe Facebook. Facebook Messenger, sau pur și simplu Messenger, este o aplicație de mesagerie independentă care înlocuiește funcțiile de mesagerie ale Facebook. Cu Messenger, puteți utiliza funcții de chat mai avansate, cum ar fi alegerea culorilor mesajelor sau schimbarea emoji-urilor. Messenger este actualizat în mod regulat cu funcții noi, inclusiv transferul de bani, crearea chatbot-ului, rezervarea unei plimbări și partajarea fotografiilor pe care le faceți prietenilor dvs. cu doar o atingere prin Photo Magic.
Pași
Partea 1 din 12: Instalați Messenger
Deschideți elementul App Store de pe dispozitivul dvs. mobil. Puteți obține aplicații Messenger pentru iPhone, iPad, iPod Touch, Android și Windows Phone. Deschideți magazinul de aplicații de pe dispozitivul dvs. pentru a căuta și descărca aplicația.
- De asemenea, puteți accesa pagina magazinului de aplicații Messenger direct deschizând secțiunea Mesaje de pe Facebook.

Căutați cuvinte cheie "Mesager.„Mai multe rezultate vor fi afișate sub numele„ Messenger ”.
Instalați aplicația Messenger de pe Facebook. Verificați informațiile producătorului despre aplicațiile din listă și găsiți aplicații Facebook oficiale. Faceți clic pe „Instalați” pentru a descărca și instala aplicația.
- Dispozitivul dvs. trebuie să fie conectat la o rețea fără fir pentru a descărca aplicația.

Conectați-vă la Messenger. Când deschideți Messenger, veți primi o solicitare de conectare cu contul dvs. Facebook. Dacă dispozitivul dvs. are aplicația Facebook instalată, nu este necesar să introduceți informațiile dvs. personale de autentificare.- Dacă nu aveți un cont Facebook, puteți utiliza numărul dvs. de telefon personal pentru a crea un cont Messenger separat. Acest lucru vă permite să discutați cu persoanele care utilizează Messenger în contactele dvs., dar nu aveți acces la chat-urile de pe Facebook. Faceți clic pe cuvintele „Nu pe Facebook” pe ecranul de autentificare pentru a crea un cont Messenger. Această caracteristică nu se aplică tuturor regiunilor.
Partea 2 din 12: Discutați cu prietenii

Vedeți chat-urile de pe Facebook. Când lansați Messenger, veți vedea toate mesajele vocale de pe Facebook în fila Recent. Faceți clic pe orice cutie poștală pentru a le deschide.
Începeți o conversație nouă. Pentru a crea un mesaj nou, faceți clic pe butonul „Mesaj nou” din fila Recent:
- iOS - Atingeți butonul Mesaj nou din colțul din dreapta sus.
- Android - Faceți clic pe semnul plus „+” din colțul din dreapta jos și selectați „Scrieți mesajul”. (Introduceți mesajul)
Adăugați prieteni la chat. După crearea unui mesaj nou, va fi afișată o listă cu prietenii cu care interacționați cel mai mult. Puteți alege un prieten din această listă sau puteți utiliza bara de căutare din partea de sus pentru a găsi pe oricine din lista de prieteni sau contacte. De asemenea, puteți adăuga noi grupuri.
- Puteți introduce un nume la care să adăugați un prieten după ce ați selectat primul destinatar.
Introduceți mesajul. Sub conversație este caseta de text „Scrieți un mesaj”. Faceți clic pe text dacă tastatura nu este afișată.
- Spre deosebire de SMS-uri, numărul de caractere pe care le puteți folosi pe Messenger nu este limitat (aproximativ 20.000 de caractere).
Faceți clic pe butonul „emoji” (emoticon) pentru a insera emoticonul. Acest buton va converti tastatura de pe ecran într-o tastatură emoji. Puteți glisa la stânga sau la dreapta pentru a vizualiza diferite categorii și derulați în sus și în jos pentru a vedea emoji-urile din fiecare categorie.
- iOS - Apăsați butonul Smiley smiley din partea stângă a barei de spațiu. Apăsați „ABC” pentru a reveni la tastatura obișnuită.
- Android - Butonul emoji este în partea dreaptă a câmpului de text și arată ca patru smileys dispuse într-un pătrat. Apăsați butonul pentru a deschide tastatura emoji și apăsați-l din nou pentru a reveni la tastatura obișnuită.
Apăsați butonul Apreciază pentru a trimite pictograma degetul mare în sus. Dacă nu ați introdus încă text, veți vedea un buton Apreciază lângă câmpul de text. Faceți clic pe pictogramă pentru a trimite rapid butonul Apreciază când primiți un mesaj interesant de la prieteni. Butonul Apreciază va fi trimis imediat ce atingeți.
- Țineți apăsat butonul Apreciază pentru a mări dimensiunea pictogramei degetului mare. Dacă țineți apăsat butonul pentru prea mult timp, acesta va „dispărea”.
Atingeți butonul ⓘ (Android) sau numele chat-ului (iOS) pentru a schimba culorile, emoji-urile și alte setări. Puteți modifica unele setări legate de conversație pe ecran. Rețineți că toți cei care discută cu dvs. vor vedea această schimbare.
- Atingeți „Notificări” pentru a activa sau dezactiva notificările pentru o conversație.
- Faceți clic pe „Culoare” pentru a schimba culoarea dialogului. Această schimbare va fi văzută de alți participanți.
- Atingeți „Emoji” pentru a atribui un caracter emoji special conversației. Această caracteristică va înlocui butonul „Apreciază”.
- Faceți clic pe opțiunea „Porecle” pentru a configura diferite aliasuri pentru prietenii dvs. Această funcție se aplică numai chat-ului curent.
- Faceți clic pe „Vizualizare profil” pentru a vizualiza profilurile Facebook ale prietenilor dvs.
Vedeți cât de mult au citit alții. Un cerc cu un mic avatar de-a lungul părții din dreapta conversației vă va spune unde persoana a citit mesajul. publicitate
Partea 3 din 12: Trimiterea de imagini, autocolante, animații GIF și note audio (note vocale)
Apăsați butonul Cameră pentru a face și trimite fotografii sau videoclipuri. Puteți utiliza camera aparatului pentru a face și trimite rapid fotografii destinatarilor în chat. Trebuie să permiteți aplicației Messenger să acceseze camera și stocarea dispozitivului.
- Atingeți pictograma cercului pentru a face o fotografie. Atingeți și țineți apăsat cercul pentru a înregistra videoclipul. Puteți înregistra videoclipuri cu o durată maximă de 15 secunde. Pentru a anula modul de înregistrare, îndepărtați degetul de butonul declanșator.
- Faceți clic pe butonul Cameră din colțul de jos al ecranului pentru a comuta între camerele din față și cea din spate.
- Apăsați butonul „Trimiteți” după ce ați făcut o fotografie sau ați înregistrat un videoclip pentru al trimite la chat.
Selectați pictograma „Galerie” pentru a trimite fotografia de pe dispozitiv. Puteți utiliza acest buton pentru a găsi fotografii salvate în rola aparatului foto și a le trimite în chat.
- Atingeți fotografia de trimis și apăsați butonul „Trimiteți” pentru a trimite imaginea.
- Puteți selecta pictograma „Creion” pentru a desena și scrie pe o imagine înainte de a o trimite.
Faceți clic pe pictograma Smiley (smiley face) pentru a trimite eticheta (sticker). Puteți insera multe autocolante disponibile pe Facebook Messenger. Glisați bara suportului autocolantului la stânga și la dreapta pentru a vizualiza diferitele pachete de autocolante.
- Atingeți orice autocolant pentru al trimite instantaneu.
- Țineți apăsat un autocolant pentru a previzualiza conținutul acestuia. Multe stickere sunt concepute ca animații.
- Selectați semnul „+” în colțul din dreapta sus al cadrului de autocolante pentru a accesa magazinul de autocolante și pentru a vizualiza noul autocolant. Există multe pachete de autocolante diferite disponibile gratuit.
Faceți clic pe butonul GIF pentru a găsi și a trimite animații GIF. Imaginile GIF sunt un format obișnuit de fișier de imagine creat cu animații rapide. Messenger vă permite să căutați GIF-uri stocate pe mai multe site-uri GIF populare și să le trimiteți rapid într-un chat. Unele GIF-uri care sunt în tendințe în acest moment vor fi afișate când deschideți această filă.
- Căutați GIF pe care doriți să îl utilizați. De exemplu, dacă doriți să trimiteți un GIF către Battlestar Galactica, tastați „battlestar” în câmpul de căutare.
- GIF-ul va fi trimis instantaneu conversației atunci când atingeți pictograma.
Atingeți pictograma Microfon (microfon) pentru a trimite note vocale. Puteți înregistra note vocale pe care oamenii din conversație le pot asculta în timpul liber. Dacă dispozitivul pe care îl utilizați are un ecran mic, mai întâi apăsați pe pictograma „...”.
- Apăsați și mențineți apăsat butonul Înregistrare pentru a începe înregistrarea notei vocale. Eliberați mâna pentru a trimite imediat înregistrarea. Îndepărtați degetul de la butonul de înregistrare pentru a anula mesajul.
Activați funcția Photo Magic, astfel încât Messenger să recunoască fețele prietenilor care apar în fotografii. Photo Magic va scana toate fotografiile făcute de pe camera telefonului chiar dacă nu utilizați Messenger și va încerca să potrivească fețele recunoscute cu prietenii dvs. de pe Facebook. Veți primi apoi o notificare și puteți trimite imediat fotografia prin Messenger către cei etichetați în fotografie.
- Deschideți fila Setări sau Profil în Messenger.
- Selectați „Fotografii și conținut media”. (Fotografie și vehicul)
- Selectați caracteristica „Photo Magic” și apoi activați-o.
- Deschideți notificarea care apare atunci când fotografiați prietenul. Apăsați butonul „Trimiteți” pentru a trimite fotografia prin fereastra de chat Messenger către persoanele etichetate în fotografie.
Partea 4 din 12: Apelare și apel video
Deschideți o conversație cu persoana pe care doriți să o apelați. Puteți efectua apeluri telefonice sau apeluri video gratuite către oricine folosește aplicația Messenger. De exemplu: când deschideți o conversație cu Nam și butonul de apelare este gri în partea de sus a ecranului sau vedeți cuvintele „Invitați Nam la Messenger” (Invitați Nam să utilizeze Messenger), acea persoană nu o folosește. Aplicația Messenger și nu poate efectua apeluri.
- Puteți vedea ce persoane de contact utilizează Messenger observând pictograma din colțul imaginii lor de profil. Dacă vedeți pictograma fulger Messenger, atunci acestea folosesc Messenger. Dacă vedeți pictograma Facebook, utilizează mesaje Facebook prin intermediul site-ului web.
Apăsați butonul Telefon sau Apel video pentru a efectua apelul. Messenger va iniția comunicarea cu destinatarul. Dispozitivul lor va suna, atâta timp cât are notificările de apel activate și o conexiune la internet.
Discutați cât doriți. Nu există nicio taxă pentru utilizarea Messenger, dar va trebui să utilizați datele mobile dacă nu vă conectați la rețeaua wireless. Un chat video poate scurge rapid datele mobile, deci încercați să limitați chat-urile video atunci când sunteți conectat la o rețea Wi-Fi. publicitate
Partea 5 din 12: Distribuiți locația dvs. curentă prietenilor dvs.
Deschideți o conversație. Puteți trimite locația dvs. la conversație, astfel încât prietenii dvs. să vă poată găsi cu ușurință. Această opțiune este vizibilă numai atunci când aveți acces la o sesiune de chat.
Faceți clic pe pictogramă ’... "(elipse), apoi selectați" Locație ". (Locație) Activați modul de localizare dacă primiți notificări de la Messenger.
Mutați pictograma pin (pin) în locația pe care doriți să o partajați. Când harta este deschisă pentru prima dată, pinul se află în locația dvs. curentă. Puteți muta harta în jurul pinului pentru a selecta și a partaja o altă locație.
- Puteți alege dintre locurile din apropiere din lista de mai jos sau puteți utiliza câmpul de căutare din partea de sus a ecranului pentru a căuta locații specifice.
- Apăsați semnul plus sau butonul săgeată pentru a readuce pictograma pin în locația dvs. curentă.
Apăsați butonul „Trimiteți” pentru a trimite locația pinului. Imaginile hărții sunt afișate în conversație cu locația fixată, precum și locațiile pe care le-ați selectat. Harta este deschisă în ecran complet atunci când destinatarul o atinge, permițându-i să primească instrucțiuni de navigare. publicitate
Partea 6 din 12: Efectuarea de plăți prin Messenger
Deschideți Setări (pentru iOS) sau Profil (pentru Android). Puteți trimite și primi bani prin Messenger și tot ce aveți nevoie este un card de debit valid. Pentru a începe, trebuie să furnizați informații pe card. Acest pas vă va permite să transferați și să primiți bani din contul dvs. bancar.
Faceți clic pe „Plăți” în meniul de setări. Va apărea ecranul de plată.
presa "Adăugați un nou card de debit.’ (Adăugați un nou card de debit) Aceasta este singura metodă de plată acceptată de Messenger. Aveți nevoie de un card de debit emis de o bancă sau de un card de debit al uniunii de credit pentru a trimite sau a primi bani. Cardurile de credit, cardurile de debit preplătite și PayPal nu sunt acceptate în acest caz.
- Veți avea nevoie de un card de debit pentru a trimite și primi bani.
Introduceți informații pe cardul de debit. Introduceți numărul cardului dvs. de debit, data de expirare, codul de securitate pe spate și codul poștal. Faceți clic pe „Salvați” pentru a adăuga cardul în contul dvs.
- Messenger acceptă numai anumite bănci, iar cardul dvs. de debit poate fi printre cei neacceptați.
Deschideți un chat cu persoana pe care doriți să o trimiteți și să primiți bani către / de la acea persoană. Acum că cardul este adăugat, puteți începe să trimiteți și să primiți bani. Puteți avea un chat deschis cu o persoană sau cu un grup.
- Click pe ’... ”și apoi faceți clic pe„ Plăți ”. Aceasta va deschide opțiunile de trimitere și primire.
- Dacă există mai multe persoane în conversație, vi se va solicita să selectați una înainte de a continua.
- Introduceți suma pe care doriți să o trimiteți sau să o primiți. Puteți face clic pe fila „Plătiți” sau „Solicitați” pentru a comuta între moduri. Introduceți suma pe care doriți să o trimiteți sau să o primiți de la acea persoană.
- Introduceți conținut (opțional). Ar trebui să specificați motivul transferului sau să solicitați transferul. Vă rugăm să aplicați această metodă dacă cealaltă parte nu cunoaște conținutul tranzacției.
Trimiteți o cerere sau efectuați o plată. Dacă sunteți de acord să efectuați tranzacția, faceți clic pe „Următorul” pentru a trimite cererea dvs. de plată. Odată ce destinatarul aprobă (și a stabilit plățile pentru contul lor), fondurile vor începe să curgă. Este posibil să dureze trei zile pentru ca fondurile să apară în contul dvs. bancar. publicitate
Partea 7 din 12: Rezervarea unui Uber sau Lyft Ride
Deschideți un chat cu cineva. Puteți solicita plimbări de la Uber și Lyft în timpul conversațiilor Messenger. Prin intermediul acestui widget, prietenii dvs. vor ști despre ruta dvs., precum și puteți rezerva o mașină pentru cineva. (În prezent în Vietnam, acest utilitar nu este încă acceptat.)
- Aveți nevoie de un cont Uber sau Lyft pentru a utiliza această caracteristică și vi se va solicita să creați unul dacă nu aveți unul.
- De asemenea, puteți deschide chat-uri live cu chat-uri Uber sau Lyft. Porniți un chat nou cu un robot Uber sau Lyft și apoi urmați instrucțiunile.
- Faceți clic pe pictogramă ’... ”și alegeți„ Transport ”. (Transport) Apoi va fi afișată lista de rezervări auto.
- Selectați serviciul pe care doriți să îl utilizați. În prezent, puteți alege între Uber și Lyft (dacă regiunea dvs. este disponibilă). Veți avea în continuare nevoie de un cont pentru acest serviciu. Nu veți vedea această opțiune dacă continuați direct prin chat cu un chatbot.
- Dacă nu aveți un cont Uber sau Lyft, va trebui să creați unul și să adăugați informații de plată.
- Permiteți serviciului ales de dvs. să vă acceseze contul Messenger. Acesta este un pas necesar pentru a vă conecta la serviciul operatorului prin intermediul aplicației Messenger.
- Alegeți tipul de vehicul pe care îl doriți. În funcție de locație și de serviciul selectat, puteți alege dintr-o varietate de vehicule. Utilizați filele pentru a comuta înainte și înapoi și consultați site-ul web de asistență al companiei de camioane pentru a vedea diferența dintre ele.
- Setați punctul de preluare dorit. Locația dvs. curentă va fi locația implicită. Puteți schimba această locație oriunde, ceea ce este util atunci când trebuie să rezervați o călătorie pentru altcineva.
- Setați destinația dorită. Trebuie să introduceți destinația înainte de a rezerva.
- Faceți clic pe „Solicitați” pentru a comanda vehiculul. Ora sosirii va depinde de factorii locali. Plata este procesată prin informațiile de plată stocate cu serviciul de călătorie sau prin cardul de debit asociat contului dvs. Messenger.
- Găsiți chitanțe de călătorie în chat cu serviciul auto. După rezervare, veți primi un mesaj de confirmare de la botul de chat al serviciului vehiculului. Veți găsi toate chitanțele călătoriilor dvs. aici, precum și puteți discuta cu asistența pentru clienți, dacă este necesar.
- Puteți găsi această conversație în fila Recent.
Partea 8 din 12: Adăugarea mai multor aplicații la Messenger
Deschideți un chat cu cineva. Messenger vă permite să instalați o varietate de aplicații concepute pentru a funcționa cu Messenger. Puteți face acest lucru cu orice conversație.
Faceți clic pe pictogramă ’... "Se vor afișa opțiuni de conversație suplimentare.
Derulați prin lista de aplicații disponibile. Puteți derula în jos pentru a vedea o listă a tuturor aplicațiilor care vor funcționa cu Messenger. Unele aplicații sunt aplicații independente care se pot integra cu Messenger, în timp ce altele sunt concepute special pentru aceasta.
- Disponibilitatea fiecărei aplicații va fi diferită în funcție de dispozitivul pe care îl utilizați.
Faceți clic pe „Instalați” sau „Deschideți” pentru a deschide pagina magazinului de aplicații. Toate aplicațiile pentru Messenger sunt instalate din magazinul de aplicații al dispozitivului.
Instalați aplicații. Apăsați pe „Obțineți” sau „Instalați” și instalați aceeași extensie ca la orice alte aplicații de pe dispozitiv.
Apăsați din nou butonul ’... "în conversația Messenger. Un punct albastru care apare pe acesta va indica faptul că sunt disponibile noi opțiuni.
Faceți clic pe extensie. Aceste widget-uri sunt listate în partea de sus a ecranului. Aceasta va deschide aplicațiile de pe dispozitivul dvs.
Folosiți aplicația. Aplicații diferite vor îndeplini funcții diferite, dar majoritatea implică crearea conținutului mesajului pe care îl veți trimite. Consultați instrucțiunile din pagina de asistență a aplicației pentru a afla cum să profitați la maximum.
Faceți clic pe butonul „Trimiteți către Messenger”. Locația textului și acuratețea procesului vor varia în funcție de aplicație, dar de obicei îl puteți trimite înapoi la Messenger cu conținutul pe care l-ați creat direct.
Atingeți pictograma „Trimiteți” din Messenger pentru a trimite ceea ce ați creat într-o altă aplicație. Veți obține o previzualizare a conținutului înainte de a-l trimite. publicitate
Partea 9 din 12: Chat cu Chatbots
Găsiți un chatbot cu care doriți să vorbiți. Chat-robotii sunt un mod prin care utilizatorii pot interacționa cu companiile și organizațiile fără a gestiona apelurile telefonice sau aștepta răspunsurile din e-mailuri. Asistența Chatbot abia începe să se desfășoare și doar o mână sunt utilizate în acest moment. Iată câteva dintre chatbot-urile disponibile:
- CNN - m.me/cnn
- Wall Street Journal - m.me/wsj
- Poncho - m.me/hiponcho
- 1-800-flori - m.me/1800flowers
- Primăvară - m.me/springNYC
Deschideți secțiunea „Oameni” din aplicația Messenger. Toate contactele existente vor fi afișate.
Căutați chatbot-ul pe care doriți să-l adăugați. Un chatbot gata de contact va fi în lista „Roboți”. Funcția de căutare nu este încă de încredere, deci este mai simplu să accesați site-ul chatbot (de exemplu,) pe un browser mobil și să alegeți să deschideți linkul în Messenger. Apoi se va deschide o fereastră de chat live.
Începeți să discutați cu chatbot. Lucrurile vor deveni mai interesante. Chatbots vor răspunde pe baza unor comenzi și cuvinte cheie specifice, iar capacitatea lor de procesare a limbajului natural este limitată. Așadar, fii cât mai specific posibil și folosește doar câteva cuvinte scurte. Testați diferite metode pentru diferiți roboți.
- De exemplu, când menționați „vești mari” pentru botul CNN și apoi veți primi răspuns la știrile majore ale zilei. Puteți introduce cuvântul cheie „alegeri” și puteți primi știri legate de alegerile viitoare.
- Cu 1-800 de flori, puteți introduce „comandați flori” pentru a vedea disponibilitatea și comanda online. În timpul procesului de comandă, puteți tasta „răzgândiți-vă” pentru a anula comanda.
Partea 10 din 12: Reglarea notificărilor pe iOS
Deschideți secțiunea Setări a aplicației. Puteți configura metoda de notificare Messenger pentru mesaje noi în Setări. Faceți clic pe butonul „Setări” din colțul din dreapta jos.
presa „Notificări.’ (Notificări) Se vor deschide setările de notificare pentru aplicația Messenger.
- Notă: Nu puteți dezactiva complet notificările sau schimba setările de sunet din această bară de meniu. Puteți dezactiva notificările Messenger numai din Setări, conform instrucțiunilor.
Activați / dezactivați modul de previzualizare. Acest lucru vă ajută să definiți informațiile afișate în panoul de alertă atunci când primiți mesaje.
Dezactivați notificările pentru o perioadă de timp. Apăsați butonul „Dezactivare” pentru a dezactiva sunetul de notificare pentru perioada de timp stabilită.Opțional, îl puteți dezactiva la intervale sau până a doua zi dimineața (9:00 a.m.). Nu puteți dezactiva complet notificările în acest fel.
Faceți clic pe secțiunea „Notificări în Messenger” pentru a seta opțiuni în aplicație. Messenger are propriile setări de notificare pentru când aplicația este deschisă și activă. În acest meniu, puteți activa sau dezactiva modul de sunet și vibrație pentru mesajele noi la deschiderea aplicației.
Deschideți aplicația Setări a dispozitivului pentru a modifica alte opțiuni de notificare. Când doriți să schimbați modul în care apar notificările, indiferent dacă doriți ca acestea să fie activate sau dezactivate complet, va trebui să apelați la aplicația Setări a dispozitivului iOS.
Faceți clic pe elementul „Notificări” din lista Setări. Va fi afișată o listă de aplicații.
Faceți clic pe „Messenger” în lista de aplicații. Aceasta va deschide setările de notificare pentru aplicația Messenger.
Activați / dezactivați notificările utilizând glisorul „Permiteți notificări”. Aceasta va dezactiva complet notificările aplicației Messenger.
Activați / dezactivați alte setări de notificare. Puteți instala în continuare fără a depinde de starea notificărilor afișate în Centrul de notificări, de sunet, de pictograma aplicației pentru mesajele necitite și de starea mesajelor care apar. ecran de blocare. De asemenea, puteți seta metoda de notificare să apară atunci când utilizați o altă aplicație pe dispozitiv. publicitate
Partea 11 din 12: Reglarea notificărilor pe Android
Deschideți secțiunea Profil a aplicației. Veți găsi setările aplicației în această secțiune, inclusiv opțiunile de notificare. Faceți clic pe butonul „Profil” din colțul din dreapta sus.
Faceți clic pe selectați "Notificări și sunete.’ (Notificări și sunete) Se vor deschide setările de notificare ale aplicației Messenger.
- Nu puteți dezactiva complet notificările pentru Messenger aici. Va trebui să utilizați aplicația Setări Android pentru a dezactiva notificările conform instrucțiunilor.
Activați / dezactivați previzualizările notificărilor. Previzualizările afișează numele și conținutul mesajelor nou primite în notificări. Dezactivați previzualizarea dacă nu doriți ca aceste informații să apară pe ecranul de blocare.
Activați / dezactivați modul vibrații. Puteți dezactiva vibrațiile pentru notificări noi utilizând glisorul.
Porniți / dezactivați lumina de notificare. Dacă dispozitivul dvs. are o lumină cu LED-uri, puteți aprinde sau opri lumina de notificare. Nu veți avea această opțiune dacă dispozitivul dvs. nu este echipat cu o lumină LED.
Activați / dezactivați sunetul de notificare. Utilizați glisorul Sunet pentru a activa sau dezactiva sunetul de notificare Messenger.
Faceți clic pe „Sunet de notificare” pentru a modifica sunetul de notificare în Messenger. Puteți alege dintr-o listă de sunete de notificare descărcate pe dispozitivul dvs. Android.
Activați / dezactivați sunetele în aplicație. Messenger folosește o serie de sunete diferite în cadrul fiecărei aplicații, cum ar fi atunci când îți reîncarci lista de conversații. Acest glisor vă va permite să activați sau să dezactivați acele sunete.
Deschideți aplicația Setări pe dispozitivul dvs. Android pentru a dezactiva complet notificările. Dacă doriți să dezactivați complet notificările Messenger, trebuie să faceți acest lucru din Setări pe Android:
- Deschideți secțiunea Setări și selectați „Aplicații” sau „Manager aplicații”. (Manager de aplicatii)
- Faceți clic pe „Messenger” în lista de aplicații.
- Debifați caseta „Permiteți notificări”
- Dacă caseta nu apare în secțiunea Setări, reveniți la meniul principal Setări și selectați „Sunet și notificări”. (Sunete și notificări). Atingeți opțiunea „Aplicații” din secțiunea „Notificări”. Selectați „Messenger” din lista de aplicații, apoi activați „Blocare”.
Partea 12 din 12: Utilizarea Messenger pe desktop
Accesați pagina.în browserul desktop. Messenger poate fi acum accesat de pe site-ul Messenger.com. Puteți utiliza majoritatea funcțiilor disponibile în aplicația mobilă, inclusiv funcția de facturare.
- Nu există un program dedicat Messenger pentru computere. Nu trebuie să descărcați niciun program care pretinde că este afiliat la Facebook Messenger, deoarece acest lucru vă va pune în pericol contul personal.
Conectați-vă cu contul dvs. personal de Facebook. Dacă v-ați conectat vreodată la Facebook pe un computer, puteți trece la pașii următori fără a introduce datele de autentificare.
Utilizarea site-ului web Messenger este ca și cum ai vizita o aplicație. Veți vedea o listă de conversații în partea stângă a paginii. Conversația selectată se va deschide în cadrul principal, iar fotografia, autocolantul, GIF-ul, înregistrarea și opțiunile de plată vor fi afișate în partea dreaptă a câmpului mesajului.
- Unele caracteristici, cum ar fi transportul, nu sunt disponibile pe versiunea web.