Autor:
Charles Brown
Data Creației:
1 Februarie 2021
Data Actualizării:
1 Iulie 2024
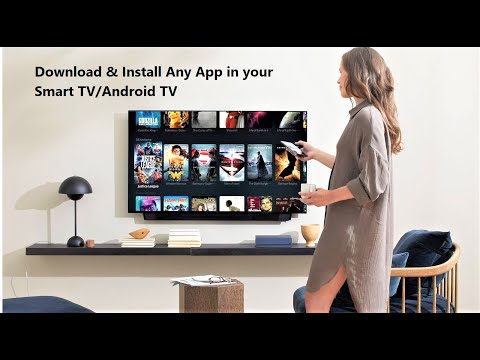
Conţinut
- A calca
- Metoda 1 din 5: pe televizoarele inteligente Samsung
- Metoda 2 din 5: pe televizoarele inteligente LG
- Metoda 3 din 5: pe televizoarele inteligente Sony Android
- Metoda 4 din 5: pe un Apple TV
- Metoda 5 din 5: pe un televizor Amazon Fire
- sfaturi
- Avertizări
Acest wikiHow vă arată cum să descărcați o aplicație smart TV din magazinul de aplicații al televizorului inteligent.
A calca
Metoda 1 din 5: pe televizoarele inteligente Samsung
 Porniți televizorul. Rețineți că televizorul dvs. trebuie să fie conectat la internet pentru a descărca aplicații.
Porniți televizorul. Rețineți că televizorul dvs. trebuie să fie conectat la internet pentru a descărca aplicații.  Apăsați butonul de pe telecomandă Acasă. Pe unele telecomenzi, acest buton are o imagine a unei case.
Apăsați butonul de pe telecomandă Acasă. Pe unele telecomenzi, acest buton are o imagine a unei case.  Selectați Aplicații și apăsați butonul „Selectați”. Folosiți tastele săgeată de pe telecomandă pentru a derula mai întâi până la „Aplicații” și apoi utilizați butonul multicolor „Selectați” pentru a face acest lucru.
Selectați Aplicații și apăsați butonul „Selectați”. Folosiți tastele săgeată de pe telecomandă pentru a derula mai întâi până la „Aplicații” și apoi utilizați butonul multicolor „Selectați” pentru a face acest lucru.  Selectați o categorie de aplicație. În partea de sus a ecranului televizorului, veți vedea file precum „Nou” și „Popular”, precum și o filă „Căutare” în partea din dreapta sus a ecranului.
Selectați o categorie de aplicație. În partea de sus a ecranului televizorului, veți vedea file precum „Nou” și „Popular”, precum și o filă „Căutare” în partea din dreapta sus a ecranului. - Puteți utiliza fila „Căutare” pentru a căuta aplicații după nume.
 Selectați o aplicație de descărcat. Aceasta vă va duce la pagina aplicației.
Selectați o aplicație de descărcat. Aceasta vă va duce la pagina aplicației.  Selectați Instalare și apăsați butonul „Selectați”. Acest buton se află sub numele aplicației. De îndată ce selectați „Instalați”, aplicația va începe descărcarea.
Selectați Instalare și apăsați butonul „Selectați”. Acest buton se află sub numele aplicației. De îndată ce selectați „Instalați”, aplicația va începe descărcarea. - Dacă aplicația nu este gratuită, veți vedea prețul aplicației aici.
- După ce aplicația este descărcată, puteți selecta „Deschide” pentru a deschide aplicația direct din pagina sa.
Metoda 2 din 5: pe televizoarele inteligente LG
 Porniți televizorul. Amintiți-vă că televizorul dvs. trebuie să fie conectat la internet pentru a descărca aplicații.
Porniți televizorul. Amintiți-vă că televizorul dvs. trebuie să fie conectat la internet pentru a descărca aplicații.  Apăsați butonul de pe telecomandă INTELIGENT. Acest lucru vă va duce la pagina principală.
Apăsați butonul de pe telecomandă INTELIGENT. Acest lucru vă va duce la pagina principală.  Selectați pictograma profilului. Aceasta este pictograma în formă de persoană din partea dreaptă sus a ecranului.
Selectați pictograma profilului. Aceasta este pictograma în formă de persoană din partea dreaptă sus a ecranului.  Introduceți informațiile despre contul dvs. LG și selectați Conectare. Detaliile contului dvs. includ adresa de e-mail și parola.
Introduceți informațiile despre contul dvs. LG și selectați Conectare. Detaliile contului dvs. includ adresa de e-mail și parola.  Derulați în sus pe telecomanda televizorului. Aceasta va derula pagina de pornire spre dreapta și veți putea vedea diferitele categorii de aplicații.
Derulați în sus pe telecomanda televizorului. Aceasta va derula pagina de pornire spre dreapta și veți putea vedea diferitele categorii de aplicații.  Selectați o categorie de aplicație. Pe pagina principală există mai multe cărți cu nume de categorii (de exemplu „LUMEA JOCULUI”) în colțul din stânga sus. Dacă selectați o categorie, puteți vedea aplicațiile corespunzătoare.
Selectați o categorie de aplicație. Pe pagina principală există mai multe cărți cu nume de categorii (de exemplu „LUMEA JOCULUI”) în colțul din stânga sus. Dacă selectați o categorie, puteți vedea aplicațiile corespunzătoare.  Selectați o aplicație de descărcat. Aceasta vă va duce la pagina aplicației.
Selectați o aplicație de descărcat. Aceasta vă va duce la pagina aplicației.  Selectați Instalare. Acest buton este direct sub titlul aplicației.
Selectați Instalare. Acest buton este direct sub titlul aplicației. - Veți vedea prețul aici în loc de „Instalați” dacă aplicația nu este gratuită.
 Selectați O.K când vi se solicită. Aceasta va porni aplicația de instalat. Odată ce descărcarea este finalizată, puteți selecta „Start”, unde anterior butonul „Install” trebuia să pornească aplicația.
Selectați O.K când vi se solicită. Aceasta va porni aplicația de instalat. Odată ce descărcarea este finalizată, puteți selecta „Start”, unde anterior butonul „Install” trebuia să pornească aplicația.
Metoda 3 din 5: pe televizoarele inteligente Sony Android
 Porniți televizorul. Rețineți că televizorul dvs. trebuie să fie conectat la internet pentru a descărca aplicații.
Porniți televizorul. Rețineți că televizorul dvs. trebuie să fie conectat la internet pentru a descărca aplicații.  Apăsați butonul de pe telecomandă ACASĂ. Acest lucru vă va duce la pagina de pornire a televizorului.
Apăsați butonul de pe telecomandă ACASĂ. Acest lucru vă va duce la pagina de pornire a televizorului.  Derulați în jos până la secțiunea „Aplicații”. Faceți acest lucru glisând în jos pe ecranul tactil al telecomenzii.
Derulați în jos până la secțiunea „Aplicații”. Faceți acest lucru glisând în jos pe ecranul tactil al telecomenzii.  Selectați Magazin și atingeți ecranul tactil de pe telecomandă. „Magazin” este pictograma multicoloră a Magazinului Google Play din partea stângă a „secțiunii Aplicații”.
Selectați Magazin și atingeți ecranul tactil de pe telecomandă. „Magazin” este pictograma multicoloră a Magazinului Google Play din partea stângă a „secțiunii Aplicații”.  Răsfoiți aplicațiile. Puteți să glisați spre dreapta pentru a vizualiza aplicațiile în fila „Divertisment” sau să glisați în jos pentru a alege o categorie mai specifică de aplicații, cum ar fi „Jocuri pentru telecomandă”.
Răsfoiți aplicațiile. Puteți să glisați spre dreapta pentru a vizualiza aplicațiile în fila „Divertisment” sau să glisați în jos pentru a alege o categorie mai specifică de aplicații, cum ar fi „Jocuri pentru telecomandă”. - De asemenea, puteți glisa în sus pentru a selecta lupa. Apoi introduceți un termen de căutare.
 Selectați o aplicație pe care doriți să o descărcați și atingeți telecomanda. Aceasta vă va duce la pagina aplicației.
Selectați o aplicație pe care doriți să o descărcați și atingeți telecomanda. Aceasta vă va duce la pagina aplicației.  Selectați INSTALARE și atingeți telecomanda. Această opțiune se află sub numele aplicației.
Selectați INSTALARE și atingeți telecomanda. Această opțiune se află sub numele aplicației. - Dacă aplicația nu este gratuită, veți vedea prețul aici.
 Selectați ACCEPT. Este în partea dreaptă a ecranului. Alegând acest lucru, va începe descărcarea aplicației pe televizorul dvs. După ce ați terminat, puteți selecta „DESCHIS” pentru a accesa direct aplicația
Selectați ACCEPT. Este în partea dreaptă a ecranului. Alegând acest lucru, va începe descărcarea aplicației pe televizorul dvs. După ce ați terminat, puteți selecta „DESCHIS” pentru a accesa direct aplicația
Metoda 4 din 5: pe un Apple TV
 Porniți televizorul. Dacă Apple TV este intrarea implicită, Apple TV se va trezi imediat.
Porniți televizorul. Dacă Apple TV este intrarea implicită, Apple TV se va trezi imediat. - Veți avea nevoie de intrare, dacă nu ați făcut-o deja, pentru a utiliza Apple TV.
- Dacă televizorul dvs. nu este conectat la internet, puteți adăuga aplicații.
- Nu puteți adăuga aplicații la un Apple TV dacă este un model de generația a treia sau mai vechi.
 Selectați App Store și atingeți ecranul tactil de pe telecomandă. App Store este o aplicație albastru închis, cu un „A” alb făcut din ustensile de scris. Aceasta va deschide App Store.
Selectați App Store și atingeți ecranul tactil de pe telecomandă. App Store este o aplicație albastru închis, cu un „A” alb făcut din ustensile de scris. Aceasta va deschide App Store. - Dacă utilizați aplicația Apple TV pe iPhone, trebuie mai întâi să o deschideți.
 Derulați prin aplicațiile din App Store. În mod implicit, App Store va încărca „Featured”, unde veți vedea aplicații populare.
Derulați prin aplicațiile din App Store. În mod implicit, App Store va încărca „Featured”, unde veți vedea aplicații populare. - De asemenea, puteți derula până la „Căutare”, atingeți manualul de utilizare și atingeți numele unei aplicații pentru a o căuta în mod specific.
- Alegând fila „Categorii”, veți vedea diferite categorii de aplicații.
 Selectați o aplicație pe care doriți să o descărcați și atingeți telecomanda. Aceasta va deschide pagina aplicației.
Selectați o aplicație pe care doriți să o descărcați și atingeți telecomanda. Aceasta va deschide pagina aplicației. - Dacă fila indică „Categorii”, trebuie mai întâi să alegeți o categorie.
 Selectați INSTALARE și atingeți telecomanda. Această opțiune ar trebui să se afle în mijlocul paginii aplicației dvs. Aplicația dvs. va fi descărcată pe Apple TV.
Selectați INSTALARE și atingeți telecomanda. Această opțiune ar trebui să se afle în mijlocul paginii aplicației dvs. Aplicația dvs. va fi descărcată pe Apple TV. - În cazul unei aplicații cu plată, acest buton arată prețul aplicației.
- Este posibil să vi se solicite parola ID-ului Apple pentru aplicațiile plătite.
Metoda 5 din 5: pe un televizor Amazon Fire
 Porniți televizorul. Dacă dispozitivul dvs. Fire Stick este la intrarea implicită (sau ultima utilizare), aceasta va deschide pagina de pornire Amazon Fire TV.
Porniți televizorul. Dacă dispozitivul dvs. Fire Stick este la intrarea implicită (sau ultima utilizare), aceasta va deschide pagina de pornire Amazon Fire TV. - Dacă nu ați făcut-o deja, va trebui să reglați intrarea pentru a utiliza dispozitivul Fire Stick.
- Dacă televizorul dvs. nu este conectat la internet, nu puteți adăuga aplicații.
 Deschideți bara laterală. Pentru a face acest lucru, pur și simplu utilizați partea stângă a discului rotund de control al telecomenzii pentru a derula la stânga până când bara laterală se deschide din partea stângă a ecranului.
Deschideți bara laterală. Pentru a face acest lucru, pur și simplu utilizați partea stângă a discului rotund de control al telecomenzii pentru a derula la stânga până când bara laterală se deschide din partea stângă a ecranului.  Selectați Aplicații și apăsați butonul „Selectați”. Acesta este butonul rotund din mijlocul discului de direcție. Veți găsi „Aplicații” cam la jumătatea barei laterale.
Selectați Aplicații și apăsați butonul „Selectați”. Acesta este butonul rotund din mijlocul discului de direcție. Veți găsi „Aplicații” cam la jumătatea barei laterale.  Selectați un filtru de aplicație. Puteți derula în jos pentru a alege, de exemplu, fila „Spotlight” și a vedea aplicațiile oferite, sau fila „Top Free” pentru a derula printre cele mai bine cotate aplicații gratuite.
Selectați un filtru de aplicație. Puteți derula în jos pentru a alege, de exemplu, fila „Spotlight” și a vedea aplicațiile oferite, sau fila „Top Free” pentru a derula printre cele mai bine cotate aplicații gratuite. - Dacă doriți doar să răsfoiți toate aplicațiile, selectați opțiunea „Categorii” și alegeți o categorie care vă interesează.
 Selectați o aplicație și apăsați butonul „Alegeți” de pe telecomandă. Aceasta va deschide pagina aplicației.
Selectați o aplicație și apăsați butonul „Alegeți” de pe telecomandă. Aceasta va deschide pagina aplicației.  Selectați obține și apăsați butonul „Selectați” de pe telecomandă. Ar trebui să vedeți „Obțineți” în partea dreaptă jos a pictogramei aplicației. Aplicația aleasă va începe descărcarea pe Amazon Fire TV.
Selectați obține și apăsați butonul „Selectați” de pe telecomandă. Ar trebui să vedeți „Obțineți” în partea dreaptă jos a pictogramei aplicației. Aplicația aleasă va începe descărcarea pe Amazon Fire TV. - Veți vedea prețul aplicației în loc de „Obțineți” dacă aplicația nu este gratuită.
- În versiunile mai vechi ale Amazon Fire TV, „Obțineți” poate fi înlocuit cu „Descărcați” sau „Instalați”.
sfaturi
- Uneori, o actualizare de sistem elimină anumite aplicații de pe televizorul inteligent. Apoi, puteți accesa de obicei magazinul de aplicații pentru a le descărca din nou gratuit.
Avertizări
- Diferite modele de televizoare inteligente pot avea proceduri ușor diferite de descărcare a aplicațiilor, chiar dacă provin de la același producător.



