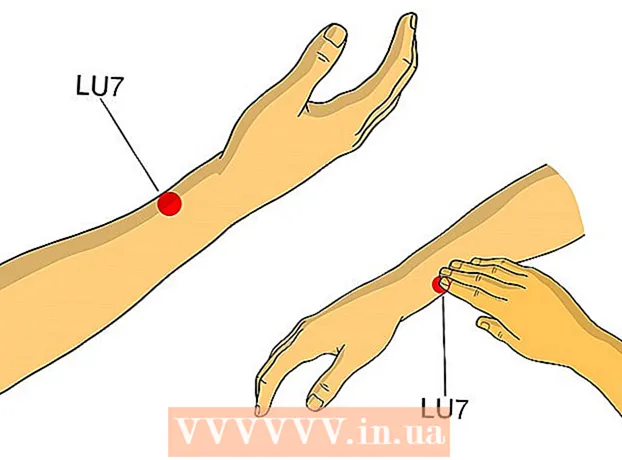Autor:
Lewis Jackson
Data Creației:
13 Mai 2021
Data Actualizării:
1 Iulie 2024

Conţinut
Pentru a eticheta fețele pe Google Foto, trebuie să faceți clic sau să atingeți caseta de căutare și să selectați o față. Apoi, introduceți un nume, astfel încât să puteți găsi cu ușurință fotografia persoanei pe Google Foto. De asemenea, puteți schimba numele etichetei, puteți elimina o imagine dintr-o etichetă și puteți grupa fețe similare în aceeași etichetă în orice moment. Există, de asemenea, funcția de a ascunde anumite fețe de rezultatele căutării. Să învățăm cum să folosim funcția de grupare a feței Google pentru a îmbunătăți rezultatele căutării pe Google Foto.
Pași
Metoda 1 din 5: Etichetarea feței pe aplicațiile mobile
Atinge pictograma Google Foto. O listă de fotografii va apărea când deschideți aplicația Google Foto.

Asigurați-vă că gruparea fețelor este activată. În caz contrar, nu veți putea grupa după față.- Apăsați meniul ☰ și selectați „Setări”.
- Asigurați-vă că comutatorul „Face Grouping” este setat la Activat. De asemenea, puteți dezactiva această funcție în orice moment.
- Faceți clic pe săgeată pentru a reveni la ecranul Fotografii.

Faceți clic pe caseta de căutare. Meniul de căutare se va extinde cu un rând de opțiuni, inclusiv fotografii de față mici.- Dacă nu sunt afișate fețe, această caracteristică nu este disponibilă în țara dvs.
Faceți clic pe săgeata din dreapta pentru a vedea toate fețele. Veți vedea toate fețele recunoscute de Google în fotografie.
- Nu vă faceți griji dacă vedeți două imagini ale aceleiași persoane în această listă, o vom rezuma mai târziu.

Atingeți o față pentru a o eticheta. Va apărea un nou ecran cu fața persoanei în partea de sus, sub acesta cuvintele „Cine este acesta?” (Cine este aceasta?).
Faceți clic pe „Cine este acesta?”Va apărea o casetă text cu caseta„ Nume nou ”, precum și contactele din care să alegeți.
Introduceți sau selectați un nume. Deoarece eticheta este destinată doar pentru a ajuta la căutarea imaginilor, nimeni nu va vedea acest nume în afară de dvs.
Faceți clic pe bifa sau pe butonul „Reveniți” de pe tastatură. Numele pe care îl alegeți va fi folosit ca etichetă pentru față.
Faceți clic pe caseta de căutare. Dacă această persoană are mai multe simboluri faciale, le puteți rezuma aplicând aceeași etichetă. Pictogramele feței vor continua să apară.
Faceți clic pe altă fotografie cu persoana respectivă. "Cine e acesta?" va reapărea în colțul din stânga sus al ecranului.
Introduceți eticheta pe care ați selectat-o mai devreme. Eticheta persoanei și pictograma feței vor apărea în rezultatele căutării.
Faceți clic pe eticheta din rezultatele căutării. Va apărea o fereastră de dialog cu întrebarea „Este aceeași persoană?” (aceeași persoană sau altă persoană). Toate fețele acestei persoane vor apărea sub întrebare.
Faceți clic pe „Da” (aceeași persoană). Deci, toate fețele vor fi etichetate la fel și, atunci când căutați această etichetă, imaginea Google asociată cu toate pictogramele feței apare în rezultate.
- Este posibil să fie necesar să repetați acest proces de mai multe ori cu aceeași persoană.
Metoda 2 din 5: etichetați fața pe un site web
Acces http://photos.google.com. Puteți utiliza funcția de grupare a fețelor Google pentru a eticheta fețe similare și a găsi fotografii după numele acestora. Dacă nu v-ați conectat la Google Foto, continuați.
Asigurați-vă că gruparea fețelor este activată. Înainte de a eticheta și compune fețe similare, Gruparea fețelor trebuie să fie activată și disponibilă în zona dvs.
- Faceți clic pe meniul „…” din partea stângă a ecranului.
- Faceți clic pe „Setări”.
- Asigurați-vă că comutatorul „Grupați fețe similare” este setat la Activat. Dacă nu vedeți această opțiune, Gruparea feței nu este disponibilă în țara dvs.
- Faceți clic pe butonul Înapoi al browserului pentru a reveni la galeria foto.
Faceți clic pe caseta de căutare. O listă a pictogramelor feței va apărea în partea de sus a meniului de căutare extinsă. Dacă nu găsiți fața pe care doriți să o etichetați, faceți clic pe săgeata din dreapta pentru a vedea mai multe.

Faceți clic pe fotografia feței pentru a o eticheta. Nu vă faceți griji dacă vedeți aceeași persoană în mai multe fotografii pe față. Le veți grupa mai târziu.
Faceți clic pe „Cine este acesta?”În colțul din stânga sus al ecranului. În lista extinsă apare o opțiune pentru introducerea sau selectarea unui nume.

Introduceți sau selectați un nume. Nimeni nu poate vedea acest nume, în afară de tine, poți chiar să fii sigur că vei alege numele complet din lista de contacte.
Faceți clic pe „Terminat”. De acum înainte, de fiecare dată când introduceți acest nume în câmpul de căutare, imaginea acelei persoane va apărea în rezultate.

Faceți clic pe caseta de căutare. Dacă aveți mai multe pictograme față ale aceleiași persoane, grupați-le etichetând aceeași persoană. Pictogramele feței vor continua să apară.
Faceți clic pe o altă fotografie cu fața persoanei. Căsuța „Cine este acesta?” va reapărea în colțul din stânga sus al ecranului.
Introduceți eticheta pe care ați selectat-o mai devreme. Eticheta persoanei și pictograma feței vor apărea în rezultatele căutării.
Faceți clic pe eticheta din rezultatele căutării. Va apărea o casetă de dialog cu întrebarea „Sunt aceiași persoane?”. Toate fețele acestei persoane vor apărea chiar sub întrebare.
Faceți clic pe „Da”. Deci, toate fețele vor fi etichetate la fel și, atunci când căutați această etichetă, imaginea Google asociată cu toate pictogramele feței apare în rezultate.
- Este posibil să fie necesar să repetați acest proces de mai multe ori cu aceeași persoană.
Metoda 3 din 5: Eliminați imaginile de pe etichete
Deschideți Google Foto pe dispozitivul dvs. Începeți prin a deschide Google Photos pe dispozitivul dvs. mobil sau accesați http://photos.google.com într-un browser web.
Introduceți eticheta în câmpul de căutare. Eticheta va apărea în partea de sus a rezultatelor căutării.
Selectați etichete de cuvinte în rezultatele căutării. Va apărea pagina care conține toate imaginile asociate cu eticheta feței (chiar și cele fără legătură).
Faceți clic pe meniul ⁝ din colțul din dreapta sus al paginii. Va apărea un meniu scurt.
Selectați „Eliminare rezultate”. Un cerc va apărea în colțul din stânga sus al fiecărei imagini, astfel încât să puteți selecta mai multe fotografii simultan, dacă doriți.
Faceți clic sau atingeți cercul pentru a selecta fotografia de șters. Puteți face clic sau atinge mai multe fotografii pentru a le selecta în același timp.
Faceți clic sau faceți clic pe „Eliminare”. Acest link se află în colțul din dreapta sus al paginii. După ce faceți clic, eticheta feței va fi eliminată din fotografie. publicitate
Metoda 4 din 5: Redenumiți sau ștergeți eticheta
Deschideți Google Photos. Începeți prin a deschide Google Photos pe dispozitivul dvs. mobil sau accesați http://photos.google.com într-un browser web.
Introduceți eticheta în câmpul de căutare. Eticheta pe care doriți să o modificați va apărea în partea de sus a rezultatelor căutării.
Selectați etichete de cuvinte în rezultatele căutării. Se deschide pagina care include toate fotografiile asociate cu eticheta feței.
Faceți clic pe meniul ⁝ din colțul din dreapta sus al paginii. Va apărea un meniu scurt.
Selectați „Editați eticheta de nume”. Pentru a redenumi eticheta existentă:
- Ștergeți numele curent al etichetei.
- Introduceți un nume nou pentru etichetă.
- Faceți clic pe săgeata înapoi pentru a salva modificările.
Selectați „Eliminați eticheta de nume”. Google nu va elimina această fotografie, ci doar înlătură eticheta.
- Data viitoare când căutați un cuvânt cheie în Google Foto, fața legată anterior de acea etichetă va apărea în lista fețelor neetichetate. Puteți adăuga o etichetă nouă pe această față oricând.
Metoda 5 din 5: ascunde fețele din rezultatele căutării
Deschideți Google Photos. Puteți alege să ascundeți toate imaginile care se potrivesc cu o anumită față, indiferent dacă au fost etichetate sau nu. Utilizați această metodă dacă apare cineva într-o imagine pe care nu doriți să o vedeți în rezultatele căutării.
Faceți clic pe câmpul de căutare. Va apărea un meniu de căutare cu o listă de fețe în partea de sus.
Faceți clic sau atingeți săgeata din dreapta pentru a vedea toate fețele. Când apar fețe, va apărea și o pictogramă also în colțul din dreapta sus al ecranului.
Faceți clic pe pictograma ⁝ și selectați „Ascundeți și afișați persoane”. Pe site, acest link va fi afișat ca „Arată și ascunde persoane”.
Faceți clic pe fața pe care doriți să o ascundeți. Ar putea fi oricine pe care nu doriți să o vedeți acum.
- Pentru a ascunde multe persoane, faceți clic sau faceți clic pe mai multe fețe din listă.
- Veți putea dezvălui pe cineva revenind la această pagină și făcând clic pe fața acestuia.
Faceți clic pe „Terminat” în colțul din dreapta sus al ecranului. Deci, atunci când căutați o fotografie, fața acestei persoane nu va apărea în rezultatele căutării. publicitate
Sfat
- Unele fotografii stochează și date despre locația reală capturată. Puteți încerca să căutați numele orașului pe Google Foto pentru a vedea fotografiile făcute acolo.
- Pentru a vizualiza toate videoclipurile din contul dvs. Google Foto, faceți clic în caseta de căutare și selectați „Videoclipuri” din meniu.