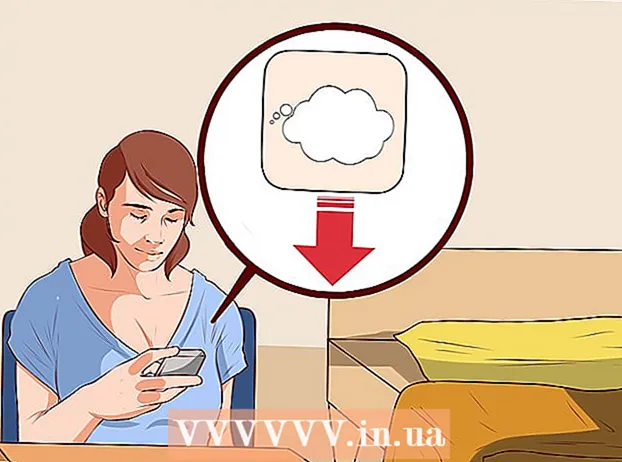Autor:
Robert Simon
Data Creației:
22 Iunie 2021
Data Actualizării:
1 Iulie 2024

Conţinut
- A calca
- Metoda 1 din 3: Utilizarea tastaturii pentru a găsi o casetă de dialog
- Metoda 2 din 3: dezactivați un supliment
- Metoda 3 din 3: Dezactivați vizualizarea protejată
Acest wikiHow vă învață cum să remediați mesajul de eroare Microsoft Word că Word nu poate efectua o anumită acțiune din cauza unei casete de dialog deschise. Acest tip de eroare se datorează, de obicei, unui supliment Word greșit sau unor setări de securitate foarte stricte.
A calca
Metoda 1 din 3: Utilizarea tastaturii pentru a găsi o casetă de dialog
 Click pe O.K în fereastra mesajului de eroare. Dacă vedeți un mesaj care spune că Word nu poate finaliza o acțiune deoarece este deschisă o casetă de dialog, dar nu vedeți o casetă de dialog, este posibil să o găsiți utilizând o comandă rapidă de la tastatură.
Click pe O.K în fereastra mesajului de eroare. Dacă vedeți un mesaj care spune că Word nu poate finaliza o acțiune deoarece este deschisă o casetă de dialog, dar nu vedeți o casetă de dialog, este posibil să o găsiți utilizând o comandă rapidă de la tastatură.  presa Alt+Fila ↹. Aceasta trece prin ferestrele deschise de pe computer. Acum veți vedea următoarea fereastră deschisă, care poate fi caseta de dialog deschisă.
presa Alt+Fila ↹. Aceasta trece prin ferestrele deschise de pe computer. Acum veți vedea următoarea fereastră deschisă, care poate fi caseta de dialog deschisă.  Apăsați din nou Alt+Fila ↹ până când găsiți dialogul. Dacă caseta de dialog se ascunde doar în spatele unei alte ferestre deschise, ar trebui să o puteți găsi în acest fel.
Apăsați din nou Alt+Fila ↹ până când găsiți dialogul. Dacă caseta de dialog se ascunde doar în spatele unei alte ferestre deschise, ar trebui să o puteți găsi în acest fel.  Click pe Închide sau O.K. Poate fi necesar să faceți clic pe un alt buton pentru a închide anumite tipuri de casete de dialog, cum ar fi Anulare, Nu, sau da.
Click pe Închide sau O.K. Poate fi necesar să faceți clic pe un alt buton pentru a închide anumite tipuri de casete de dialog, cum ar fi Anulare, Nu, sau da.
Metoda 2 din 3: dezactivați un supliment
 Porniți Word în modul sigur. Dacă vedeți un mesaj care spune că Word nu poate finaliza o acțiune deoarece este deschisă o casetă de dialog, dar nu vedeți o casetă de dialog, una dintre adăugările dvs. Word poate cauza o problemă. Găsiți soluția problemei deschizând Word în modul sigur, după cum urmează:
Porniți Word în modul sigur. Dacă vedeți un mesaj care spune că Word nu poate finaliza o acțiune deoarece este deschisă o casetă de dialog, dar nu vedeți o casetă de dialog, una dintre adăugările dvs. Word poate cauza o problemă. Găsiți soluția problemei deschizând Word în modul sigur, după cum urmează: - Închideți Word dacă este deschis.
- presa ⊞ Câștigă+R. pentru a deschide Run.
- Tip Cuvânt cheie / sigur și apăsați ↵ Intrați.
 Încercați să reproduceți problema. Încercați să faceți la fel ca ceea ce ați făcut, ceea ce a dus la mesajul de eroare. Dacă nu mai vedeți o eroare, atunci problema se datorează cel mai probabil unui supliment problematic.
Încercați să reproduceți problema. Încercați să faceți la fel ca ceea ce ați făcut, ceea ce a dus la mesajul de eroare. Dacă nu mai vedeți o eroare, atunci problema se datorează cel mai probabil unui supliment problematic. - Dacă vedeți în continuare eroarea, încercați o altă metodă.
 Dezactivați un program de completare. Faceți acest lucru după cum urmează:
Dezactivați un program de completare. Faceți acest lucru după cum urmează: - Faceți clic pe meniu Fişier.
- Click pe Opțiuni.
- Click pe Suplimente.
- Click pe start în spatele „Gestionați”.
- Debifați primul program de completare. Debifați doar un supliment, deoarece fiecare trebuie testat individual.
- Click pe O.K.
 Închideți și redeschideți Microsoft Word. Reporniți Word în mod normal (făcând clic pe acesta în meniul Start) în loc de Safe Mode. Aplicația se va lansa cu toate suplimentele, cu excepția celor pe care le-ați dezactivat.
Închideți și redeschideți Microsoft Word. Reporniți Word în mod normal (făcând clic pe acesta în meniul Start) în loc de Safe Mode. Aplicația se va lansa cu toate suplimentele, cu excepția celor pe care le-ați dezactivat.  Încercați să reproduceți problema. Repetați acțiunea pe care ați făcut-o care a dus la mesajul de eroare.
Încercați să reproduceți problema. Repetați acțiunea pe care ați făcut-o care a dus la mesajul de eroare. - Dacă nu mai vedeți o eroare, atunci suplimentul pe care l-ați dezactivat a fost probabil vinovatul.
- Dacă totuși vedeți eroarea, atunci programul de completare pe care l-ați dezactivat nu a fost problema.
 Dezactivați un alt program de completare. Reveniți la lista de programe de completare și debifați un alt program de completare. Puteți verifica din nou programul de completare pe care l-ați dezactivat mai devreme, astfel încât să fie din nou utilizabil.
Dezactivați un alt program de completare. Reveniți la lista de programe de completare și debifați un alt program de completare. Puteți verifica din nou programul de completare pe care l-ați dezactivat mai devreme, astfel încât să fie din nou utilizabil.  Repetați procesul de testare până găsiți programul de completare. Odată ce ați găsit programul de completare care cauzează eroarea, puteți alege să îl eliminați sau să îl dezactivați definitiv.
Repetați procesul de testare până găsiți programul de completare. Odată ce ați găsit programul de completare care cauzează eroarea, puteți alege să îl eliminați sau să îl dezactivați definitiv.
Metoda 3 din 3: Dezactivați vizualizarea protejată
 Deschideți Microsoft Word. Dacă încercați să deschideți un document pe care l-ați descărcat de pe internet (cum ar fi într-un browser web, e-mail sau aplicație de mesagerie), este posibil să primiți o eroare care spune: „Word nu poate face acest lucru deoarece este deschisă o casetă de dialog. . Închideți fereastra de dialog pentru a continua. "Acest lucru are adesea legătură cu setările de securitate. Începeți deschizând Word chiar din meniul Start - îl veți găsi în folder Microsoft Office de mai jos Toate aplicațiile.
Deschideți Microsoft Word. Dacă încercați să deschideți un document pe care l-ați descărcat de pe internet (cum ar fi într-un browser web, e-mail sau aplicație de mesagerie), este posibil să primiți o eroare care spune: „Word nu poate face acest lucru deoarece este deschisă o casetă de dialog. . Închideți fereastra de dialog pentru a continua. "Acest lucru are adesea legătură cu setările de securitate. Începeți deschizând Word chiar din meniul Start - îl veți găsi în folder Microsoft Office de mai jos Toate aplicațiile. - Nu încercați această metodă decât dacă sunteți sigur că documentul pe care încercați să îl deschideți este sigur.
- Dezactivarea Vizualizării protejate vă poate deschide computerul la viruși, deci utilizați această metodă pe propriul risc.
 Faceți clic pe meniu Fişier. Se află în colțul din stânga sus al ecranului.
Faceți clic pe meniu Fişier. Se află în colțul din stânga sus al ecranului.  Click pe Opțiuni. Este în partea de jos a meniului.
Click pe Opțiuni. Este în partea de jos a meniului.  Click pe Centrul de încredere. Este în partea stângă a ferestrei.
Click pe Centrul de încredere. Este în partea stângă a ferestrei.  Click pe Setări Centrul de încredere . Acest lucru poate fi găsit în colțul din stânga jos al panoului din dreapta.
Click pe Setări Centrul de încredere . Acest lucru poate fi găsit în colțul din stânga jos al panoului din dreapta.  Click pe Vizualizare protejată. Acesta este în stânga. Veți vedea trei setări cu casete de selectare.
Click pe Vizualizare protejată. Acesta este în stânga. Veți vedea trei setări cu casete de selectare.  Scoateți bifa din prima casetă. Este caseta care spune „Activați vizualizarea protejată pentru fișierele de pe Internet”.
Scoateți bifa din prima casetă. Este caseta care spune „Activați vizualizarea protejată pentru fișierele de pe Internet”.  Click pe O.K.
Click pe O.K. Ieșiți din Microsoft Word. Acum, după ce ați dezactivat Vizualizarea protejată, ar trebui să puteți face dublu clic pe documentul descărcat (sau pe care îl aveți în Mesaje primite) și să îl deschideți fără probleme.
Ieșiți din Microsoft Word. Acum, după ce ați dezactivat Vizualizarea protejată, ar trebui să puteți face dublu clic pe documentul descărcat (sau pe care îl aveți în Mesaje primite) și să îl deschideți fără probleme. - Asigurați-vă că porniți din nou Vizualizarea protejată când ați terminat.