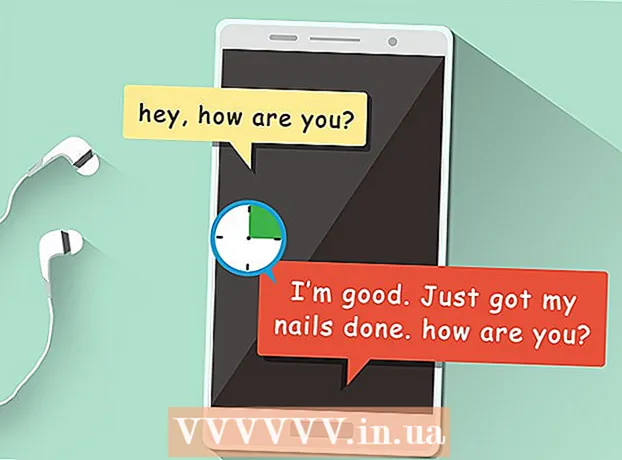Autor:
Judy Howell
Data Creației:
28 Iulie 2021
Data Actualizării:
1 Iulie 2024

Conţinut
- A calca
- Partea 1 din 3: Dezinstalați driverele NVIDIA
- Partea 2 din 3: Ștergeți folderele NVIDIA
- Partea 3 din 3: Cum se șterg cheile de registry NVIDIA (numai pentru utilizatorii avansați)
- sfaturi
- Avertizări
NVIDIA dezvoltă drivere pentru PC-uri Windows care controlează plăcile video și procesoarele grafice (GPU-uri). Dacă doriți să instalați un GPU nou de la un alt producător sau dacă doriți doar să dezinstalați NVIDIA de pe computer, puteți face acest lucru din Panoul de control. De asemenea, puteți șterge manual folderele ascunse ale NVIDIA după aceea, împreună cu folderele NVIDIA din registru.
A calca
Partea 1 din 3: Dezinstalați driverele NVIDIA
 Deschideți Panoul de control. Urmați acești pași pentru a deschide Panoul de control:
Deschideți Panoul de control. Urmați acești pași pentru a deschide Panoul de control: - Faceți clic pe meniul Start din colțul din stânga jos.
- Tip panou de control.
- Click pe Panou de control în lista cu rezultatele căutării.
 Click pe Ștergeți un program. Aceasta se află în Programe din panoul de control. Veți obține acum o listă cu toate programele care se află pe computerul dvs.
Click pe Ștergeți un program. Aceasta se află în Programe din panoul de control. Veți obține acum o listă cu toate programele care se află pe computerul dvs. - Dacă utilizați Windows 8, faceți clic dreapta pe meniul Start, apoi faceți clic pe Programe si caracteristici.
 Derulați în jos și faceți clic Driver grafic NVIDIA. Programele de pe această pagină sunt în ordine alfabetică. „Driverul grafic NVIDIA” este partea principală a driverului.
Derulați în jos și faceți clic Driver grafic NVIDIA. Programele de pe această pagină sunt în ordine alfabetică. „Driverul grafic NVIDIA” este partea principală a driverului.  Click pe Ștergeți modificarea. Aceasta este a doua filă din partea de sus a listei de programe. Acum veți deschide programul de dezinstalare NVIDIA.
Click pe Ștergeți modificarea. Aceasta este a doua filă din partea de sus a listei de programe. Acum veți deschide programul de dezinstalare NVIDIA.  Click pe elimina. Acesta este modul în care dezinstalați driverul NVIDIA.
Click pe elimina. Acesta este modul în care dezinstalați driverul NVIDIA. - Ecranul dvs. se poate înnegri de câteva ori în timpul eliminării. Nu vă faceți griji, acest lucru este normal.
 Click pe Reporniți acum. După ce scoateți driverul, trebuie să reporniți computerul. Deci reporniți computerul acum.
Click pe Reporniți acum. După ce scoateți driverul, trebuie să reporniți computerul. Deci reporniți computerul acum.  Deschideți Panoul de control. Urmați acești pași pentru a deschide Panoul de control:
Deschideți Panoul de control. Urmați acești pași pentru a deschide Panoul de control: - Faceți clic pe meniul Start din colțul din stânga jos.
- Tip panou de control.
- Click pe Panou de control în lista cu rezultatele căutării.
 Click pe Ștergeți un program. Aceasta se află în Programe din panoul de control. Aceasta va deschide lista „Programe și caracteristici”.
Click pe Ștergeți un program. Aceasta se află în Programe din panoul de control. Aceasta va deschide lista „Programe și caracteristici”.  Eliminați toate componentele NVIDIA rămase. Probabil că mai aveți părți din NVIDIA pe computer. Aceasta ar putea include „NVIDIA GeForce Experience”, „NVIDIA PhysX System Software”, „NVIDIA 3D Vision Controller” etc. Faceți clic pe fiecare dintre aceste elemente, apoi faceți clic pe Dezinstalare / Modificare. Apoi urmați instrucțiunile pentru a scoate piesa. Repetați acest proces pentru fiecare element NVIDIA din listă.
Eliminați toate componentele NVIDIA rămase. Probabil că mai aveți părți din NVIDIA pe computer. Aceasta ar putea include „NVIDIA GeForce Experience”, „NVIDIA PhysX System Software”, „NVIDIA 3D Vision Controller” etc. Faceți clic pe fiecare dintre aceste elemente, apoi faceți clic pe Dezinstalare / Modificare. Apoi urmați instrucțiunile pentru a scoate piesa. Repetați acest proces pentru fiecare element NVIDIA din listă. - Dacă trebuie să reporniți computerul, faceți acest lucru.
Partea 2 din 3: Ștergeți folderele NVIDIA
 Deschideți Windows Explorer
Deschideți Windows Explorer  Faceți clic pe fila Statuie. Aceasta se află în bara de meniu din partea de sus a ecranului.
Faceți clic pe fila Statuie. Aceasta se află în bara de meniu din partea de sus a ecranului.  Selectați opțiunea
Selectați opțiunea  Click pe Acest PC. Aceasta se află în bara de meniu din stânga, lângă pictograma ecranului computerului. Acum veți vedea toate unitățile conectate la computer.
Click pe Acest PC. Aceasta se află în bara de meniu din stânga, lângă pictograma ecranului computerului. Acum veți vedea toate unitățile conectate la computer.  Faceți clic pe discul pe care este instalat Windows. Aceasta este lângă pictograma hard disk-ului cu sigla Windows. Aceasta este probabil unitatea C. Acest disc poate fi numit "OS (C :)", "Local Disk (C :)", "System (C :)" sau pur și simplu numele computerului dumneavoastră.
Faceți clic pe discul pe care este instalat Windows. Aceasta este lângă pictograma hard disk-ului cu sigla Windows. Aceasta este probabil unitatea C. Acest disc poate fi numit "OS (C :)", "Local Disk (C :)", "System (C :)" sau pur și simplu numele computerului dumneavoastră.  Faceți clic pe folderul „NVIDIA” și apăsați Șterge. Dacă vedeți un folder numit „NVIDIA” pe unitate, faceți clic pe acesta și apăsați butonul „Ștergeți” pentru a șterge folderul.
Faceți clic pe folderul „NVIDIA” și apăsați Șterge. Dacă vedeți un folder numit „NVIDIA” pe unitate, faceți clic pe acesta și apăsați butonul „Ștergeți” pentru a șterge folderul.  Deschideți folderul transparent numit „ProgramData”. Acesta este unul dintre folderele ascunse de pe hard disk.
Deschideți folderul transparent numit „ProgramData”. Acesta este unul dintre folderele ascunse de pe hard disk.  Ștergeți toate folderele NVIDIA. Căutați dosare legate de NVIDIA sau NVIDIA Corporation în folderul ProgramData și faceți clic pentru a le selecta. Apoi apăsați butonul „Ștergeți”.
Ștergeți toate folderele NVIDIA. Căutați dosare legate de NVIDIA sau NVIDIA Corporation în folderul ProgramData și faceți clic pentru a le selecta. Apoi apăsați butonul „Ștergeți”.  Faceți clic pe butonul Înapoi pentru a reveni la unitatea C. Faceți clic pe săgeata înapoi (în partea de sus a Windows Explorer) pentru a reveni la discul pe care este instalat Windows.
Faceți clic pe butonul Înapoi pentru a reveni la unitatea C. Faceți clic pe săgeata înapoi (în partea de sus a Windows Explorer) pentru a reveni la discul pe care este instalat Windows.  Deschideți folderul „Fișiere de program”. Acest folder se află și pe discul Windows (C :).
Deschideți folderul „Fișiere de program”. Acest folder se află și pe discul Windows (C :).  Ștergeți toate folderele NVIDIA. Faceți clic pe folderele legate de NVIDIA sau NVIDIA Corporation din folderul Program Files și apăsați butonul „Ștergeți”. Apoi navigați din nou la unitatea Windows.
Ștergeți toate folderele NVIDIA. Faceți clic pe folderele legate de NVIDIA sau NVIDIA Corporation din folderul Program Files și apăsați butonul „Ștergeți”. Apoi navigați din nou la unitatea Windows.  Deschideți folderul „Program Files (x86)”. Dacă aveți versiunea Windows pe 64 de biți, aveți și un folder numit „Fișiere de program (x86)”. Faceți clic pe acest folder pentru al deschide. Acest folder se află și pe discul Windows (C :).
Deschideți folderul „Program Files (x86)”. Dacă aveți versiunea Windows pe 64 de biți, aveți și un folder numit „Fișiere de program (x86)”. Faceți clic pe acest folder pentru al deschide. Acest folder se află și pe discul Windows (C :).  Ștergeți toate folderele NVIDIA. Faceți clic pe folderele legate de NVIDIA sau NVIDIA Corporation și apăsați butonul „Ștergeți”. Apoi navigați din nou la unitatea Windows.
Ștergeți toate folderele NVIDIA. Faceți clic pe folderele legate de NVIDIA sau NVIDIA Corporation și apăsați butonul „Ștergeți”. Apoi navigați din nou la unitatea Windows.  Deschideți folderul „Utilizatori” și faceți clic pe folderul cu numele dvs. de utilizator. Dosarul „Utilizatori” se află pe discul Windows. Acest folder conține foldere pentru fiecare utilizator al computerului. Faceți clic pe folderul cu numele dvs. de utilizator.
Deschideți folderul „Utilizatori” și faceți clic pe folderul cu numele dvs. de utilizator. Dosarul „Utilizatori” se află pe discul Windows. Acest folder conține foldere pentru fiecare utilizator al computerului. Faceți clic pe folderul cu numele dvs. de utilizator.  Deschideți dosarul „AppData”. Acest folder poate fi găsit în folderul cu numele dvs. de utilizator.
Deschideți dosarul „AppData”. Acest folder poate fi găsit în folderul cu numele dvs. de utilizator.  Deschideți folderul „Local”. Acest folder poate fi găsit în folderul AppData.
Deschideți folderul „Local”. Acest folder poate fi găsit în folderul AppData.  Ștergeți toate folderele NVIDIA. Faceți clic pe folderele legate de NVIDIA sau NVIDIA Corporation și apăsați butonul „Ștergeți”.
Ștergeți toate folderele NVIDIA. Faceți clic pe folderele legate de NVIDIA sau NVIDIA Corporation și apăsați butonul „Ștergeți”.  Faceți clic pe butonul Înapoi. Aceasta se află în partea de sus a ferestrei. Acum veți reveni la folderul AppData.
Faceți clic pe butonul Înapoi. Aceasta se află în partea de sus a ferestrei. Acum veți reveni la folderul AppData.  Deschideți folderul „Roaming”. Acest folder poate fi găsit în folderul AppData.
Deschideți folderul „Roaming”. Acest folder poate fi găsit în folderul AppData.  Ștergeți toate folderele NVIDIA. Faceți clic pe folderele legate de NVIDIA sau NVIDIA Corporation și apăsați butonul „Ștergeți” pentru a le șterge.
Ștergeți toate folderele NVIDIA. Faceți clic pe folderele legate de NVIDIA sau NVIDIA Corporation și apăsați butonul „Ștergeți” pentru a le șterge.
Partea 3 din 3: Cum se șterg cheile de registry NVIDIA (numai pentru utilizatorii avansați)
 Faceți clic pe meniul Start
Faceți clic pe meniul Start  Tip regedit. Acum veți obține editorul de registry în partea de sus a meniului Start.
Tip regedit. Acum veți obține editorul de registry în partea de sus a meniului Start. - AVERTIZARE: vă puteți deteriora grav sistemul de operare ștergând intrările din registru. Continuați pe propriul risc!
 Click pe regedit. Acum deschideți editorul de registry.
Click pe regedit. Acum deschideți editorul de registry.  Faceți clic pe săgeata de lângă „HKEY_CURRENT_USER”. Aceasta se află în stânga folderului din bara de instrumente din stânga. Acum veți vedea toate folderele din dosarul „HKEY_CURRENT_USER”.
Faceți clic pe săgeata de lângă „HKEY_CURRENT_USER”. Aceasta se află în stânga folderului din bara de instrumente din stânga. Acum veți vedea toate folderele din dosarul „HKEY_CURRENT_USER”.  Faceți clic pe săgeata de lângă folderul „Software”. Acest folder poate fi găsit sub „HKEY_CURRENT_USER” în bara de instrumente din stânga.
Faceți clic pe săgeata de lângă folderul „Software”. Acest folder poate fi găsit sub „HKEY_CURRENT_USER” în bara de instrumente din stânga.  Ștergeți toate folderele NVIDIA. Căutați în bara de instrumente dosare legate de NVIDIA sau NVIDIA Corporation. Faceți clic pe el și apăsați butonul Ștergeți.
Ștergeți toate folderele NVIDIA. Căutați în bara de instrumente dosare legate de NVIDIA sau NVIDIA Corporation. Faceți clic pe el și apăsați butonul Ștergeți.  Faceți clic pe săgeata de lângă folderul „HKEY_USERS”. Acest lucru poate fi găsit în stânga folderului „HKEY_USERS” din stânga. Există un număr de foldere de registry în acest folder, inclusiv „.DEFAULT” și mai multe foldere cu numere ca titluri.
Faceți clic pe săgeata de lângă folderul „HKEY_USERS”. Acest lucru poate fi găsit în stânga folderului „HKEY_USERS” din stânga. Există un număr de foldere de registry în acest folder, inclusiv „.DEFAULT” și mai multe foldere cu numere ca titluri.  Faceți clic pe săgeata de lângă folderul „.DEFAULT”. Acesta este folderul direct sub „HKEY_USERS” în bara de instrumente, săgeata este în stânga folderului.
Faceți clic pe săgeata de lângă folderul „.DEFAULT”. Acesta este folderul direct sub „HKEY_USERS” în bara de instrumente, săgeata este în stânga folderului.  Faceți clic pe săgeata de lângă folderul „Software”. Acest folder poate fi găsit în folderul „.DEFAULT”.
Faceți clic pe săgeata de lângă folderul „Software”. Acest folder poate fi găsit în folderul „.DEFAULT”.  Ștergeți toate folderele NVIDIA. Căutați folderele legate de NVIDIA sau NVIDIA Corporation, faceți clic pe ele și apăsați butonul Ștergeți.
Ștergeți toate folderele NVIDIA. Căutați folderele legate de NVIDIA sau NVIDIA Corporation, faceți clic pe ele și apăsați butonul Ștergeți.  Repetați acest proces pentru celelalte foldere din „HKEY_USERS”. Faceți clic pe săgeți și apoi pe folderul „Software” al celorlalte foldere din „HKEY_USERS”. Ștergeți și toate folderele legate de NVIDIA sau NVIDIA Corporation.
Repetați acest proces pentru celelalte foldere din „HKEY_USERS”. Faceți clic pe săgeți și apoi pe folderul „Software” al celorlalte foldere din „HKEY_USERS”. Ștergeți și toate folderele legate de NVIDIA sau NVIDIA Corporation.  Reporniți computerul după ce ați șters toate folderele NVIDIA. Toți driverele NVIDIA au fost acum eliminate complet din registrul dvs.
Reporniți computerul după ce ați șters toate folderele NVIDIA. Toți driverele NVIDIA au fost acum eliminate complet din registrul dvs.
sfaturi
- Creați un punct de restaurare a sistemului înainte de a dezinstala driverele NVIDIA. Apoi aveți o copie de rezervă în cazul în care ștergeți accidental intrările greșite din registru și vă deteriorați sistemul. Un punct de restaurare a sistemului vă permite să reveniți computerul la un moment anterior, înainte de a face modificări în registru.
Avertizări
- Nu modificați valorile articolelor din registru. Puteți provoca probleme majore cu acest lucru și chiar vă puteți deteriora întregul sistem de operare. Dacă modificați accidental valorile de registry, urmați acești pași pentru a efectua o restaurare a sistemului sau reinstalați Windows pentru a șterge întregul hard disk și a remedia problema.