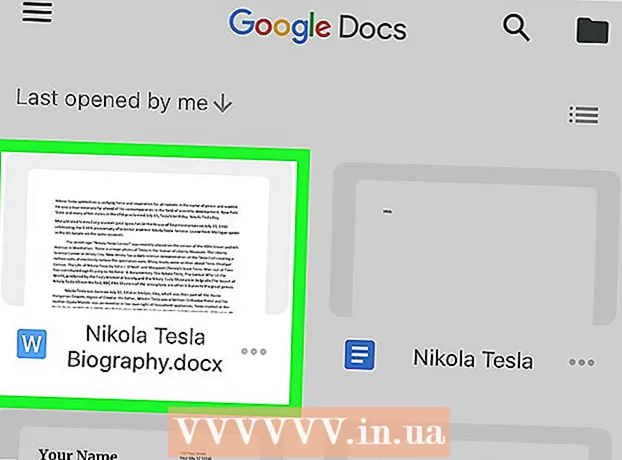Autor:
John Pratt
Data Creației:
12 Februarie 2021
Data Actualizării:
28 Iunie 2024

Conţinut
- A calca
- Metoda 1 din 3: Tăierea părților mari
- Metoda 2 din 3: eliminați zgomotul de fundal
- Metoda 3 din 3: Eliminați vocea
Există multe tipuri diferite de clipuri audio inutile pe care poate doriți să le eliminați dintr-un fișier și un număr corespunzător de metode diferite pe care le puteți utiliza pentru a face acest lucru. Este important să ne amintim că, chiar și cu cele mai bune echipamente, o parte din audio nu poate fi eliminată, iar restul nu poate fi eliminat fără a afecta calitatea restului înregistrării. Cu toate acestea, cu Audacity, puteți obține rezultate destul de impresionante în siguranță și fără costuri.
A calca
Metoda 1 din 3: Tăierea părților mari
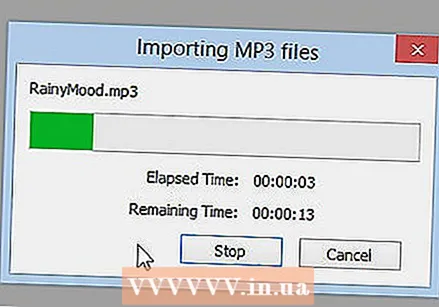 Deschideți fișierul. Deschideți fișierul în Audacity (Fișier> Import> Audio și selectați fișierul) și ascultați începutul și sfârșitul.
Deschideți fișierul. Deschideți fișierul în Audacity (Fișier> Import> Audio și selectați fișierul) și ascultați începutul și sfârșitul.  Alegeți partea piesei audio pe care doriți să o tăiați. Stabiliți ce părți, dacă există, doriți să le tăiați.
Alegeți partea piesei audio pe care doriți să o tăiați. Stabiliți ce părți, dacă există, doriți să le tăiați.  Ștergeți secțiunea. Faceți clic și trageți pentru a selecta sunetul nedorit și apăsați Ctrl-X (tăiere) pentru a șterge porțiunea.
Ștergeți secțiunea. Faceți clic și trageți pentru a selecta sunetul nedorit și apăsați Ctrl-X (tăiere) pentru a șterge porțiunea. - Fișierul nu ar trebui să fie redat atunci când urmează să tăiați piesele, așa că apăsați STOP mai întâi (acesta este butonul cu pătratul portocaliu).
 Salvați fișierul. După ce ați terminat tăierea fișierului audio, salvați fișierul exportându-l.
Salvați fișierul. După ce ați terminat tăierea fișierului audio, salvați fișierul exportându-l. 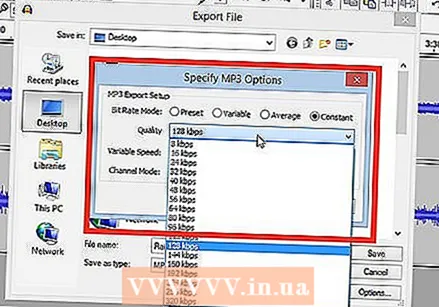 Alegeți setările de salvare. Va apărea o nouă fereastră pentru salvarea fișierului dvs. de sunet. Puteți schimba numele și indica unde doriți să îl salvați. De asemenea, puteți alege ce tip de fișier doriți pentru fișierul de sunet: MP3, WAV sau orice alt format audio.
Alegeți setările de salvare. Va apărea o nouă fereastră pentru salvarea fișierului dvs. de sunet. Puteți schimba numele și indica unde doriți să îl salvați. De asemenea, puteți alege ce tip de fișier doriți pentru fișierul de sunet: MP3, WAV sau orice alt format audio.
Metoda 2 din 3: eliminați zgomotul de fundal
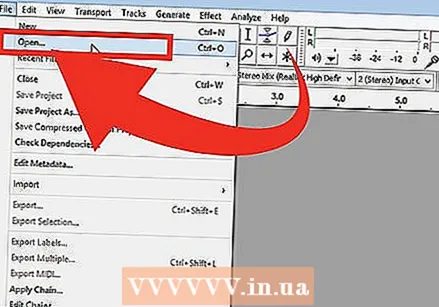 Deschideți fișierul. Deschideți melodia în Audacity pe care doriți să o editați.
Deschideți fișierul. Deschideți melodia în Audacity pe care doriți să o editați. - Asigurați-vă că ați salvat undeva o copie a fișierului original, în cazul în care editați prea mult fișierul din greșeală.
 Selectați o secțiune cu câteva secunde de zgomot de fundal. Găsiți o secțiune cu câteva secunde din zgomotul de fundal pe care încercați să îl eliminați. Acest lucru ar putea fi vorbirea publicului sau zgomotul standard cauzat de un microfon de calitate scăzută. Selectați acest zgomot cu instrumentul de selecție, care este activat în mod implicit.
Selectați o secțiune cu câteva secunde de zgomot de fundal. Găsiți o secțiune cu câteva secunde din zgomotul de fundal pe care încercați să îl eliminați. Acest lucru ar putea fi vorbirea publicului sau zgomotul standard cauzat de un microfon de calitate scăzută. Selectați acest zgomot cu instrumentul de selecție, care este activat în mod implicit.  Profilează sunetul. Deschideți „Efecte” din meniul principal și apoi selectați „Reducere zgomot”. Aceasta va deschide un nou meniu. Faceți clic pe „Obțineți un profil de zgomot” și apoi închideți meniul.
Profilează sunetul. Deschideți „Efecte” din meniul principal și apoi selectați „Reducere zgomot”. Aceasta va deschide un nou meniu. Faceți clic pe „Obțineți un profil de zgomot” și apoi închideți meniul.  Selectați secțiunea din care doriți să eliminați zgomotul. Cu instrumentul Selecție, selectați zona din care doriți să eliminați sunetul, ca înainte.
Selectați secțiunea din care doriți să eliminați zgomotul. Cu instrumentul Selecție, selectați zona din care doriți să eliminați sunetul, ca înainte.  Faceți clic pe „Repetare reducere zgomot”. Deschideți din nou meniul „Efecte” din meniul principal. Acum veți vedea o nouă opțiune în meniul principal care scrie „Repetarea zgomotului”. Faceți clic pe acesta.
Faceți clic pe „Repetare reducere zgomot”. Deschideți din nou meniul „Efecte” din meniul principal. Acum veți vedea o nouă opțiune în meniul principal care scrie „Repetarea zgomotului”. Faceți clic pe acesta. 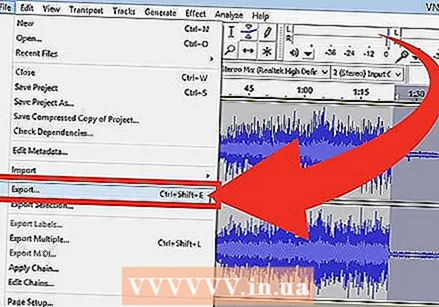 Salvați noul fișier. Acum aveți un fișier fără zgomot. Salvați fișierul ca de obicei și bucurați-vă de munca dvs.!
Salvați noul fișier. Acum aveți un fișier fără zgomot. Salvați fișierul ca de obicei și bucurați-vă de munca dvs.!
Metoda 3 din 3: Eliminați vocea
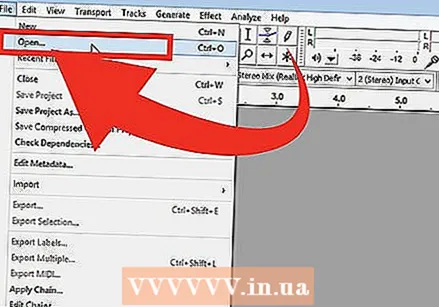 Deschideți fișierul. Deschideți melodia în Audacity pe care doriți să o editați.
Deschideți fișierul. Deschideți melodia în Audacity pe care doriți să o editați. - Asigurați-vă că ați salvat undeva o copie a fișierului original, în caz că îl editați din greșeală prea mult.
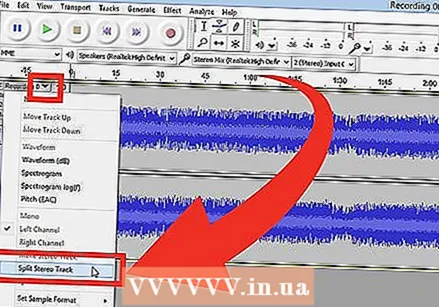 Împărțiți pistele. Împarte piesele stereo, lăsându-te cu canale separate dreapta și stânga.
Împărțiți pistele. Împarte piesele stereo, lăsându-te cu canale separate dreapta și stânga. - Ar trebui să vedeți un program cu un aspect destul de standard, cu butoanele și meniurile din partea de sus și o fereastră gri cu fișierul de mai jos. În fereastra pentru fișierul dvs., veți vedea că a fost împărțit în continuare, cu câteva butoane în stânga vizualizării pistei audio.
- Veți vedea un X în colțul din stânga sus. Alături veți vedea cuvintele „Piesa audio” cu o săgeată lângă ea. Faceți clic pentru a deschide un meniu derulant.
- Faceți clic pe „Split stereo track”.
 Faceți selecția dvs. Selectați porțiunea piesei din care doriți să eliminați vocile din partea inferioară a celor două canale, folosind cursorul.
Faceți selecția dvs. Selectați porțiunea piesei din care doriți să eliminați vocile din partea inferioară a celor două canale, folosind cursorul. - Asigurați-vă că este selectat instrumentul cursor. Arată ca un „eu” și este situat în partea dreaptă a butonului de înregistrare (cercul roșu).
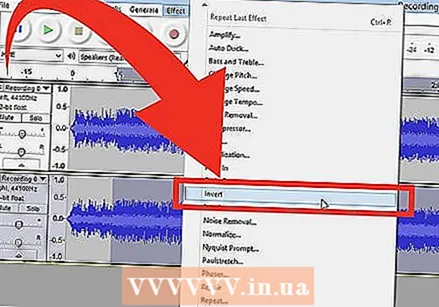 Inversați canalul inferior. Deschideți „Efecte” din meniul principal și apoi selectați „Inversați”.
Inversați canalul inferior. Deschideți „Efecte” din meniul principal și apoi selectați „Inversați”. 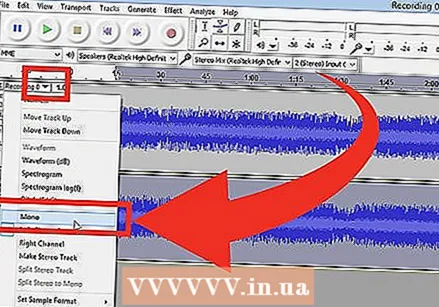 Faceți din nou canalele mono. Deschideți din nou același meniu „Audio Track” ca și înainte și setați pista înapoi la „Mono”. Faceți acest lucru pentru ambele canale audio.
Faceți din nou canalele mono. Deschideți din nou același meniu „Audio Track” ca și înainte și setați pista înapoi la „Mono”. Faceți acest lucru pentru ambele canale audio. - Rețineți că veți pierde anumite instrumente cu această metodă împreună cu vocea. Un exemplu sunt tobe.
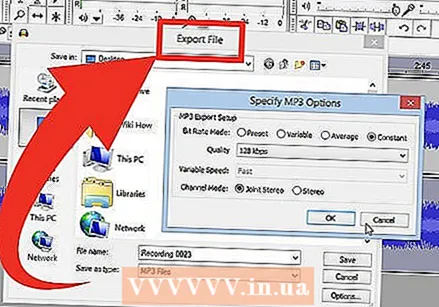 Salvați-vă munca. Salvați fișierul ca de obicei.
Salvați-vă munca. Salvați fișierul ca de obicei.