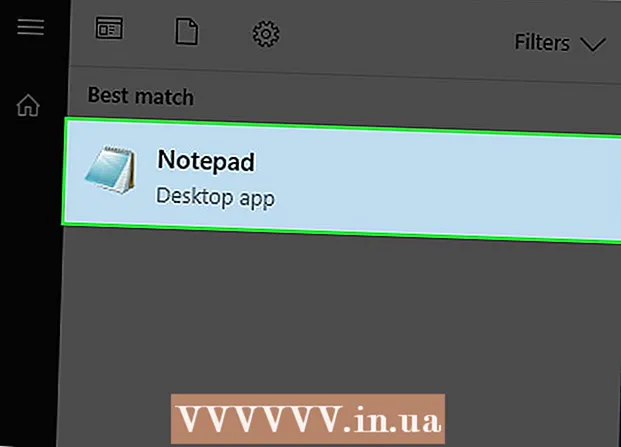Autor:
Ellen Moore
Data Creației:
18 Ianuarie 2021
Data Actualizării:
29 Iunie 2024

Conţinut
În acest articol, vă vom arăta cum să creați un document nou în Documente Google pe computer, smartphone sau tabletă. Google Docs este un editor de text gratuit care vă permite să creați, să editați și să partajați documente text cu alți utilizatori.
Pași
Metoda 1 din 2: pe computer
 1 Accesați pagina https://docs.google.com într-un browser web. Puteți utiliza orice browser web pe Windows sau macOS, inclusiv Chrome, Firefox, Safari și Microsoft Edge.
1 Accesați pagina https://docs.google.com într-un browser web. Puteți utiliza orice browser web pe Windows sau macOS, inclusiv Chrome, Firefox, Safari și Microsoft Edge. - Dacă nu aveți un cont Google / Gmail, creați unul pentru a accesa Google Docs.
 2 Conectați-vă la contul dvs. Google. Urmați instrucțiunile de pe ecran pentru a vă conecta cu numele de utilizator și parola Google / Gmail. Va fi afișată o listă de documente pe care le-ați deschis. În partea de sus a ecranului, veți găsi opțiuni pentru crearea unui nou document.
2 Conectați-vă la contul dvs. Google. Urmați instrucțiunile de pe ecran pentru a vă conecta cu numele de utilizator și parola Google / Gmail. Va fi afișată o listă de documente pe care le-ați deschis. În partea de sus a ecranului, veți găsi opțiuni pentru crearea unui nou document.  3 Click pe Fișier gol +pentru a crea un document gol. Situat „+” în partea stângă sus a paginii. Va fi creat un document gol pe care îl puteți edita.
3 Click pe Fișier gol +pentru a crea un document gol. Situat „+” în partea stângă sus a paginii. Va fi creat un document gol pe care îl puteți edita. - Pentru a crea un document nou pe baza unui șablon, faceți clic pe Galeria de șabloane din colțul din dreapta sus al paginii pentru a extinde lista șabloanelor, apoi faceți clic pe șablonul pe care doriți să creați un document nou.
- Șabloanele populare (cum ar fi CV și broșură) apar în partea de sus a centrului paginii.
 4 Click pe document noupentru a redenumi fișierul. În mod implicit, documentul este denumit „Document nou”. Pentru a schimba acest titlu, faceți clic pe Delpentru a șterge textul, apoi introduceți un nou titlu pentru document. Click pe ↵ Intrați sau ⏎ Revenițipentru a salva modificările.
4 Click pe document noupentru a redenumi fișierul. În mod implicit, documentul este denumit „Document nou”. Pentru a schimba acest titlu, faceți clic pe Delpentru a șterge textul, apoi introduceți un nou titlu pentru document. Click pe ↵ Intrați sau ⏎ Revenițipentru a salva modificările.  5 Editați documentul. Dacă computerul dvs. este conectat la Internet, Google Docs va salva modificările documentului dvs. pe măsură ce introduceți text.
5 Editați documentul. Dacă computerul dvs. este conectat la Internet, Google Docs va salva modificările documentului dvs. pe măsură ce introduceți text. - Utilizați bara de instrumente din partea de sus a documentului pentru a seta dimensiunea, tipul, stilul și culoarea fontului.
- Pentru a regla spațierea liniilor, faceți clic pe meniul Format, selectați Spațiere linie, apoi selectați Single, Double sau altă opțiune.
- Meniul Format are opțiuni pentru adăugarea de coloane, anteturi, subsoluri și multe altele.
- Pentru a insera o imagine, un tabel, o diagramă sau caractere speciale, faceți clic pe meniul Insert, selectați elementul pe care doriți să îl inserați și urmați instrucțiunile de pe ecran.
- Erorile de ortografie sunt subliniate în Google Docs - faceți clic pe cuvântul subliniat pentru a vedea sugestii de ortografie, apoi selectați opțiunea dorită. Pentru a verifica ortografia unui întreg document, deschideți meniul Instrumente și alegeți Ortografie.
- Pentru a descărca o copie a documentului, faceți clic pe meniul Fișier, faceți clic pe Descărcare ca și selectați un format.
 6 Distribuiți documentul. Pentru a permite unui alt utilizator sau grup de utilizatori să lucreze cu documentul, urmați acești pași:
6 Distribuiți documentul. Pentru a permite unui alt utilizator sau grup de utilizatori să lucreze cu documentul, urmați acești pași: - Faceți clic pe butonul albastru „Setări acces” din colțul din dreapta sus al paginii.
- Introduceți adresele de e-mail (separate prin virgule) ale persoanelor cu care doriți să partajați documentul.
- Faceți clic pe pictograma în formă de creion din dreapta câmpului Persoane pentru a vizualiza o listă de permisiuni (Vizualizare, Editare, Comentariu), apoi selectați opțiunea dorită.
- Faceți clic pe Avansat în colțul din dreapta jos al ferestrei Partajare pentru a vizualiza opțiuni suplimentare și pentru a face modificările necesare.
- Faceți clic pe „Trimiteți” pentru a trimite linkul către document.
 7 Ieșiți din document. Faceți clic pe pictograma albastră de hârtie din colțul din stânga sus al paginii pentru a reveni la lista de documente.
7 Ieșiți din document. Faceți clic pe pictograma albastră de hârtie din colțul din stânga sus al paginii pentru a reveni la lista de documente.  8 Deschideți din nou documentul. Dacă doriți să lucrați la un document, reveniți la https://docs.google.com și apoi faceți clic pe numele documentului din lista de fișiere.
8 Deschideți din nou documentul. Dacă doriți să lucrați la un document, reveniți la https://docs.google.com și apoi faceți clic pe numele documentului din lista de fișiere.
Metoda 2 din 2: pe un smartphone / tabletă
 1 Instalați aplicația Google Docs pe dispozitivul dvs. mobil. Îl puteți descărca în App Store (pentru iPhone / iPad) sau în Play Store (pentru dispozitivul Android).
1 Instalați aplicația Google Docs pe dispozitivul dvs. mobil. Îl puteți descărca în App Store (pentru iPhone / iPad) sau în Play Store (pentru dispozitivul Android). - Informații despre modul de instalare a aplicațiilor pe dispozitive mobile pot fi găsite pe Internet.
- Dacă nu aveți un cont Google / Gmail, creați unul pentru a accesa Google Docs.
 2 Lansați aplicația Google Docs. Faceți clic pe pictograma sub formă de coală albastră de hârtie cu cuvântul „Documente”; această pictogramă se află pe ecranul de pornire (iPhone / iPad) sau în sertarul de aplicații (Android).
2 Lansați aplicația Google Docs. Faceți clic pe pictograma sub formă de coală albastră de hârtie cu cuvântul „Documente”; această pictogramă se află pe ecranul de pornire (iPhone / iPad) sau în sertarul de aplicații (Android).  3 Click pe +. Această pictogramă se află într-un cerc în colțul din dreapta jos al ecranului.
3 Click pe +. Această pictogramă se află într-un cerc în colțul din dreapta jos al ecranului.  4 Click pe document noupentru a crea un document. Un document va fi creat pe dispozitivul Android. Pe iPhone / iPad, introduceți un titlu pentru document și faceți clic pe Creați.
4 Click pe document noupentru a crea un document. Un document va fi creat pe dispozitivul Android. Pe iPhone / iPad, introduceți un titlu pentru document și faceți clic pe Creați. - Dacă preferați să utilizați un șablon, faceți clic pe Selectare șablon pentru a deschide o listă de șabloane, apoi faceți clic pe șablonul dorit.
 5 Editați documentul. Dacă dispozitivul dvs. este conectat la internet, Google Docs va salva modificările documentului dvs. pe măsură ce introduceți text.
5 Editați documentul. Dacă dispozitivul dvs. este conectat la internet, Google Docs va salva modificările documentului dvs. pe măsură ce introduceți text. - Pentru a regla alinierea paragrafelor și / sau distanța dintre linii, atingeți de două ori de unde va începe modificarea, faceți clic pe pictograma Format (pictograma în formă de A cu mai multe linii), selectați Paragraf, apoi selectați opțiuni.
- Pentru a schimba aspectul textului, atingeți-l de două ori pentru a afișa gloanțe albastre, apoi trageți gloanțele pentru a selecta textul dorit. Faceți clic pe pictograma Format (un A cu mai multe linii), selectați Text, apoi selectați opțiunile dorite.
- Puteți adăuga o imagine, antet, subsol, tabel, numere de pagină și așa mai departe în timp ce vă aflați în modul de imprimare. Pentru a intra în modul de imprimare, atingeți pictograma cu trei puncte din colțul din dreapta sus, apoi mutați glisorul de lângă Print Pattern în poziția On. Apoi faceți clic pe pictograma în formă de creion din colțul din dreapta jos pentru a reveni la pagina de editare a documentelor, faceți clic pe + pentru a deschide meniul de inserare, apoi selectați elementul pe care doriți să îl inserați.
 6 Distribuiți documentul. Pentru a permite unui alt utilizator sau grup de utilizatori să lucreze cu documentul, urmați acești pași:
6 Distribuiți documentul. Pentru a permite unui alt utilizator sau grup de utilizatori să lucreze cu documentul, urmați acești pași: - Atingeți pictograma Partajare (o pictogramă în formă de persoană cu simbolul +) din partea de sus a ecranului pentru a accesa ecranul de acces.
- În câmpul Persoane, introduceți adresa de e-mail a persoanei cu care doriți să partajați documentul.
- Atingeți pictograma în formă de creion din dreapta câmpului Persoane pentru a vizualiza o listă de permisiuni (Vizualizare, Editare, Comentariu), apoi selectați o opțiune.
- Faceți clic pe pictograma Trimite (pictograma avion de hârtie) din colțul din dreapta sus pentru a trimite linkul către document prin e-mail.
 7 Deschideți din nou documentul. Dacă doriți să lucrați cu un document, lansați aplicația Google Docs și atingeți numele documentului dorit în lista de fișiere. Pentru a face modificări, atingeți pictograma în formă de creion din colțul din dreapta jos pentru a intra în modul de editare.
7 Deschideți din nou documentul. Dacă doriți să lucrați cu un document, lansați aplicația Google Docs și atingeți numele documentului dorit în lista de fișiere. Pentru a face modificări, atingeți pictograma în formă de creion din colțul din dreapta jos pentru a intra în modul de editare.