Autor:
Roger Morrison
Data Creației:
21 Septembrie 2021
Data Actualizării:
1 Iulie 2024
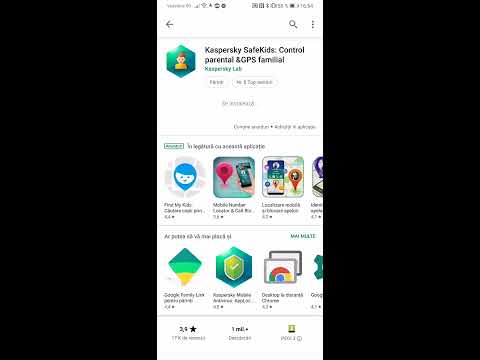
Conţinut
- A calca
- Metoda 1 din 2: Activați controlul parental
- Metoda 2 din 2: Creați profiluri cu restricții
- sfaturi
Acest articol vă va învăța cum să activați controlul parental Google pentru Android și cum să selectați niveluri de restricție pentru conținut, cum ar fi aplicații, jocuri, filme, TV, reviste și muzică. Controalele parentale vă permit să limitați ceea ce poate fi instalat și utilizat pe Android pe baza clasificărilor și nivelurilor oficiale. De asemenea, puteți crea profiluri cu restricții pe aceleași telefoane și tablete Android din meniul Setări.
A calca
Metoda 1 din 2: Activați controlul parental
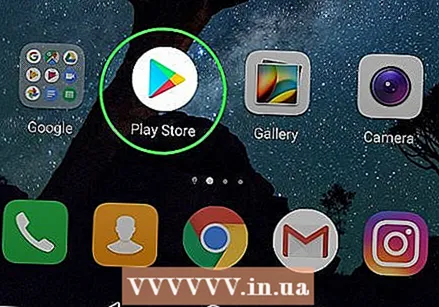 Deschideți Magazinul Google Play
Deschideți Magazinul Google Play  Apăsați butonul de meniu cu 3 linii ☰ în colțul din stânga sus al ecranului. Aceasta va deschide meniul de navigare.
Apăsați butonul de meniu cu 3 linii ☰ în colțul din stânga sus al ecranului. Aceasta va deschide meniul de navigare.  presa Setări în meniu. Aceasta va deschide meniul Setări pe o pagină nouă.
presa Setări în meniu. Aceasta va deschide meniul Setări pe o pagină nouă.  Derulați în jos și apăsați Supravegherea părintească. Această opțiune se află sub rubrica „Controale utilizator” din meniul Setări.
Derulați în jos și apăsați Supravegherea părintească. Această opțiune se află sub rubrica „Controale utilizator” din meniul Setări.  Glisați comutatorul Parental Controls la
Glisați comutatorul Parental Controls la 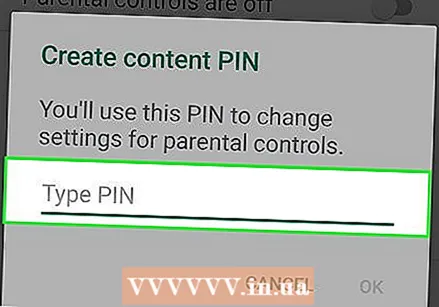 Introduceți codul PIN pe care doriți să îl utilizați. Introduceți un cod PIN din 4 cifre pentru a configura controalele parentale pe acest cont Android.
Introduceți codul PIN pe care doriți să îl utilizați. Introduceți un cod PIN din 4 cifre pentru a configura controalele parentale pe acest cont Android. - Codul PIN de control parental este diferit de cartela SIM a telefonului dvs., pe care trebuie să o introduceți pentru a debloca ecranul sau pentru a porni dispozitivul.
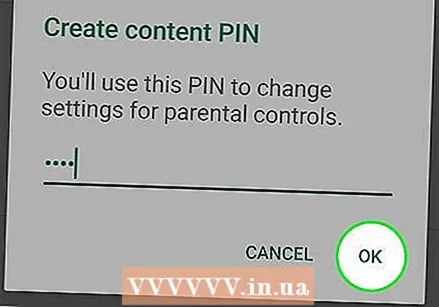 Apăsați pe buton O.K. Acest lucru vă va solicita să confirmați noul PIN în următorul popup.
Apăsați pe buton O.K. Acest lucru vă va solicita să confirmați noul PIN în următorul popup.  Introduceți din nou același cod PIN. Asigurați-vă că introduceți exact același cod PIN aici.
Introduceți din nou același cod PIN. Asigurați-vă că introduceți exact același cod PIN aici.  presa O.K în fereastra pop-up de confirmare. Dacă faceți acest lucru, vă veți confirma noul cod PIN și veți activa funcția Control parental pe acest cont Android.
presa O.K în fereastra pop-up de confirmare. Dacă faceți acest lucru, vă veți confirma noul cod PIN și veți activa funcția Control parental pe acest cont Android.  presa Aplicații și jocuri pentru a selecta un nivel de restricție pentru descărcarea aplicațiilor. Acest lucru vă va permite să selectați o evaluare implicită pentru aplicații, astfel încât să puteți limita aplicațiile și jocurile care pot fi descărcate și utilizate.
presa Aplicații și jocuri pentru a selecta un nivel de restricție pentru descărcarea aplicațiilor. Acest lucru vă va permite să selectați o evaluare implicită pentru aplicații, astfel încât să puteți limita aplicațiile și jocurile care pot fi descărcate și utilizate.  Selectați evaluarea pe care doriți să o utilizați pentru aplicații și jocuri. Puteți selecta cea mai restrictivă evaluare din partea de sus, „Permiteți totul” în partea de jos sau orice altceva dintre acestea. Evaluările standard includ:
Selectați evaluarea pe care doriți să o utilizați pentru aplicații și jocuri. Puteți selecta cea mai restrictivă evaluare din partea de sus, „Permiteți totul” în partea de jos sau orice altceva dintre acestea. Evaluările standard includ: - „TOȚI” pentru conținut potrivit pentru toate vârstele.
- „TOȚI 10+” pentru conținut potrivit pentru cei peste 10 ani.
- „TEEN” pentru conținut potrivit pentru vârsta de peste 13 ani.
- „ADULT” pentru conținut potrivit pentru vârsta de 17 ani și peste.
- „NUMAI ADULȚI” pentru conținut potrivit pentru vârsta de 18 ani și peste.
- Puteți găsi toate evaluările pentru țara sau regiunea dvs. la https://support.google.com/googleplay/answer/6209544.
 Apăsați pe buton SALVAȚI. Acesta este un buton verde în partea de jos. Acest lucru vă va salva nivelul de restricție al aplicației și al jocului și vă va reveni la pagina „Controale parentale”.
Apăsați pe buton SALVAȚI. Acesta este un buton verde în partea de jos. Acest lucru vă va salva nivelul de restricție al aplicației și al jocului și vă va reveni la pagina „Controale parentale”.  presa Filme pentru a seta restricții privind descărcarea filmelor. Aceasta va afișa o listă cu evaluările implicite pentru filmele în care locuiți. Evaluările standard MPAA din SUA includ:
presa Filme pentru a seta restricții privind descărcarea filmelor. Aceasta va afișa o listă cu evaluările implicite pentru filmele în care locuiți. Evaluările standard MPAA din SUA includ: - „G” pentru publicul general, inclusiv pentru toate vârstele.
- „PG” sugerat pentru controlul parental.
- „PG-13” pentru controlul părinților este cu siguranță sugerat și poate fi inadecvat pentru copiii sub 13 ani.
- „R” pentru conținutul restricționat care necesită un părinte sau tutore însoțitor pentru vârste sub 17 ani.
- „NC-17” este numai pentru adulți; nu este admis nimeni de 17 ani sau mai mic.
- După selectarea unui nivel de restricție, apăsați „SAVE”.
- Puteți afla mai multe despre evaluările standard MPAA la https://www.mpaa.org/film-ratings.
- Puteți verifica detaliile evaluării țării sau a regiunii dvs. la https://support.google.com/googleplay/answer/2733842.
 presa televizor pentru a seta restricții pentru emisiunile TV de pe acest cont. Aceasta va deschide evaluările TV implicite pentru țara sau regiunea dvs. Evaluările TV standard din SUA includ:
presa televizor pentru a seta restricții pentru emisiunile TV de pe acest cont. Aceasta va deschide evaluările TV implicite pentru țara sau regiunea dvs. Evaluările TV standard din SUA includ: - „TV-G” pentru publicul general, inclusiv pentru toate vârstele.
- „TV-PG” când se recomandă îndrumarea părintească.
- „TV-14” pentru conținut potrivit pentru vârsta de 14 ani și peste.
- „TV-MA” dacă conținutul este potrivit pentru vârsta de 18 ani și peste.
- După selectarea unei evaluări, apăsați „SALVARE”.
- În unele regiuni și țări, filmele și televiziunea pot fi în același sistem de evaluare.
- Puteți verifica evaluările TV specifice pentru regiunea sau țara dvs. la https://support.google.com/googleplay/answer/2733842.
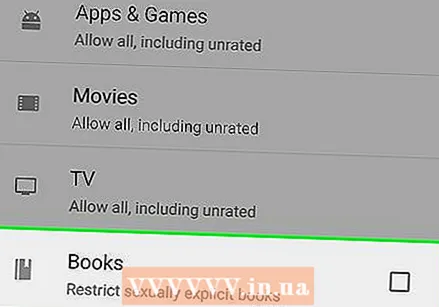 presa Cărți sau Reviste pentru a seta restricții pentru conținutul scris. Este posibil să se limiteze conținutul pentru adulți din cărțile și revistele descărcate.
presa Cărți sau Reviste pentru a seta restricții pentru conținutul scris. Este posibil să se limiteze conținutul pentru adulți din cărțile și revistele descărcate.  Bifați caseta goală
Bifați caseta goală  presa Muzică pentru a seta restricții privind descărcările și achizițiile de muzică. Puteți alege să limitați muzica cu conținut explicit aici.
presa Muzică pentru a seta restricții privind descărcările și achizițiile de muzică. Puteți alege să limitați muzica cu conținut explicit aici.  Bifați caseta goală
Bifați caseta goală  Apăsați butonul Înapoi
Apăsați butonul Înapoi 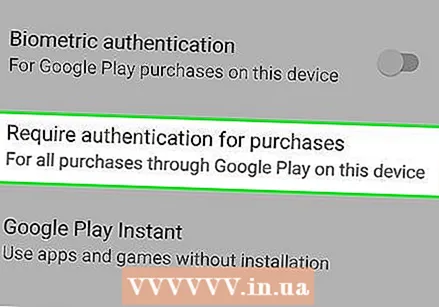 presa Autentificare necesară pentru achiziții sub „Control utilizator”. Această opțiune se află sub „Control parental” din meniul Setări.
presa Autentificare necesară pentru achiziții sub „Control utilizator”. Această opțiune se află sub „Control parental” din meniul Setări.  Selectați Pentru toate achizițiile de pe acest dispozitiv în fereastra pop-up. Când este selectată această opțiune, orice achiziție plătită din Magazinul Google Play va necesita o confirmare cu o parolă.
Selectați Pentru toate achizițiile de pe acest dispozitiv în fereastra pop-up. Când este selectată această opțiune, orice achiziție plătită din Magazinul Google Play va necesita o confirmare cu o parolă.
Metoda 2 din 2: Creați profiluri cu restricții
 Deschideți meniul Setări
Deschideți meniul Setări 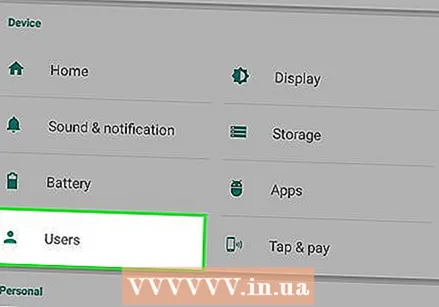 Derulați în jos și apăsați Utilizatori. Această opțiune se găsește de obicei sub titlul „DISPOZITIV” din meniul Setări. Aceasta va deschide un meniu cu care puteți adăuga noi profiluri de utilizator.
Derulați în jos și apăsați Utilizatori. Această opțiune se găsește de obicei sub titlul „DISPOZITIV” din meniul Setări. Aceasta va deschide un meniu cu care puteți adăuga noi profiluri de utilizator. 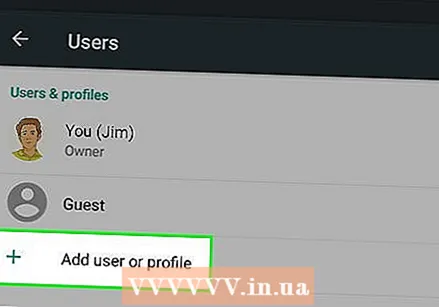 presa + Adăugați un utilizator sau un profil nou pe pagina Utilizatori. Aceasta va afișa tipurile de utilizatori disponibile într-un nou popup.
presa + Adăugați un utilizator sau un profil nou pe pagina Utilizatori. Aceasta va afișa tipurile de utilizatori disponibile într-un nou popup. 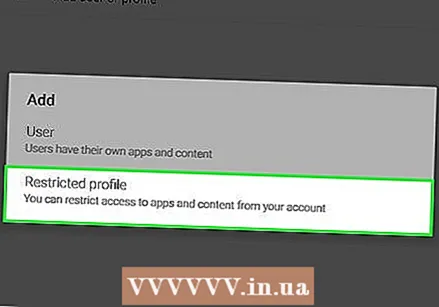 Selectați Profil cu restricții în fereastra pop-up. Aceasta va crea un nou profil de utilizator cu restricții.
Selectați Profil cu restricții în fereastra pop-up. Aceasta va crea un nou profil de utilizator cu restricții.  Apăsați numele din partea de sus Profil nou. Acest lucru vă va permite să setați un nume pentru acest profil cu restricții.
Apăsați numele din partea de sus Profil nou. Acest lucru vă va permite să setați un nume pentru acest profil cu restricții.  Introduceți un nume pentru profilul restricționat. Tastați un nume de utilizator pentru acest nou profil restricționat, apoi apăsați „OK” pentru a confirma.
Introduceți un nume pentru profilul restricționat. Tastați un nume de utilizator pentru acest nou profil restricționat, apoi apăsați „OK” pentru a confirma.  Puneți toate aplicațiile pe care doriți să le permiteți în poziția „Activat”. Apăsați comutatorul „OPRIT” de lângă aplicațiile pe care doriți să le permiteți în profilul restricționat și setați-le la „Activat”.
Puneți toate aplicațiile pe care doriți să le permiteți în poziția „Activat”. Apăsați comutatorul „OPRIT” de lângă aplicațiile pe care doriți să le permiteți în profilul restricționat și setați-le la „Activat”. - Dacă aveți o pictogramă cu trei linii
 Apăsați butonul Înapoi din partea stângă sus
Apăsați butonul Înapoi din partea stângă sus  În lista „Utilizatori”, apăsați profilul restricționat. Ca urmare, o fereastră pop-up va fi rugată să confirme setarea acestui profil.
În lista „Utilizatori”, apăsați profilul restricționat. Ca urmare, o fereastră pop-up va fi rugată să confirme setarea acestui profil. 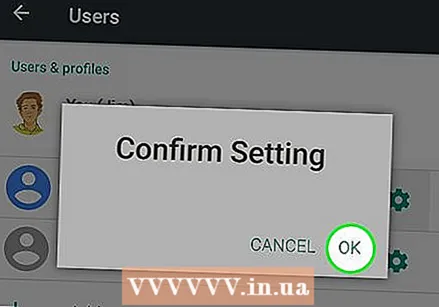 presa O.K în fereastra pop-up de confirmare. Aceasta va seta noul profil restricționat pe Android și vă va readuce la ecranul de blocare.
presa O.K în fereastra pop-up de confirmare. Aceasta va seta noul profil restricționat pe Android și vă va readuce la ecranul de blocare. - Puteți atinge pictograma profilului restricționat din partea de jos a ecranului de blocare pentru a-l utiliza sau puteți atinge pictograma Administrator aici pentru a introduce codul de blocare și a utiliza propriul cont.
- Dacă aveți o pictogramă cu trei linii
sfaturi
- Tabletele Android permit crearea de profiluri cu restricții pentru a controla accesul la anumite aplicații. Această caracteristică ar trebui să fie disponibilă pe versiunile Android 4.2 sau mai recente.
- Există tot felul de aplicații de control parental ale unor terțe părți disponibile în Magazin Play, gratuite și plătite. Fiecare aplicație poate avea funcții diferite, dar majoritatea aplicațiilor vor crea pur și simplu un profil cu restricții sau un cod PIN prin intermediul aplicației în loc de în meniul Setări.



