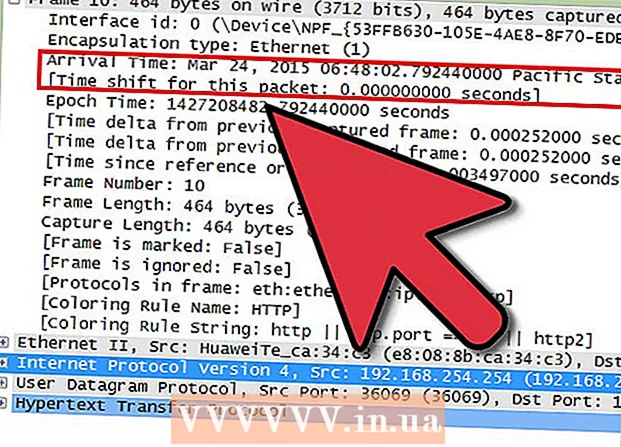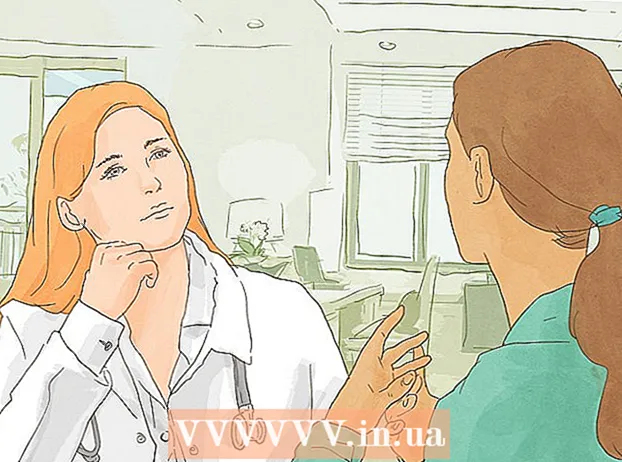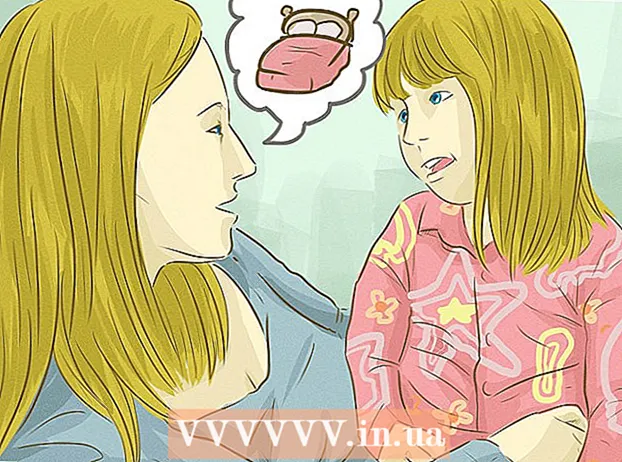Autor:
Tamara Smith
Data Creației:
28 Ianuarie 2021
Data Actualizării:
1 Iulie 2024
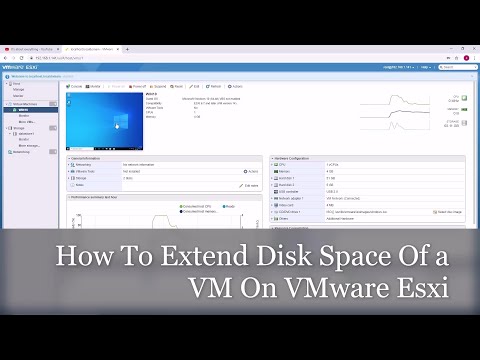
Conţinut
- A calca
- Metoda 1 din 2: Extindeți discul cu VMware
- Metoda 2 din 2: Extindeți unitatea în stația de lucru, Player, ACE Manager, Server sau GSX
- sfaturi
- Avertizări
VMware este un program care vă permite să rulați mai multe mașini virtuale de pe un computer fizic. VMware acționează astfel ca interfața dintre hardware-ul dvs. și diferitele sisteme de operare. Dacă spațiul pe disc al mașinii dvs. virtuale se epuizează, veți primi o notificare de fiecare dată când porniți computerul și este posibil să observați chiar că viteza și eficiența computerului scade. Pentru a crește dimensiunea spațiului pe disc, puteți pur și simplu să ajustați setările discului și să alocați spațiul nou creat pe acel disc. Înainte de a utiliza oricare dintre aceste metode, asigurați-vă că toate instantaneele au fost șterse și că mașina virtuală este oprită.
A calca
Metoda 1 din 2: Extindeți discul cu VMware
 Asigurați-vă că sunt îndeplinite o serie de condiții. Pentru a crește dimensiunea discului în VMware, asigurați-vă că mașina dvs. virtuală este oprită și că nu are instantanee. Pentru a determina dacă există instantanee, verificați „Informații” sub fila „Rezumat” al mașinii virtuale.
Asigurați-vă că sunt îndeplinite o serie de condiții. Pentru a crește dimensiunea discului în VMware, asigurați-vă că mașina dvs. virtuală este oprită și că nu are instantanee. Pentru a determina dacă există instantanee, verificați „Informații” sub fila „Rezumat” al mașinii virtuale.  Mergi la Setari'. Faceți acest lucru în VMware.
Mergi la Setari'. Faceți acest lucru în VMware.  Selectați unitatea de disc pe care doriți să o extindeți. Puteți găsi acest lucru în coloana „Hardware”.
Selectați unitatea de disc pe care doriți să o extindeți. Puteți găsi acest lucru în coloana „Hardware”.  Extindeți-vă unitatea. În partea dreaptă a ferestrei sub „Disk Provisioning”, setați noua „Dimensiune Provisioned” a discului. Unele aspecte au în schimb un meniu derulant intitulat „Utilități”. Selectați „Extindeți”. În general, unitatea va fi între 30 și 40 GB în acest stadiu, așa că încercați mai întâi să o micșorați la 45 până la 55 GB.
Extindeți-vă unitatea. În partea dreaptă a ferestrei sub „Disk Provisioning”, setați noua „Dimensiune Provisioned” a discului. Unele aspecte au în schimb un meniu derulant intitulat „Utilități”. Selectați „Extindeți”. În general, unitatea va fi între 30 și 40 GB în acest stadiu, așa că încercați mai întâi să o micșorați la 45 până la 55 GB.  Faceți clic pe „OK”. Aceasta setează noua dimensiune maximă pentru discul virtual.
Faceți clic pe „OK”. Aceasta setează noua dimensiune maximă pentru discul virtual.  Scanați din nou discul. După extinderea dimensiunii unității dvs., mai sunt câțiva pași de făcut în sistemul de operare. Pentru a vă scana din nou discul, accesați „Gestionarea discului” și selectați „Rescanează discurile”.
Scanați din nou discul. După extinderea dimensiunii unității dvs., mai sunt câțiva pași de făcut în sistemul de operare. Pentru a vă scana din nou discul, accesați „Gestionarea discului” și selectați „Rescanează discurile”.  Reglați dimensiunea unității cu sistemul dvs. de operare. Acum că ați extins și ați scanat din nou discul, veți vedea „spațiul pe disc nealocat” pe care tocmai l-am creat. Acum trebuie să alocăm acest spațiu unității sistemului de operare. Pentru a face acest lucru, faceți clic dreapta pe spațiul nealocat și selectați „Extindeți volumul”. Este afișat un simplu expert care vă permite să indicați ce doriți să faceți cu această cameră nou creată. Alocați-l pe discul dvs. virtual.
Reglați dimensiunea unității cu sistemul dvs. de operare. Acum că ați extins și ați scanat din nou discul, veți vedea „spațiul pe disc nealocat” pe care tocmai l-am creat. Acum trebuie să alocăm acest spațiu unității sistemului de operare. Pentru a face acest lucru, faceți clic dreapta pe spațiul nealocat și selectați „Extindeți volumul”. Este afișat un simplu expert care vă permite să indicați ce doriți să faceți cu această cameră nou creată. Alocați-l pe discul dvs. virtual.
Metoda 2 din 2: Extindeți unitatea în stația de lucru, Player, ACE Manager, Server sau GSX
 Deschideți promptul de comandă. Dacă utilizați VMware Workstation, Player, ACE Manager, Server sau produse GSX, vă rugăm să urmați această metodă. Puteți face acest lucru accesând „Start” și introducând „cmd” (fără ghilimele) în bara de căutare. Selectați „Rulați”.
Deschideți promptul de comandă. Dacă utilizați VMware Workstation, Player, ACE Manager, Server sau produse GSX, vă rugăm să urmați această metodă. Puteți face acest lucru accesând „Start” și introducând „cmd” (fără ghilimele) în bara de căutare. Selectați „Rulați”.  Accesați dosarul de instalare al produsului.
Accesați dosarul de instalare al produsului.- Pentru stația de lucru, tastați: Program Files VMware VMware Workstation în Windows sau: / usr / sbin în Linux.
- Pentru Player și ACE Manager, tastați: Program Files VMware VMware Player în Windows sau / usr / sbin în Linux.
- Pentru server, tastați: Program Files VMware VMware Server în Windows sau / usr / bin în Linux.
- Pentru GSX, tastați: Program Files VMware VMware GSX Server în Windows sau / usr / bin în Linux.
 Introduceți următorul cod: vmware-vdiskmanager –x 100Gb vm.vmdk și apăsați tasta Enter. Aceasta va schimba dimensiunea unității dvs. curente.
Introduceți următorul cod: vmware-vdiskmanager –x 100Gb vm.vmdk și apăsați tasta Enter. Aceasta va schimba dimensiunea unității dvs. curente. - Înlocuiți „vm.vmdk” cu calea completă către discul virtual al mașinii virtuale și înlocuiți 100 GB cu dimensiunea dorită a discului.
 Extindeți partiția de disc. După extinderea volumului discului, va trebui să anunțați sistemul de operare cu privire la schimbare. Mergeți la „Computer Management” și selectați „Disk Management”. Faceți clic dreapta pe „Volum” și apoi selectați „Extindeți volumul”
Extindeți partiția de disc. După extinderea volumului discului, va trebui să anunțați sistemul de operare cu privire la schimbare. Mergeți la „Computer Management” și selectați „Disk Management”. Faceți clic dreapta pe „Volum” și apoi selectați „Extindeți volumul”
sfaturi
- Nu puteți finaliza această sarcină dacă mașina virtuală este pornită sau dacă nu ați șters toate instantaneele.
- S-ar putea să fi mai bine să creați un disc nou (în loc să vă extindeți discul curent) și să transferați datele.
Avertizări
- Înainte de a vă extinde unitatea, ar trebui să faceți o copie de rezervă a datelor curente.
- Dacă încercați să vă redimensionați unitatea în Lab Manager, veți pierde toate datele. Dacă aveți nevoie de mai mult spațiu în mașina dvs. virtuală, ar trebui să creați un nou disc virtual cu spațiul dorit și să mutați datele pe noul disc.