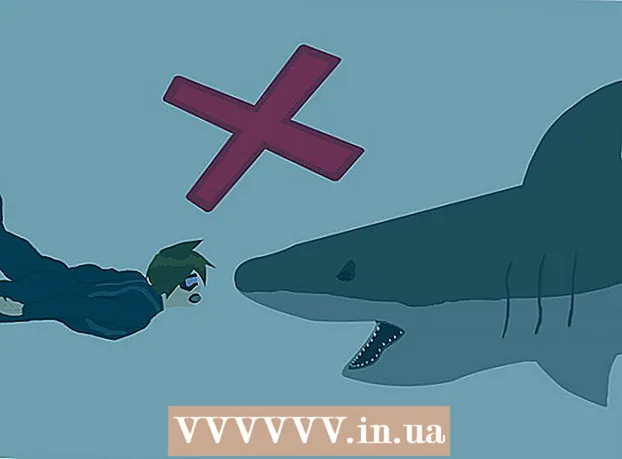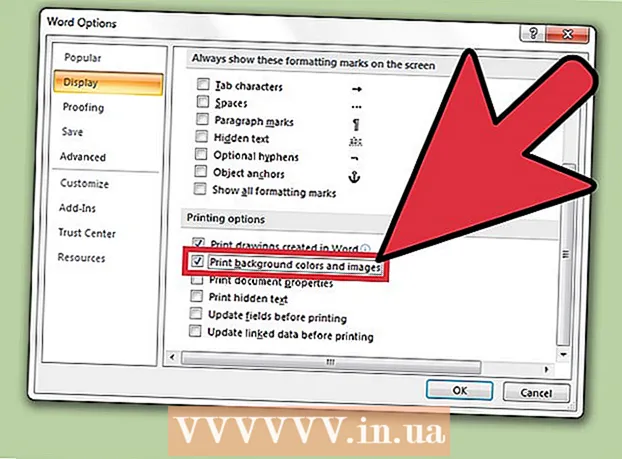Autor:
Frank Hunt
Data Creației:
13 Martie 2021
Data Actualizării:
16 Mai 2024
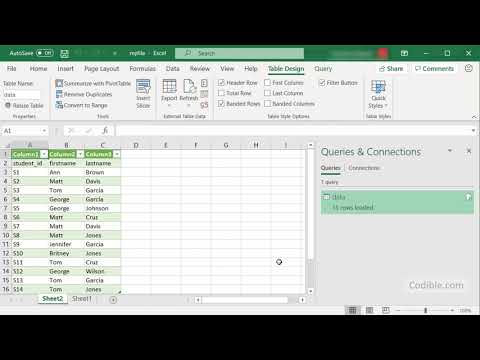
Conţinut
Excel poate recunoaște automat textul care folosește o filă ca separator (delimitat de filă) și poate plasa datele în coloane separate în mod corespunzător. Dacă acest lucru nu funcționează și tot ceea ce lipiți este plasat în aceeași coloană, atunci separatorul Excel este setat la un caracter diferit sau există spații în loc de file în text. Utilitarul „Text către coloane” din Excel poate alege rapid separatorul corect și poate distribui datele pe coloanele corecte.
A calca
 Copiați textul delimitat de file. Textul delimitat de tab-uri este un format pentru salvarea datelor dintr-o foaie de calcul ca fișier text. Fiecare celulă este separată de celelalte printr-o filă și fiecare intrare este pe o linie separată în fișierul text. Selectați tot textul pe care doriți să îl copiați în Excel și copiați-l în clipboard.
Copiați textul delimitat de file. Textul delimitat de tab-uri este un format pentru salvarea datelor dintr-o foaie de calcul ca fișier text. Fiecare celulă este separată de celelalte printr-o filă și fiecare intrare este pe o linie separată în fișierul text. Selectați tot textul pe care doriți să îl copiați în Excel și copiați-l în clipboard.  Selectați celula din Excel în care doriți să lipiți datele. Selectați celula din stânga sus unde doriți să plasați datele lipite. Datele dvs. lipite vor umple celulele de mai jos și în dreapta primei celule.
Selectați celula din Excel în care doriți să lipiți datele. Selectați celula din stânga sus unde doriți să plasați datele lipite. Datele dvs. lipite vor umple celulele de mai jos și în dreapta primei celule.  Lipiți datele. În versiunile mai noi de Excel (și dacă datele dvs. sunt separate corect cu file), celulele ar trebui să fie completate corect cu datele corecte. Fiecare filă ar trebui să conducă la introducerea intrării într-o celulă diferită. Dacă toate datele se află într-o singură coloană, este posibil ca datele să nu fie separate prin file, ci printr-un alt caracter, cum ar fi o virgulă. Puteți corecta acest lucru folosind utilitarul Excel Text în coloane.
Lipiți datele. În versiunile mai noi de Excel (și dacă datele dvs. sunt separate corect cu file), celulele ar trebui să fie completate corect cu datele corecte. Fiecare filă ar trebui să conducă la introducerea intrării într-o celulă diferită. Dacă toate datele se află într-o singură coloană, este posibil ca datele să nu fie separate prin file, ci printr-un alt caracter, cum ar fi o virgulă. Puteți corecta acest lucru folosind utilitarul Excel Text în coloane.  Selectați întreaga coloană de date. Dacă datele dvs. delimitate prin tab nu sunt lipite corect, puteți utiliza utilitarul Excel „Text în coloane” pentru a le corecta. Faceți acest lucru selectând întreaga coloană cu toate datele pe care le-ați lipit.
Selectați întreaga coloană de date. Dacă datele dvs. delimitate prin tab nu sunt lipite corect, puteți utiliza utilitarul Excel „Text în coloane” pentru a le corecta. Faceți acest lucru selectând întreaga coloană cu toate datele pe care le-ați lipit. - puteți selecta rapid întreaga coloană făcând clic pe litera din partea de sus a coloanei.
- Puteți utiliza textul doar în coloane pe coloană.
 Deschideți fila Date și faceți clic pe „Text în coloane”. Le puteți găsi în grupul Instrumente de date din fila Date.
Deschideți fila Date și faceți clic pe „Text în coloane”. Le puteți găsi în grupul Instrumente de date din fila Date. - Dacă utilizați Office 2003, faceți clic pe meniul Date și selectați „Text în coloane”.
 Selectați „Separat” și faceți clic pe „Următorul”. Acest lucru face clar pentru Excel că ar trebui să caute un caracter specific pentru a marca separările dintre celule.
Selectați „Separat” și faceți clic pe „Următorul”. Acest lucru face clar pentru Excel că ar trebui să caute un caracter specific pentru a marca separările dintre celule.  Selectați separatorul. Dacă datele dvs. sunt separate prin tab, bifați caseta „Tab” și debifați celelalte casete. Puteți alege un alt separator dacă datele dvs. sunt separate de un alt caracter. Dacă datele dvs. sunt separate de mai multe spații în loc de o filă, bifați caseta „Spațiu” și caseta „Luați în considerare delimitatorii dubli ca unul”. Rețineți că acest lucru poate cauza probleme dacă spațiile fac parte din datele dvs. fără a fi un separator de coloane.
Selectați separatorul. Dacă datele dvs. sunt separate prin tab, bifați caseta „Tab” și debifați celelalte casete. Puteți alege un alt separator dacă datele dvs. sunt separate de un alt caracter. Dacă datele dvs. sunt separate de mai multe spații în loc de o filă, bifați caseta „Spațiu” și caseta „Luați în considerare delimitatorii dubli ca unul”. Rețineți că acest lucru poate cauza probleme dacă spațiile fac parte din datele dvs. fără a fi un separator de coloane.  Alegeți formatul primei coloane. După selectarea separatorului, puteți alege formatul pentru fiecare dintre coloanele care vor fi create. Puteți alege dintre „Standard”, „Text” și „Data”.
Alegeți formatul primei coloane. După selectarea separatorului, puteți alege formatul pentru fiecare dintre coloanele care vor fi create. Puteți alege dintre „Standard”, „Text” și „Data”. - Alegeți „Standard” pentru cifre sau o combinație de cifre și litere.
- Alegeți „Text” pentru date care constă numai din text, cum ar fi numele.
- Alegeți „Data” pentru date în format de dată standard.
 Repetați acest lucru pentru celelalte coloane. Selectați fiecare coloană din cadrul din partea de jos a ferestrei și alegeți comanda. De asemenea, puteți alege să omiteți coloana atunci când importați / convertiți.
Repetați acest lucru pentru celelalte coloane. Selectați fiecare coloană din cadrul din partea de jos a ferestrei și alegeți comanda. De asemenea, puteți alege să omiteți coloana atunci când importați / convertiți.  Închideți expertul. După ce ați formatat fiecare dintre coloane, faceți clic pe Finalizare pentru a aplica noul separator. Datele dvs. vor fi împărțite în coloane în conformitate cu setările utilitarului „Text în coloane”.
Închideți expertul. După ce ați formatat fiecare dintre coloane, faceți clic pe Finalizare pentru a aplica noul separator. Datele dvs. vor fi împărțite în coloane în conformitate cu setările utilitarului „Text în coloane”.