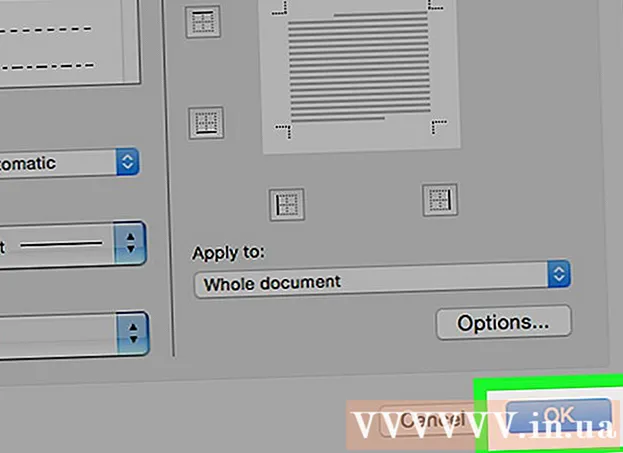Autor:
Judy Howell
Data Creației:
2 Iulie 2021
Data Actualizării:
1 Iulie 2024

Conţinut
Unitățile flash USB facilitează păstrarea la îndemână a fișierelor utilizate frecvent pentru utilizarea pe un computer cu conexiune USB. Aceste mici amintiri la îndemână pot stoca până la un terabyte de date într-un dispozitiv de cel mult cinci centimetri, deși sunt mai frecvente (și mai accesibile) într-o capacitate de stocare mai mică. Copierea fișierelor pe un stick USB este incredibil de ușoară, chiar și atunci când faceți acest lucru pentru prima dată.
A calca
Metoda 1 din 2: Utilizarea Windows
 Navigați la folderul care conține fișierele pe care doriți să le copiați. Deschideți exploratorul de fișiere (Windows Explorer) făcând clic pe ⊞ Câștigă+E a împinge. Derulați prin lista de unități și foldere din stânga până când o găsiți pe cea care conține fișierele pe care doriți să le salvați pe stick-ul USB.
Navigați la folderul care conține fișierele pe care doriți să le copiați. Deschideți exploratorul de fișiere (Windows Explorer) făcând clic pe ⊞ Câștigă+E a împinge. Derulați prin lista de unități și foldere din stânga până când o găsiți pe cea care conține fișierele pe care doriți să le salvați pe stick-ul USB. - Fișierele private sunt adesea stocate în folderul „Documente” (denumit și „Documentele mele” sau „[numele de utilizator] Documente”).
- Dacă căutați fotografii sau muzică stocate pe computer, căutați în folderele „Fotografii” și „Muzică”.
 Conectați stick-ul USB la portul USB de pe computer. Porturile USB pot fi găsite în locații diferite, în funcție de computer. Computerele desktop au adesea aceste porturi pe partea din față a dulapului, deși le puteți găsi și pe spatele monitorului. Laptopurile au de obicei porturi USB pe ambele părți ale dispozitivului.
Conectați stick-ul USB la portul USB de pe computer. Porturile USB pot fi găsite în locații diferite, în funcție de computer. Computerele desktop au adesea aceste porturi pe partea din față a dulapului, deși le puteți găsi și pe spatele monitorului. Laptopurile au de obicei porturi USB pe ambele părți ale dispozitivului.  Găsiți un loc pe stick-ul USB pentru a plasa fișierele copiate. Puteți copia fișiere în orice folder de pe stick-ul USB.
Găsiți un loc pe stick-ul USB pentru a plasa fișierele copiate. Puteți copia fișiere în orice folder de pe stick-ul USB. - Este posibil ca sistemul dvs. să afișeze un dialog la scurt timp după ce conectați stick-ul. Una dintre opțiuni ar trebui să fie „Deschideți folderul și vizualizați fișierele”. Faceți clic pe link pentru a ajunge la rădăcina (directorul rădăcină) al stick-ului USB. Fișierele pot fi copiate direct în acest folder sau în oricare dintre folderele pe care le vedeți aici.
- Dacă nu apare nicio fereastră, apăsați ⊞ Câștigă+E pentru a deschide o nouă fereastră Explorer și faceți dublu clic pe numele stick-ului USB din partea stângă a ecranului. Aceasta se numește ceva de genul „unitate USB” sau „stocare detașabilă” sau poate numele producătorului (de exemplu, „Sandisk”).
- Creați un folder nou cu un nume pe care îl puteți aminti pentru a menține totul organizat. Creați un folder nou pe stick-ul USB, făcând clic pe Ctrl+⇧ Shift+N., apoi introduceți un nume pentru dosar (de exemplu, „Privat”, „Fotografii” etc.). presa ↵ Intrați. Faceți dublu clic pe noul folder pentru al deschide.
 Trageți fișierele pe computer de pe stick-ul USB. Asigurați-vă că aveți două ferestre Explorer deschise (una de pe computer și cealaltă de pe stick USB) și trageți un fișier de pe computer pe stick-ul USB. Tragerea unui fișier pe stick-ul USB va crea o nouă copie a fișierului fără a șterge originalul de pe stick-ul USB.
Trageți fișierele pe computer de pe stick-ul USB. Asigurați-vă că aveți două ferestre Explorer deschise (una de pe computer și cealaltă de pe stick USB) și trageți un fișier de pe computer pe stick-ul USB. Tragerea unui fișier pe stick-ul USB va crea o nouă copie a fișierului fără a șterge originalul de pe stick-ul USB. - Pentru a copia mai multe fișiere în același timp, țineți apăsat Ctrl și faceți clic o dată pe fiecare fișier. Când toate fișierele sunt selectate, faceți clic oriunde în zona selectată și trageți grupul de fișiere pe unitatea USB.
- De asemenea, puteți trage foldere întregi pe computer în același mod.
 Salvați un fișier deschis direct pe un stick USB. Dacă aveți un fișier deschis într-un program precum Microsoft Word sau Photoshop, îl puteți salva direct pe un stick USB, fără a fi nevoie să îl trageți între ferestrele Explorer. Faceți clic pe „Fișier”, apoi pe „Salvare ca” și selectați o locație de salvare pe stick-ul USB.
Salvați un fișier deschis direct pe un stick USB. Dacă aveți un fișier deschis într-un program precum Microsoft Word sau Photoshop, îl puteți salva direct pe un stick USB, fără a fi nevoie să îl trageți între ferestrele Explorer. Faceți clic pe „Fișier”, apoi pe „Salvare ca” și selectați o locație de salvare pe stick-ul USB.  Scoateți stick-ul USB în siguranță. Pentru a vă asigura că nu deteriorați datele de pe stick-ul USB, trebuie să îl scoateți în siguranță.
Scoateți stick-ul USB în siguranță. Pentru a vă asigura că nu deteriorați datele de pe stick-ul USB, trebuie să îl scoateți în siguranță. - În partea dreaptă jos a ecranului, lângă ceas, veți vedea pictograma USB (în funcție de versiunea dvs. de Windows, aceasta poate fi o bifă verde). Faceți clic dreapta pe pictogramă și alegeți „Ejectare sigură”.
- Când vedeți confirmarea care indică „Deconectați dispozitivul în siguranță”, puteți scoate unitatea USB din port.
Metoda 2 din 2: utilizarea unui Mac
 Conectați stick-ul USB la un port USB. Dacă utilizați un laptop, veți găsi porturile USB pe părțile laterale ale dispozitivului. Pe un computer desktop, porturile sunt de obicei situate pe partea din spate a monitorului. Stick-ul va fi montat automat pe computer și, odată ce este, veți vedea o nouă pictogramă pe desktop care arată ca un mic hard disk alb.
Conectați stick-ul USB la un port USB. Dacă utilizați un laptop, veți găsi porturile USB pe părțile laterale ale dispozitivului. Pe un computer desktop, porturile sunt de obicei situate pe partea din spate a monitorului. Stick-ul va fi montat automat pe computer și, odată ce este, veți vedea o nouă pictogramă pe desktop care arată ca un mic hard disk alb.  Vizualizați fișierele de pe stick-ul USB. Faceți dublu clic pe noua pictogramă stick USB de pe desktop. Conținutul stick-ului USB va apărea într-o fereastră nouă. Puteți copia fișiere direct în rădăcină (director rădăcină) sau într-un alt folder din panoul din dreapta.
Vizualizați fișierele de pe stick-ul USB. Faceți dublu clic pe noua pictogramă stick USB de pe desktop. Conținutul stick-ului USB va apărea într-o fereastră nouă. Puteți copia fișiere direct în rădăcină (director rădăcină) sau într-un alt folder din panoul din dreapta. - În partea de jos a acestei ferestre puteți vedea, de asemenea, cât spațiu de stocare este disponibil pe stick-ul USB.
- De asemenea, puteți accesa stick-ul USB prin Finder, apoi selectați stick-ul USB prin „Dispozitive” din partea stângă a ecranului.
 Creați un folder nou pentru copierea fișierelor. Uneori este util (dar nu neapărat necesar) să creați un folder nou pe stick-ul USB pentru fișierele pe care le copiați. Numirea corespunzătoare a fișierelor în ceea ce privește conținutul lor vă va ajuta să mențineți lucrurile în ordine.
Creați un folder nou pentru copierea fișierelor. Uneori este util (dar nu neapărat necesar) să creați un folder nou pe stick-ul USB pentru fișierele pe care le copiați. Numirea corespunzătoare a fișierelor în ceea ce privește conținutul lor vă va ajuta să mențineți lucrurile în ordine. - Când fereastra de fișiere a stick-ului USB este deschisă, apăsați ⇧ Shift+⌘ Comandă+N. pentru a crea un folder nou.
- Tastați un nume pentru folder și apăsați ⏎ Reveniți.
 Găsiți fișierele pe care doriți să le copiați de pe computer. Deschideți Finder și navigați la folderul care conține fișierele pe care doriți să le copiați pe unitatea USB.
Găsiți fișierele pe care doriți să le copiați de pe computer. Deschideți Finder și navigați la folderul care conține fișierele pe care doriți să le copiați pe unitatea USB.  Trageți fișierele pe stick-ul USB. Pentru a copia un fișier fără a-l șterge de pe computer, trageți-l în folderul deschis de pe stick-ul USB.
Trageți fișierele pe stick-ul USB. Pentru a copia un fișier fără a-l șterge de pe computer, trageți-l în folderul deschis de pe stick-ul USB. - După ce ați creat un folder nou pentru fișierele care trebuie copiate, trageți acele fișiere direct în acel folder.
- Pentru a selecta mai multe fișiere în același timp, țineți apăsat Control în timp ce faceți clic pe fiecare fișier pe care doriți să îl copiați și trageți fișierele selectate în noua locație.
 Scoateți stick-ul USB. Nu uitați să scoateți stick-ul USB înainte de al scoate din portul USB al computerului. Acest lucru previne corupția datelor. Accesați desktopul și trageți pictograma stick USB în Coșul de gunoi (coșul de gunoi se transformă într-o pictogramă „scoateți” pe măsură ce trageți). Apoi, puteți scoate în siguranță stick-ul USB.
Scoateți stick-ul USB. Nu uitați să scoateți stick-ul USB înainte de al scoate din portul USB al computerului. Acest lucru previne corupția datelor. Accesați desktopul și trageți pictograma stick USB în Coșul de gunoi (coșul de gunoi se transformă într-o pictogramă „scoateți” pe măsură ce trageți). Apoi, puteți scoate în siguranță stick-ul USB.
sfaturi
- Dacă nu găsiți stick-ul USB în exploratorul de fișiere după conectare, puteți încerca să îl scoateți și să îl conectați din nou.
- Asigurați-vă că stick-ul USB are suficient spațiu de memorie. Un stick USB de 2 GB (gigabyte) ar trebui să fie suficient pentru majoritatea sarcinilor școlare sau pentru transferul de documente. Dacă intenționați să stocați muzică și / sau fotografii pe dispozitiv, luați în considerare una de 64 GB sau 128 GB.
- Potrivit experților, jumătate din toate stick-urile USB găsite sunt utilizate, adesea de către părți rău intenționate. Luați în considerare criptarea datelor de pe stick-ul USB pentru a vă proteja de furturi de date sau identitate.