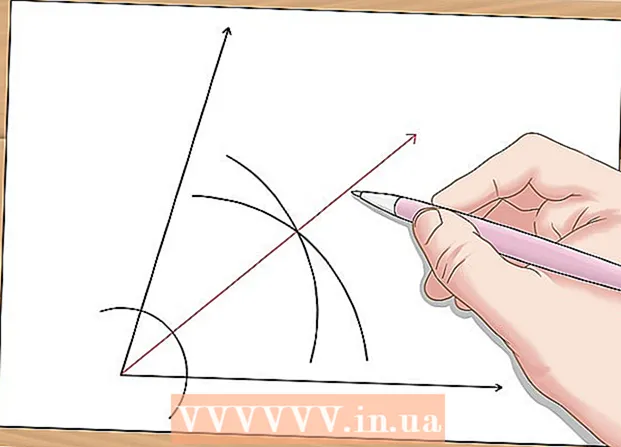Autor:
Judy Howell
Data Creației:
28 Iulie 2021
Data Actualizării:
1 Iulie 2024

Conţinut
Adobe Photoshop este utilizat în principal pentru ilustrații și editare foto. De asemenea, puteți adăuga text în Photoshop și puteți ajusta proprietăți precum fontul textului, dimensiunea și culoarea pentru a crea reclame, imagini și titluri. Rețineți că principalul motiv pentru care oamenii creează text în Photoshop este să adăugați un element vizual la imaginea lor Photoshop cu mesaje scurte, în loc să tastați paragrafe lungi sau să creați documente text.
A calca
Metoda 1 din 2: Adăugați text
 Selectați instrumentul Tip din caseta de instrumente. Arată ca un „T”. Faceți clic pe pictogramă sau pur și simplu apăsați „T” pe tastatură pentru a deschide instrumentul de text. Acum puteți începe să adăugați text oriunde faceți clic în imagine.
Selectați instrumentul Tip din caseta de instrumente. Arată ca un „T”. Faceți clic pe pictogramă sau pur și simplu apăsați „T” pe tastatură pentru a deschide instrumentul de text. Acum puteți începe să adăugați text oriunde faceți clic în imagine.  Setați setările de text folosind meniul din partea de sus a ecranului. După ce ați făcut clic pe instrumentul text, o serie de opțiuni apar în meniul principal al Photoshop, unde puteți alege o culoare, font, dimensiune și aliniere. De asemenea, puteți utiliza „Desenați” sau „Paragraful” care corespund ferestrelor de editare a textului în programe precum Microsoft Word. Puteți găsi aceste ferestre făcând clic pe „Fereastră” din meniul principal și bifând „Punct text” sau „Paragraf”.
Setați setările de text folosind meniul din partea de sus a ecranului. După ce ați făcut clic pe instrumentul text, o serie de opțiuni apar în meniul principal al Photoshop, unde puteți alege o culoare, font, dimensiune și aliniere. De asemenea, puteți utiliza „Desenați” sau „Paragraful” care corespund ferestrelor de editare a textului în programe precum Microsoft Word. Puteți găsi aceste ferestre făcând clic pe „Fereastră” din meniul principal și bifând „Punct text” sau „Paragraf”. - Stilul fontului: Acest lucru vă permite să alegeți diferite fonturi, cum ar fi Arial și Times New Roman.
- Marimea fontului: Ajustați numărul de puncte din dimensiunea fontului pentru a mări sau micșora textul.
- Alinia: Alegeți dacă doriți ca textul să fie centrat sau deplasat la dreapta sau la stânga.
- Culoare: Dând clic pe caseta de culoare a fontului, puteți alege diferite culori pentru text.
 Faceți clic pe partea imaginii în care doriți să adăugați text în Photoshop. Dacă faceți clic oriunde pe imagine, va apărea un cursor unde va fi prima literă. Puteți începe să tastați, iar Photoshop îl va folosi ca punct de plecare pentru adăugarea de cuvinte.
Faceți clic pe partea imaginii în care doriți să adăugați text în Photoshop. Dacă faceți clic oriunde pe imagine, va apărea un cursor unde va fi prima literă. Puteți începe să tastați, iar Photoshop îl va folosi ca punct de plecare pentru adăugarea de cuvinte. - Dacă doar adăugați text simplu, acesta poate fi tot ce trebuie să faceți.
- Dacă știți cum să utilizați instrumentul stilou, faceți clic pe o cale pentru a scrie text de-a lungul acelei linii.
 Înainte de a tasta, faceți clic și trageți pe instrumentul de text pentru a păstra lungimea textului într-o casetă. Dacă doriți ca textul să rămână într-un anumit cadru, puteți face clic și trageți cadrul înainte de a începe să tastați. Textul care nu se potrivește nu va fi afișat decât dacă reduceți dimensiunea fontului.
Înainte de a tasta, faceți clic și trageți pe instrumentul de text pentru a păstra lungimea textului într-o casetă. Dacă doriți ca textul să rămână într-un anumit cadru, puteți face clic și trageți cadrul înainte de a începe să tastați. Textul care nu se potrivește nu va fi afișat decât dacă reduceți dimensiunea fontului.  Faceți clic în afara casetei de text sau apăsați Ctrl + Enter pe tastatură pentru a vedea cum textul va apărea în cele din urmă în imagine în Photoshop. Dacă este creat un nou cadru de text de fiecare dată când încercați să faceți clic în afara primului cadru, trebuie doar să faceți clic pe un alt instrument pentru a ieși din instrumentul de text și a continua. Puteți face dublu clic pe text oricând sau pur și simplu faceți clic din nou cu instrumentul Text selectat, pentru a edita fontul și textul.
Faceți clic în afara casetei de text sau apăsați Ctrl + Enter pe tastatură pentru a vedea cum textul va apărea în cele din urmă în imagine în Photoshop. Dacă este creat un nou cadru de text de fiecare dată când încercați să faceți clic în afara primului cadru, trebuie doar să faceți clic pe un alt instrument pentru a ieși din instrumentul de text și a continua. Puteți face dublu clic pe text oricând sau pur și simplu faceți clic din nou cu instrumentul Text selectat, pentru a edita fontul și textul. - Nu mai puteți edita textul după ce a fost convertit în pixeli. Dacă vedeți această opțiune, ignorați-o mai întâi.
- Cu stratul de text selectat, apăsați Ctrl-T sau Cmd-T pentru a mări sau micșora manual textul, în loc să alegeți o dimensiune de font diferită.
Metoda 2 din 2: Creați efecte text
 Faceți clic și mențineți apăsată pictograma Test din bara de instrumente pentru alte opțiuni de text. Aceasta este pictograma unui „T”. Faceți clic pe acesta și țineți apăsat butonul mouse-ului pentru a vedea următoarele opțiuni de text.
Faceți clic și mențineți apăsată pictograma Test din bara de instrumente pentru alte opțiuni de text. Aceasta este pictograma unui „T”. Faceți clic pe acesta și țineți apăsat butonul mouse-ului pentru a vedea următoarele opțiuni de text. - Text orizontal: Această opțiune este folosită cel mai frecvent atunci când tastați litere solide orizontal de la stânga la dreapta. Acesta este modul în care veți utiliza instrumentul de text dacă faceți clic pe el.
- Text vertical: Acest lucru vă permite să scrieți cuvinte pe verticală, în loc de stânga la dreapta.
- Mască pentru text orizontal: Aceasta convertește textul într-o mască, care poate fi folosită pentru câteva trucuri distractive Photoshop. Folosit, de exemplu, va prelua stratul de sub stratul de text și „va colora” textul.
- Mască pentru text vertical: Funcționează la fel ca masca de text orizontală, dar scrie literele pe verticală în loc de stânga la dreapta.
 Utilizați meniurile „Paragraf” și „Caracter” pentru a schimba spațiul dintre linii, spațiere între linii și opțiuni mai avansate. Dacă doriți un control deplin asupra textului dvs., puteți face acest lucru cu meniurile Caracter și Paragraf. Logo-ul meniurilor Personaj este un A urmat de o linie verticală. Paragraful este reprezentat de un P cu o linie verticală dublă și un cerc umplut, dar puteți face clic și pe "Fereastră →" Paragraf "dacă nu îl vedeți.
Utilizați meniurile „Paragraf” și „Caracter” pentru a schimba spațiul dintre linii, spațiere între linii și opțiuni mai avansate. Dacă doriți un control deplin asupra textului dvs., puteți face acest lucru cu meniurile Caracter și Paragraf. Logo-ul meniurilor Personaj este un A urmat de o linie verticală. Paragraful este reprezentat de un P cu o linie verticală dublă și un cerc umplut, dar puteți face clic și pe "Fereastră →" Paragraf "dacă nu îl vedeți. - Faceți clic și trageți pictogramele din fiecare meniu pentru ao testa. Puteți vizualiza modificările în timp real. Majoritatea opțiunilor au legătură cu spațierea între linii.
- Meniul Caracter are de obicei mai mult de-a face cu fontul real, în timp ce Paragraful ajustează blocul de text și alinierea acestuia.
- Dacă nu vedeți opțiunile de paragraf, faceți clic dreapta pe text și selectați „Convertiți în text de paragraf”.
 Faceți clic dreapta pe text și alegeți „Opțiuni de amestecare” pentru unele efecte pentru a crea un tip de text cu aspect profesional. Cu „Opțiuni de amestecare” puteți adăuga umbre, contururi, efecte de strălucire și chiar 3D, fiecare dintre acestea fiind complet personalizabil. Deși ar trebui să experimentați în mod liber cu „Opțiuni de amestecare”, există câteva efecte care vă pot oferi o imagine de text frumoasă:
Faceți clic dreapta pe text și alegeți „Opțiuni de amestecare” pentru unele efecte pentru a crea un tip de text cu aspect profesional. Cu „Opțiuni de amestecare” puteți adăuga umbre, contururi, efecte de strălucire și chiar 3D, fiecare dintre acestea fiind complet personalizabil. Deși ar trebui să experimentați în mod liber cu „Opțiuni de amestecare”, există câteva efecte care vă pot oferi o imagine de text frumoasă: - Bevel și Emboss: Aceasta va crea text 3D. Aproape că pare că convertiți liniile textului în cilindri 3D, ca niște tuburi.
- Margine: Aceasta va contura textul cu culoarea, grosimea și textura la alegere.
- Acoperi: Acestea schimbă culoarea fontului dvs., plasând un gradient de culoare, un model sau o culoare nouă peste formă sau text. Puteți chiar controla opacitatea suprapunerii, astfel încât să puteți face lucruri distractive cu culoare și amestecare.
- Umbra: Așezați o umbră scurtă reglabilă în spatele textului - ca și cum ar fi un perete la aproximativ două picioare în spatele acestuia. Puteți seta unghiul, catifelarea și dimensiunea umbrei.
 Găsiți noi fonturi online. Adăugarea fonturilor în Photoshop este foarte ușoară. Descărcați fonturile și le trageți în program pentru a le conecta. Puteți căuta online „Fonturi gratuite” pentru a găsi tot ce aveți nevoie.
Găsiți noi fonturi online. Adăugarea fonturilor în Photoshop este foarte ușoară. Descărcați fonturile și le trageți în program pentru a le conecta. Puteți căuta online „Fonturi gratuite” pentru a găsi tot ce aveți nevoie. - Fonturile sunt de obicei fișiere .ttf.
sfaturi
- Pentru a adăuga text la Adobe Photoshop, apăsați scurt „T” de pe tastatură pentru a selecta instrumentul de text.
- Dacă din anumite motive instrumentul de text nu funcționează, creați un strat nou și încercați din nou. Dacă acest lucru nu funcționează, deschideți instrumentul de text. Faceți clic pe T cu săgeata în jos din colțul din stânga sus, apoi faceți clic pe roata mică. Alegeți „instrument de resetare” sau „restaurare” pentru a redeschide instrumentul de text.
Avertizări
- Comenzile rapide de la tastatură nu funcționează atunci când utilizați instrumentul de text. Acest lucru se datorează faptului că Photoshop recunoaște tastatura doar ca fiind destinată tastării textului în acel moment.