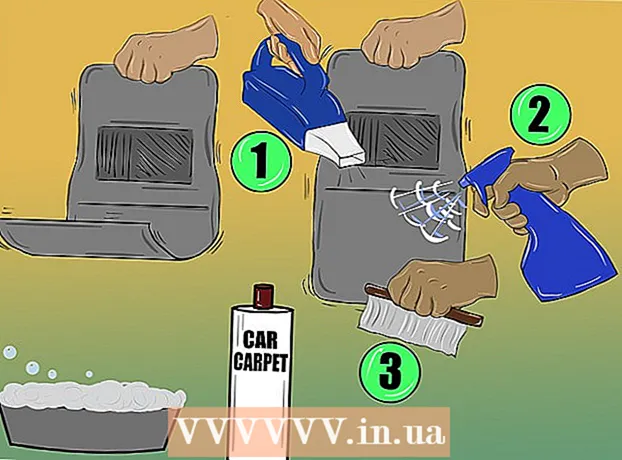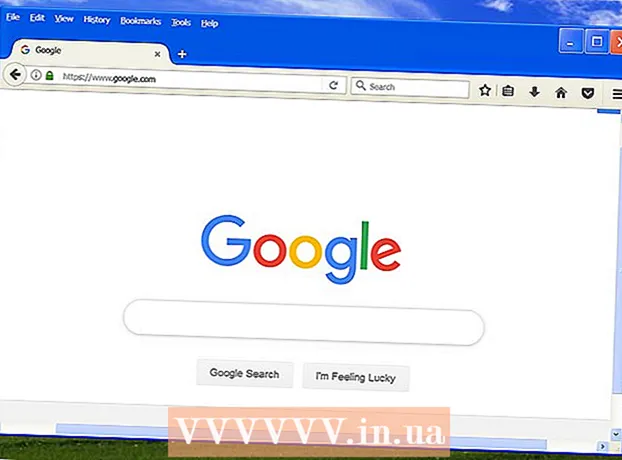Autor:
Christy White
Data Creației:
9 Mai 2021
Data Actualizării:
23 Iunie 2024

Conţinut
- A calca
- Metoda 1 din 3: Amestecarea a două imagini împreună
- Metoda 2 din 3: estompați o imagine în fundal
- Metoda 3 din 3: estomparea unei imagini într-o zonă de selecție
- sfaturi
Dacă doriți să oferiți imaginilor un efect de estompare în Adobe Photoshop, aveți o serie de opțiuni. Nu numai că este posibilă îmbinarea a două imagini cu efect de netezire, dar este posibilă, de exemplu, amestecarea unei părți a imaginii în sine cu un fundal colorat. Aceste tehnici de estompare sunt foarte versatile. După ce știți cum funcționează, vă puteți crea propriile efecte de estompare.
A calca
Metoda 1 din 3: Amestecarea a două imagini împreună
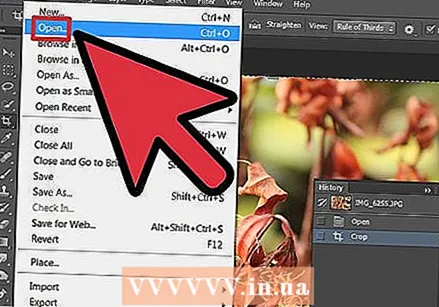 Deschideți prima imagine în Photoshop. Selectați „Deschideți” din „Fișier” și localizați imaginea pe hard disk. Deschideți fișierul în Photoshop.
Deschideți prima imagine în Photoshop. Selectați „Deschideți” din „Fișier” și localizați imaginea pe hard disk. Deschideți fișierul în Photoshop. - Este cel mai ușor să începeți cu o imagine care este Nu Imaginea Photoshop este. O astfel de imagine are un singur strat. Cu toate acestea, puteți utiliza întotdeauna caracteristica Flatten pentru a îmbina toate straturile într-o singură imagine.
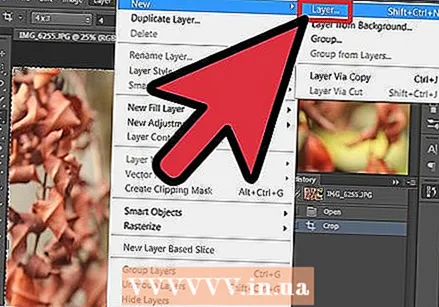 Creați un strat nou deasupra stratului de fundal. Pentru a îmbina două imagini, trebuie să plasați a doua imagine într-un strat separat separat de prima. Faceți clic pe „Strat nou” în fila „Straturi” din dreapta, pentru a crea un strat nou.
Creați un strat nou deasupra stratului de fundal. Pentru a îmbina două imagini, trebuie să plasați a doua imagine într-un strat separat separat de prima. Faceți clic pe „Strat nou” în fila „Straturi” din dreapta, pentru a crea un strat nou. - Butonul „Strat nou” este situat în partea de jos a filei „Straturi”. Arată ca o foaie de hârtie în miniatură cu capul cu urechi de câine.
 Copiați a doua imagine și lipiți-o în noul strat. Selectați a doua imagine pe care doriți să o utilizați (puteți selecta întreaga imagine cu Ctrl + A; pe o comandă de utilizare Mac + A), copiați-o în clipboard și lipiți-o în noul strat.
Copiați a doua imagine și lipiți-o în noul strat. Selectați a doua imagine pe care doriți să o utilizați (puteți selecta întreaga imagine cu Ctrl + A; pe o comandă de utilizare Mac + A), copiați-o în clipboard și lipiți-o în noul strat. 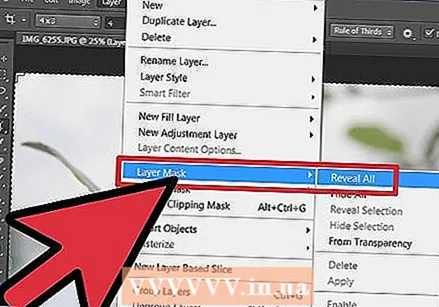 Adăugați o mască de strat la stratul celei de-a doua imagini. Faceți clic pe Adăugați o mască de straturi în fila „Straturi”. Acest buton arată ca un mic dreptunghi cu un cerc în centru.
Adăugați o mască de strat la stratul celei de-a doua imagini. Faceți clic pe Adăugați o mască de straturi în fila „Straturi”. Acest buton arată ca un mic dreptunghi cu un cerc în centru. - Alternativ, selectați Layer> Layer Mask> Show All din meniul principal.
- Asigurați-vă că niciuna dintre imaginile dvs. nu este selectată înainte de a crea masca de strat. Puteți utiliza butonul Selectare> Deselectare din meniul principal pentru a anula selecțiile anterioare.
 Alegeți instrumentul Gradient din Toolbox. Căutați o pictogramă în caseta de instrumente (de obicei în partea stângă a ferestrei) cu un dreptunghi cu culori schimbătoare (de la lumină la întuneric). Dacă nu găsiți acest lucru, țineți apăsat Găleată de vopsea și utilizați Gradient când apare.
Alegeți instrumentul Gradient din Toolbox. Căutați o pictogramă în caseta de instrumente (de obicei în partea stângă a ferestrei) cu un dreptunghi cu culori schimbătoare (de la lumină la întuneric). Dacă nu găsiți acest lucru, țineți apăsat Găleată de vopsea și utilizați Gradient când apare. - În cazul nostru, folosim un gradient alb-negru. Selectați-l din meniul „Opțiuni”.
 Trageți liniile cu instrumentul gradient de culoare pentru a crea o estompare. Țineți apăsată tasta Shift și faceți clic pe un punct din a doua imagine în care doriți să înceapă neclaritatea, apoi trageți în direcția în care doriți să creați efectul. Eliberați butonul mouse-ului. Vedeți două imagini care curg lin între ele.
Trageți liniile cu instrumentul gradient de culoare pentru a crea o estompare. Țineți apăsată tasta Shift și faceți clic pe un punct din a doua imagine în care doriți să înceapă neclaritatea, apoi trageți în direcția în care doriți să creați efectul. Eliberați butonul mouse-ului. Vedeți două imagini care curg lin între ele. - Experimentați cu diferite lungimi de linie cu instrumentul de gradient. Cu cât linia este mai lungă, cu atât efectul este mai gradual.
 Rearanjați cele două imagini după cum este necesar. Odată ce ați obținut blocarea unei imagini în alta, mutați imaginile în straturile lor până când acestea sunt poziționate pentru un efect maxim. Repetați pașii de mai sus pentru a aplica din nou gradientul după cum este necesar.
Rearanjați cele două imagini după cum este necesar. Odată ce ați obținut blocarea unei imagini în alta, mutați imaginile în straturile lor până când acestea sunt poziționate pentru un efect maxim. Repetați pașii de mai sus pentru a aplica din nou gradientul după cum este necesar. - Rețineți că prima imagine va fi setată ca strat de fundal în mod implicit. În Photoshop nu este posibil să mutați stratul de fundal, așa că, pentru a face acest lucru, țineți apăsat Alt (Opțiune pe Mac) și faceți dublu clic pe cuvântul „Fundal” din fila Straturi.
 Dacă doriți să estompați o imagine întreagă, reglați Opacitatea. Pașii de mai sus presupuneau că dorim să estompăm o imagine cu alta, cu un efect de gradient. Dar dacă vrem doar să facem o imagine transparentă și să o suprapunem peste alta, treaba noastră este mult mai ușoară. Pur și simplu selectați stratul pe care doriți să-l estompați și modificați valoarea „Opacitate” în fila „Straturi”.
Dacă doriți să estompați o imagine întreagă, reglați Opacitatea. Pașii de mai sus presupuneau că dorim să estompăm o imagine cu alta, cu un efect de gradient. Dar dacă vrem doar să facem o imagine transparentă și să o suprapunem peste alta, treaba noastră este mult mai ușoară. Pur și simplu selectați stratul pe care doriți să-l estompați și modificați valoarea „Opacitate” în fila „Straturi”. - Rețineți că valorile mai mari au ca rezultat Mai puțin transparență și valori mai mici în opus. O valoare de 100% va face ca imaginea să pară „normală”, în timp ce o valoare de 1% va face imaginea aproape complet transparentă.
Metoda 2 din 3: estompați o imagine în fundal
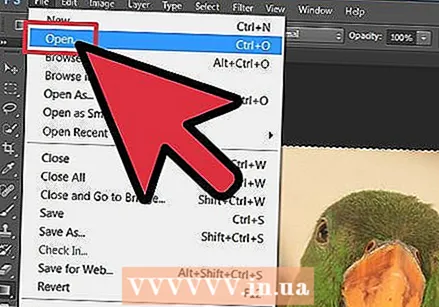 Deschideți o nouă imagine în Photoshop. La fel ca în secțiunea anterioară, mergeți mai întâi la „Deschidere” din meniul fișier, pentru a găsi imaginea pe hard disk pe care doriți să o utilizați.
Deschideți o nouă imagine în Photoshop. La fel ca în secțiunea anterioară, mergeți mai întâi la „Deschidere” din meniul fișier, pentru a găsi imaginea pe hard disk pe care doriți să o utilizați.  Deblocați stratul de fundal. După cum sa menționat mai sus, Photoshop nu vă permite să mutați imaginea în stratul de fundal în mod implicit. Pentru a „debloca” imaginea dvs., utilizați trucul descris în secțiunea de mai sus sau faceți dublu clic pe imagine în sine.
Deblocați stratul de fundal. După cum sa menționat mai sus, Photoshop nu vă permite să mutați imaginea în stratul de fundal în mod implicit. Pentru a „debloca” imaginea dvs., utilizați trucul descris în secțiunea de mai sus sau faceți dublu clic pe imagine în sine.  Creați un nou strat de ajustare sub primul strat. Pentru a face un strat de mai jos stratul de fundal, faceți clic pe butonul Nou strat de ajustare în timp ce țineți apăsat Ctrl (Comandă + faceți clic pe Mac). Alegeți „Full Color” ca tip de umplere.
Creați un nou strat de ajustare sub primul strat. Pentru a face un strat de mai jos stratul de fundal, faceți clic pe butonul Nou strat de ajustare în timp ce țineți apăsat Ctrl (Comandă + faceți clic pe Mac). Alegeți „Full Color” ca tip de umplere. - Butonul Noul strat de ajustare arată ca un mic cerc alb-negru.
- Rețineți că culoarea prim plan folosit pentru noul strat. Puteți schimba culoarea din prim-plan cu instrumentul Picătură.
- Estomparea unei imagini într-un fundal colorat arată de obicei cel mai bine atunci când culoarea este reflectată în imaginea însăși. Dispozitivul de picurare vă poate ajuta în acest sens, deoarece vă permite să alegeți culori din imagine.
 Utilizați un gradient alb-negru pe o mască de strat. Acum că aveți o imagine într-un singur strat și un fundal de culoare solidă, este relativ ușor să estompați o imagine în cealaltă. Selectați instrumentul Gradient (cu un gradient alb-negru), țineți apăsată tasta Shift și trageți mouse-ul de unde doriți să înceapă efectul de estompare, până unde doriți să se oprească (ca în secțiunea de mai sus.)
Utilizați un gradient alb-negru pe o mască de strat. Acum că aveți o imagine într-un singur strat și un fundal de culoare solidă, este relativ ușor să estompați o imagine în cealaltă. Selectați instrumentul Gradient (cu un gradient alb-negru), țineți apăsată tasta Shift și trageți mouse-ul de unde doriți să înceapă efectul de estompare, până unde doriți să se oprească (ca în secțiunea de mai sus.) - După cum sa indicat mai sus, poate doriți să mutați imaginea în propriul strat pentru efectul dorit.
Metoda 3 din 3: estomparea unei imagini într-o zonă de selecție
 Selectați o parte din imagine. Există mai multe opțiuni pentru selectarea unei părți a unei imagini în Photoshop. Mai jos veți găsi câteva dintre cele mai comune opțiuni.
Selectați o parte din imagine. Există mai multe opțiuni pentru selectarea unei părți a unei imagini în Photoshop. Mai jos veți găsi câteva dintre cele mai comune opțiuni. - Selectare rapidă. Simbolul acestui instrument arată ca o pensulă cu o linie punctată. „Pictând” cu acest instrument în Photoshop, acea parte a imaginii pe care o pictați este selectată automat, de-a lungul marginilor indicate.
- Carpa. Simbolul său arată ca un dreptunghi punctat și un oval punctat. Cu aceste instrumente puteți face selecții dreptunghiulare sau rotunde.
- Lasou. Simbolul pentru aceasta arată ca un lazo. Cu acest instrument puteți desena o selecție gratuită.
 Faceți o selecție și copiați-o într-un strat nou. După ce ați selectat o parte a imaginii, plasați această selecție în propriul strat. Accesați Layer> Nou> "Layer via Cut" din meniul principal.
Faceți o selecție și copiați-o într-un strat nou. După ce ați selectat o parte a imaginii, plasați această selecție în propriul strat. Accesați Layer> Nou> "Layer via Cut" din meniul principal. - Puteți face acest lucru și cu comanda rapidă de la tastatură Ctrl + Shift + J (Command + Shift + J pe un Mac).
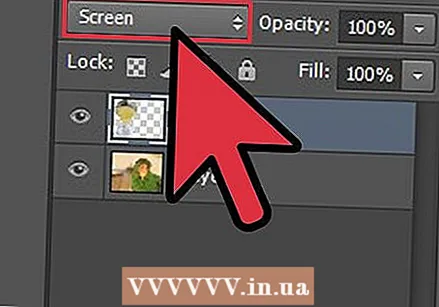 Selectați „Bleach” din meniul Layer Mode. În partea dreaptă a ferestrei, în fila „Strat”, selectați „Înălbitor” din meniul derulant.
Selectați „Bleach” din meniul Layer Mode. În partea dreaptă a ferestrei, în fila „Strat”, selectați „Înălbitor” din meniul derulant.  Reglați opacitatea. Așa cum s-a indicat mai sus, în fila „Straturi” există și setarea „Opacitate”. Ajustarea valorilor din această casetă face ca stratul (cu partea de imagine selectată) să fie mai puțin sau mai transparent.
Reglați opacitatea. Așa cum s-a indicat mai sus, în fila „Straturi” există și setarea „Opacitate”. Ajustarea valorilor din această casetă face ca stratul (cu partea de imagine selectată) să fie mai puțin sau mai transparent.  Puteți utiliza, de asemenea, Gaussian Blur pentru aceasta ca alternativă. Metoda de mai sus estompează uniform întreaga selecție. Cu toate acestea, dacă doriți ca marginile selecției să se amestece în imaginea din jur, utilizați un instrument la îndemână, cum ar fi Gaussian Blur. Metoda se va schimba puțin, dar nu este dificilă - urmați pașii de mai jos:
Puteți utiliza, de asemenea, Gaussian Blur pentru aceasta ca alternativă. Metoda de mai sus estompează uniform întreaga selecție. Cu toate acestea, dacă doriți ca marginile selecției să se amestece în imaginea din jur, utilizați un instrument la îndemână, cum ar fi Gaussian Blur. Metoda se va schimba puțin, dar nu este dificilă - urmați pașii de mai jos: - Faceți un strat de ajustare din selecția dvs.
- Selectați Blur> Gaussian Blur din meniul „Filter”.
- Introduceți o valoare în caseta „Rază”. Determină cât de mult se aplică efectul de estompare asupra imaginii (valori mai mari fac ca suprafața să fie estompată mai mare).
sfaturi
- Experimentați cu diferite presetări din meniul instrumentului Gradient pentru alte modalități de estompare a imaginilor.
- De asemenea, puteți experimenta cu alte instrumente de estompare cu selecția dvs. (le puteți găsi în meniul „Filtru” din partea de sus a ferestrei).