Autor:
Tamara Smith
Data Creației:
23 Ianuarie 2021
Data Actualizării:
1 Iulie 2024
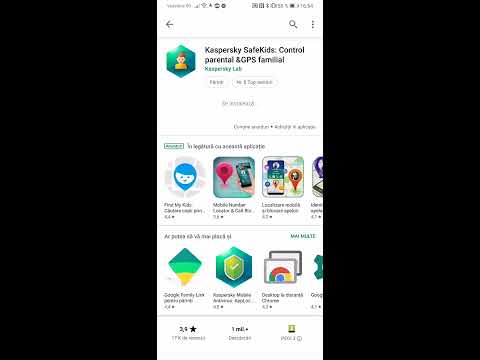
Conţinut
Acest wikiHow vă învață cum să gestionați ce computere, telefoane, tablete sau alte dispozitive se pot conecta la Internet prin punctul dvs. de acces wireless. Pașii pentru a face acest lucru variază în funcție de producătorul routerului, dar puteți utiliza aceste instrucțiuni Linksys și Netgear pentru a vă ghida prin interfețele majorității celorlalte routere.
A calca
Metoda 1 din 2: Cu un router Linksys
 Conectați-vă la routerul WiFi într-un browser web. Puteți face acest lucru navigând la adresa IP a routerului, așa cum ați face cu orice alt site web. Iată cum puteți găsi adresa în Windows și MacOS:
Conectați-vă la routerul WiFi într-un browser web. Puteți face acest lucru navigând la adresa IP a routerului, așa cum ați face cu orice alt site web. Iată cum puteți găsi adresa în Windows și MacOS: - Windows:
- Deschideți meniul Start și faceți clic Setări.
- Click pe Rețea și Internet.
- Click pe Vizualizați proprietățile rețelei în partea de jos a ferestrei principale. Adresa IP este listată în „Gateway implicit”.
- macOS:
- Deschideți meniul Apple și faceți clic Preferințe de sistem.
- Click pe Reţea.
- Faceți clic în partea de jos a panoului din dreapta Avansat. Poate fi necesar să faceți clic pe conexiunea dvs. din panoul din stânga înainte de a vedea această opțiune.
- Faceți clic pe fila TCP / IP. Adresa IP este lângă „Router”.
- Windows:
 Conectați-vă cu numele de utilizator și parola administratorului. Dacă nu ați schimbat informațiile de conectare, atât numele de utilizator, cât și parola sunt admin.
Conectați-vă cu numele de utilizator și parola administratorului. Dacă nu ați schimbat informațiile de conectare, atât numele de utilizator, cât și parola sunt admin.  Găsiți adresa MAC a dispozitivului pe care doriți să îl gestionați. O modalitate rapidă de a face acest lucru este să conectați dispozitivul la router din când în când și apoi să găsiți intrarea în tabelul DHCP. Conectați dispozitivul, apoi urmați acești pași:
Găsiți adresa MAC a dispozitivului pe care doriți să îl gestionați. O modalitate rapidă de a face acest lucru este să conectați dispozitivul la router din când în când și apoi să găsiți intrarea în tabelul DHCP. Conectați dispozitivul, apoi urmați acești pași: - Faceți clic pe fila din partea de sus a paginii stare.
- Faceți clic pe sub-fila Retea locala.
- Click pe Tabel client DHCP. Aceasta afișează o listă a tuturor dispozitivelor conectate la router. Adresele IP și MAC sunt etichetate lângă fiecare dispozitiv.
- Copiați și lipiți adresa MAC a oricărui dispozitiv pe care doriți să îl gestionați într-un editor de text.
 Faceți clic pe fila Restricții de acces. Aceasta se află în partea de sus a paginii.
Faceți clic pe fila Restricții de acces. Aceasta se află în partea de sus a paginii.  Click pe O.K.
Click pe O.K. Creați o nouă listă de politici de acces. Aceasta este o listă care gestionează ce dispozitive din rețeaua dvs. se pot conecta la internet (sau anumite site-uri web / porturi) prin intermediul acestui router.
Creați o nouă listă de politici de acces. Aceasta este o listă care gestionează ce dispozitive din rețeaua dvs. se pot conecta la internet (sau anumite site-uri web / porturi) prin intermediul acestui router. - Alegeți un număr din meniul derulant „Politică de blocare a accesului”.
- Tastați și numele listei de lângă „Introduceți numele politicii” (de exemplu, „Blocați aceste dispozitive”, „Permiteți aceste dispozitive”)
- Click pe Personalizați lista.
 Introduceți adresele MAC ale dispozitivelor pe care doriți să le blocați. Introduceți fiecare dispozitiv pe o linie separată.
Introduceți adresele MAC ale dispozitivelor pe care doriți să le blocați. Introduceți fiecare dispozitiv pe o linie separată.  Click pe Salvează setările.
Click pe Salvează setările. Click pe Închide. Acum puteți alege dacă permiteți sau blocați aceste dispozitive.
Click pe Închide. Acum puteți alege dacă permiteți sau blocați aceste dispozitive.  Selectați A permite sau Refuza.
Selectați A permite sau Refuza. Alegeți când să permiteți sau să refuzați aceste dispozitive. Selectați In fiecare zi și 24 de ore pentru a bloca aceste dispozitive la toate orele din toate zilele. În caz contrar, alegeți zilele și orele pe care doriți să le restricționați accesul.
Alegeți când să permiteți sau să refuzați aceste dispozitive. Selectați In fiecare zi și 24 de ore pentru a bloca aceste dispozitive la toate orele din toate zilele. În caz contrar, alegeți zilele și orele pe care doriți să le restricționați accesul.  Limitați accesul la anumite site-uri web (opțional). Dacă doriți doar să blocați anumite site-uri web din această listă, introduceți adresele URL (de exemplu www.wikihow.com) în casetele „URL”.
Limitați accesul la anumite site-uri web (opțional). Dacă doriți doar să blocați anumite site-uri web din această listă, introduceți adresele URL (de exemplu www.wikihow.com) în casetele „URL”.  Limitați accesul la anumite aplicații (opțional). Pentru a împiedica aceste dispozitive să utilizeze o anumită aplicație sau port, selectați serviciul din meniul „Aplicații” și faceți clic pe săgeată pentru a-l adăuga în coloana „Listă blocată”.
Limitați accesul la anumite aplicații (opțional). Pentru a împiedica aceste dispozitive să utilizeze o anumită aplicație sau port, selectați serviciul din meniul „Aplicații” și faceți clic pe săgeată pentru a-l adăuga în coloana „Listă blocată”.  Click pe Salvează setările. Setările dvs. au fost acum actualizate și restricțiile (sau accesul) selectate au fost aplicate.
Click pe Salvează setările. Setările dvs. au fost acum actualizate și restricțiile (sau accesul) selectate au fost aplicate. - Pentru a adăuga o altă listă, selectați un număr diferit din meniul „Politică de blocare a accesului”, creați un nou nume de listă, apoi faceți clic pe Editați lista pentru a adăuga dispozitive.
Metoda 2 din 2: Utilizarea unui router Netgear
 Conectați-vă la routerul WiFi într-un browser web. O modalitate ușoară de a face acest lucru pe routerul Netgear este să deschideți un browser și să navigați la Routerlogin.net.
Conectați-vă la routerul WiFi într-un browser web. O modalitate ușoară de a face acest lucru pe routerul Netgear este să deschideți un browser și să navigați la Routerlogin.net.  Conectați-vă ca administrator. Dacă nu ați schimbat parola dvs., utilizați admin ca nume de autentificare și parola ca parolă.
Conectați-vă ca administrator. Dacă nu ați schimbat parola dvs., utilizați admin ca nume de autentificare și parola ca parolă.  Faceți clic pe fila Avansat. Aceasta se află de obicei în colțul din stânga sus al paginii.
Faceți clic pe fila Avansat. Aceasta se află de obicei în colțul din stânga sus al paginii. - Diferite modele de routere Netgear au variații pe site-urile lor de gestionare.
 Click pe Securitate. Aceasta se află în coloana din stânga.
Click pe Securitate. Aceasta se află în coloana din stânga.  Click pe Controlul accesului. Aceasta este una dintre opțiunile din „Securitate”.
Click pe Controlul accesului. Aceasta este una dintre opțiunile din „Securitate”.  Bifați caseta de lângă „activați controlul accesului”. Veți vedea o listă a tuturor dispozitivelor conectate în prezent la rețea, precum și linkuri pentru a vizualiza dispozitivele care au fost conectate cândva, dar care sunt acum offline.
Bifați caseta de lângă „activați controlul accesului”. Veți vedea o listă a tuturor dispozitivelor conectate în prezent la rețea, precum și linkuri pentru a vizualiza dispozitivele care au fost conectate cândva, dar care sunt acum offline.  Selectați o regulă de acces. Alegeți una dintre aceste două opțiuni:
Selectați o regulă de acces. Alegeți una dintre aceste două opțiuni: - Conectați toate dispozitivele noi: Această opțiune permite oricărui dispozitiv să se conecteze la rețeaua dvs. atâta timp cât utilizatorul știe parola wifi. Alegeți această opțiune dacă doriți să blocați anumite dispozitive, dar nu toate.
- Blocați conectarea tuturor dispozitivelor noi: Această opțiune nu va permite niciun dispozitiv să se conecteze la rețeaua dvs. Wi-Fi (chiar dacă știu parola Wi-Fi), cu excepția cazului în care adăugați în mod specific adresa MAC a acestei liste.
 Găsiți dispozitivul pe care doriți să îl blocați (sau permiteți). Dacă dispozitivul nu este online acum, faceți clic pe Vizualizați lista dispozitivelor permise care nu sunt conectate în prezent la rețea să-l găsesc.
Găsiți dispozitivul pe care doriți să îl blocați (sau permiteți). Dacă dispozitivul nu este online acum, faceți clic pe Vizualizați lista dispozitivelor permise care nu sunt conectate în prezent la rețea să-l găsesc.  Bifați casetele de lângă fiecare dispozitiv pe care doriți să îl blocați (sau să permiteți).
Bifați casetele de lângă fiecare dispozitiv pe care doriți să îl blocați (sau să permiteți). Click pe bloc sau A permite.
Click pe bloc sau A permite. Click pe A aplica. Dispozitivul selectat va fi permis sau blocat, în funcție de alegerea dvs.
Click pe A aplica. Dispozitivul selectat va fi permis sau blocat, în funcție de alegerea dvs.



