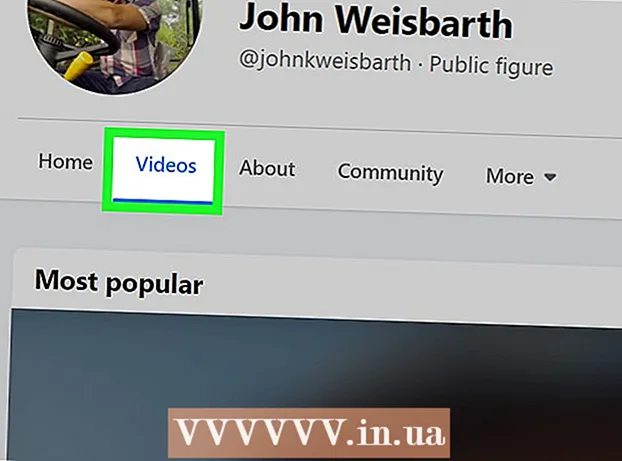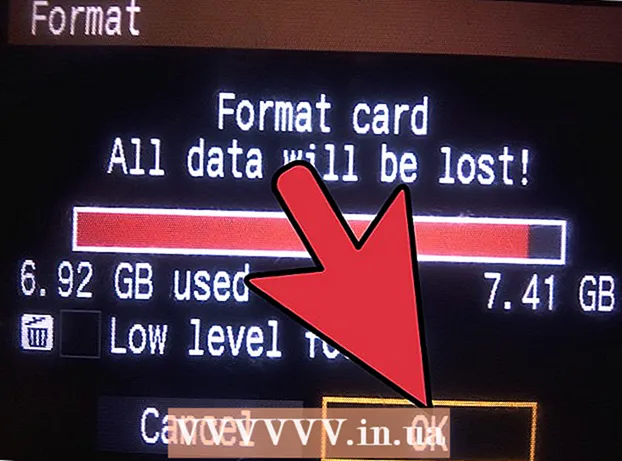Autor:
Judy Howell
Data Creației:
3 Iulie 2021
Data Actualizării:
1 Iulie 2024

Conţinut
- A calca
- Metoda 1 din 3: Instalați Windows 7 pe lângă Windows 8
- Metoda 2 din 3: Utilizarea unei mașini virtuale
- Metoda 3 din 3: Înlocuiți Windows 8 cu Windows 7
Mulți oameni preferă Windows 7, dar mult mai puțini oameni ca Windows 8. Dacă ați făcut upgrade la Windows 8, există câteva opțiuni pentru a reveni la Windows 7. Puteți instala Windows 7 în plus față de Windows 8, atunci puteți alegeți ce sistem de operare pornește când porniți computerul. De asemenea, puteți instala Windows 7 pe o „mașină virtuală”, care este un computer simulat care rulează în Windows 8. În acest fel puteți rula Windows 7 și Windows 8 pe computer în același timp. Și ultima opțiune este să reveniți până la Windows 7, dezinstalând Windows 8.
A calca
Metoda 1 din 3: Instalați Windows 7 pe lângă Windows 8
- Începeți cu Windows 7. Windows 8 are un nou program de boot (boot manager), care este software-ul care determină ce sistem de operare să se încarce. Asta înseamnă că, dacă doriți să instalați Windows 7 și 8 ambele, instalați Windows 7 trebuie sa Începeți, altfel Windows 8 nu poate porni.
- Faceți backup tuturor datelor importante. Înainte de a instala două sisteme de operare, este important să faceți o copie de siguranță bună a fișierelor importante într-o locație sigură. Instalarea unui sistem de operare va șterge toate datele actuale. Faceți clic aici pentru instrucțiuni detaliate despre cum să faceți o copie de rezervă.
- Porniți instalarea Windows 7. Introduceți DVD-ul de instalare Windows 7 în computer și porniți de pe acest disc pentru a începe procesul de instalare. Selectați „Personalizat (avansat)” ca tip de instalare și urmați instrucțiunile până când ajungeți la ecranul în care trebuie să indicați unde doriți să instalați Windows.
- Faceți clic aici pentru mai multe informații despre instalarea Windows 7.
- Creați două partiții. Când ajungeți la acest ecran, puteți crea și forma diverse partiții pe hard disk. O partiție este o parte a unității dvs. care a fost formatată separat și, prin urmare, primește propria literă de unitate. Fiecare partiție acționează ca un hard disk separat. Notă: dacă aveți deja două unități de disc instalate pe computer, nu este nevoie să creați partiții, puteți instala fiecare sistem de operare pe propria unitate.
- Faceți clic pe opțiunea „Opțiuni Drive (avansat)”.
- Ștergeți toate partițiile curente. Tot spațiul de pe unitate este îmbinat într-o grămadă mare de „spațiu nealocat”.
- Selectați spațiul nealocat și faceți clic pe „Nou”. Setați cât de mare doriți să faceți partiția pe care va fi plasat Windows 7. Repetați acest lucru pentru a crea partiția pentru Windows 8 (nu o veți utiliza până mai târziu, dar este ușor să creați partiția acum). Asigurați-vă că fiecare partiție are cel puțin 25 GB și mai mult dacă intenționați să instalați o mulțime de programe.
- Continuați să instalați Windows 7 pe prima partiție pe care ați creat-o. Urmați pașii din articol al căror link l-am furnizat la pasul 3 pentru a continua instalarea ca de obicei.
- Acum introduceți DVD-ul de instalare Windows 8 în computer. După ce Windows 7 a fost instalat corect pe prima partiție, puteți continua cu instalarea Windows 8 pe cea de-a doua partiție.
- Selectați „Personalizat: instalați numai Windows (Avansat)” pe pagina „Ce tip de instalare doriți să efectuați?”.
- Asigurați-vă că ați selectat partiția corectă în ecranul „Unde doriți să instalați Windows?”. Partiția Windows 7 arată acum „Sistem” în coloana „Tip”.
- Porniți din Windows 8. După instalarea Windows 8, acest sistem de operare va fi setat ca sistem de operare principal. Deci va porni automat dacă nu ați selectat un sistem de operare în „boot manager”.
- Schimbați setările de pornire. Dacă preferați să porniți în Windows 7 sau să ajustați timpul pe care trebuie să îl alegeți când pornește computerul, puteți modifica setările de pornire din Windows 8.
- presa ⊞ Câștigă+R., tip msconfig și apăsați ↵ Intrați
- Faceți clic pe fila Startup.
- Selectați sistemul de operare pe care doriți să îl porniți de acum înainte și faceți clic pe Setare ca implicit.
- Modificați timpul pe care îl aveți pentru a alege un sistem de operare când computerul pornește, schimbând valoarea din „Timeout”
- Faceți clic pe Aplicați când sunteți mulțumit de modificări.
Metoda 2 din 3: Utilizarea unei mașini virtuale
- Descărcați și instalați Oracle VM VirtualBox. Cu acest program puteți crea un hard disk virtual pe computer, apoi puteți instala Windows 7 pe el. Apoi puteți porni Windows 7 într-o fereastră în timp ce Windows 8 rulează încă.
- Majoritatea utilizatorilor pot lăsa opțiunile de instalare neschimbate. Puteți descărca programul de la virtualbox.org/
- Oracle VM VirtualBox este un program gratuit, deși sunt disponibile și alte opțiuni.
- Această metodă funcționează foarte bine dacă doriți să accesați rapid Windows 7 fără a fi nevoie să reporniți. Atenție însă: programele care cer mult de pe placa grafică, cum ar fi jocurile, nu vor funcționa bine pe o mașină virtuală.
- Asigurați-vă că aveți suficient spațiu liber pentru a instala Windows 7. Când utilizați VirtualBox, se creează un disc virtual din spațiul disponibil pe disc. Asigurați-vă că aveți cel puțin 20 GB de spațiu liber, apoi puteți instala și rula corect Windows 7. Păstrați mai mult spațiu dacă doriți să puteți instala programe.
- Lăsați suficient spațiu pentru programele și fișierele Windows 8.
- Faceți clic pe butonul „Nou” din partea de sus a ferestrei VirtualBox. Aceasta va începe să creeze instalarea unui nou sistem de operare virtual.
- Completați informațiile de bază ale mașinii dvs. virtuale. Introduceți un nume și selectați sistemul de operare.
- Puteți alege orice nume doriți, dar „Windows 7” poate fi cel mai util.
- Selectați „Microsoft Windows” ca tip.
- Selectați „Windows 7 (32 biți)” sau „Windows 7 (64 biți)”, în funcție de versiunea pe care urmează să o instalați. Verificați DVD-ul de instalare pentru a vedea ce versiune aveți. Nu puteți rula o mașină virtuală pe 64 de biți pe un computer pe 32 de biți. Faceți clic aici pentru mai multe informații despre determinarea versiunii computerului dvs.
- Selectați cantitatea de memorie de lucru (RAM) pe care doriți să o alocați mașinii. Puteți aloca RAM numai din cantitatea de RAM instalată efectiv pe computer. Windows 7 necesită cel puțin 1 GB (1024 MB), dar este recomandat să alocați aproximativ jumătate din memoria RAM disponibilă.
- Nu alocați toată memoria RAM disponibilă, deoarece acest lucru va cauza probleme cu sistemul de operare obișnuit atunci când mașina virtuală rulează.
- Selectați „Creați un hard disk nou”. Acum este creat un disc virtual pentru a instala Windows 7 pe.
- Selectați „VDI” ca tip de fișier. Majoritatea utilizatorilor părăsesc selecția așa cum este.
- Selectați „Stocare extensibilă dinamic” sau „Stocare cu dimensiune fixă”. O poți alege singur. O dimensiune fixă oferă performanțe mai bune, dar dinamica poate ocupa mai puțin spațiu.
- Dacă alegeți „Dinamic” va trebui să setați dimensiunea maximă a discului mai târziu.
- Selectați o locație pentru discul virtual. Faceți clic pe pictograma folderului de lângă caseta de text pentru a selecta o locație. Acest lucru este util mai ales dacă doriți să vă păstrați mașinile virtuale pe o unitate externă.
- Setați dimensiunea discului. Sub locație veți vedea un glisor cu care puteți seta dimensiunea maximă. Asigurați-vă că alegeți cel puțin suficient spațiu pentru a instala Windows 7 (20 GB).
- Așteptați să fie creat discul. Acest lucru poate dura ceva timp, mai ales dacă creați un disc mare cu o dimensiune fixă.
- Descărcați fișierul ISO Windows 7 sau puneți discul de instalare în tava DVD-ului. Aveți nevoie de o cheie de produs validă pentru ambele opțiuni.
- Dacă ați cumpărat Windows 7 de pe site-ul web Windows, probabil că utilizați un fișier ISO.
- Selectați noua mașină virtuală din ecranul principal VirtualBox. Veți vedea detaliile sistemului în fereastra principală.
- Faceți clic pe „Start”. Aceasta va deschide expertul de lansare, unde puteți selecta discul de instalare sau fișierul ISO.
- Selectați unitatea DVD virtuală. Aici probabil scrie „Gol”. Atributele și informațiile sunt listate în partea dreaptă.
- Faceți clic pe butonul discului mic din secțiunea „Atribute”. Selectați modul în care doriți să încărcați discul de instalare.
- Dacă există ca disc de instalare în tava DVD-ului, selectați „Unitatea gazdă” corespunzătoare. Termenul „gazdă” se referă la computerul fizic.
- Dacă instalați dintr-un ISO, selectați „Alegeți un fișier de disc CD / DVD virtual”. Acum se va deschide o fereastră în care puteți selecta fișierul ISO.
- Porniți mașina virtuală. După selectarea sursei media, puteți porni mașina virtuală și instala Windows 7. Selectați mașina virtuală Windows 7 și faceți clic pe „Start”. O nouă fereastră se va deschide acum, va arăta ca un ecran de pe alt computer.
- Apăsați orice tastă pentru a începe instalarea. Va apărea un mesaj care vă va spune să apăsați orice tastă pentru a continua.
- Urmați instrucțiunile pentru a instala Windows 7. De acum înainte, instalarea este la fel ca instalarea pe un computer fizic. Faceți clic aici pentru mai multe informații despre instalarea Windows 7.
- Porniți mașina virtuală. După ce ați instalat Windows 7, porniți-l deschizând VirtualBox, selectând mașina virtuală Windows 7 și făcând clic pe Start. De asemenea, puteți face clic dreapta pe mașina virtuală din VirtualBox pentru a crea o comandă rapidă pe desktop. Cu aceasta puteți porni mașina cu un singur clic de mouse în viitor.
Metoda 3 din 3: Înlocuiți Windows 8 cu Windows 7
- Faceți backup fișierelor importante. Înlocuirea Windows 8 cu Windows 7 va șterge toate datele de pe hard disk, deci asigurați-vă că aveți o copie de siguranță bună într-o locație sigură. Faceți clic aici pentru instrucțiuni detaliate despre cum să faceți o copie de rezervă.
- Introduceți discul de instalare Windows 7 în unitatea de disc. Dacă aveți doar un fișier ISO, trebuie mai întâi să-l ardeți pe un DVD sau să formatați un stick USB ca disc de boot.
- Porniți computerul de pe unitatea de disc cu fișierul de instalare. Puteți schimba ordinea de încărcare din meniul BIOS, care este accesat apăsând tasta corespunzătoare în timpul pornirii. De obicei asta este F2, F10, F11 sau Del.
- Accesați meniul de încărcare (BOOT) pentru a schimba ordinea unităților de boot. Setați unitatea cu fișierul de instalare ca prima unitate de boot.
- Salvați modificările și reporniți. Vi se va cere acum să apăsați o tastă pentru a începe instalarea.
- Urmați instrucțiunile pentru a începe instalarea. Printre altele, puteți seta limba dorită și trebuie să fiți de acord cu condițiile.
- Selectați partiția Windows 8 când vi se cere unde să instalați. Partiția Windows 7 va afișa acum „Sistem” în coloana „Tip”.
- Dacă instalați Windows 7 pe partiția pe care se afla Windows 8, toate datele vor fi șterse.
- Finalizați procedura de instalare. Urmați instrucțiunile suplimentare pentru a finaliza instalarea. Faceți clic aici pentru mai multe informații despre instalarea Windows 7.