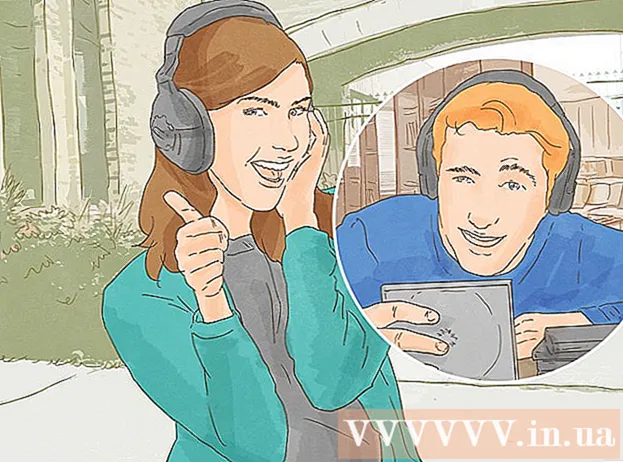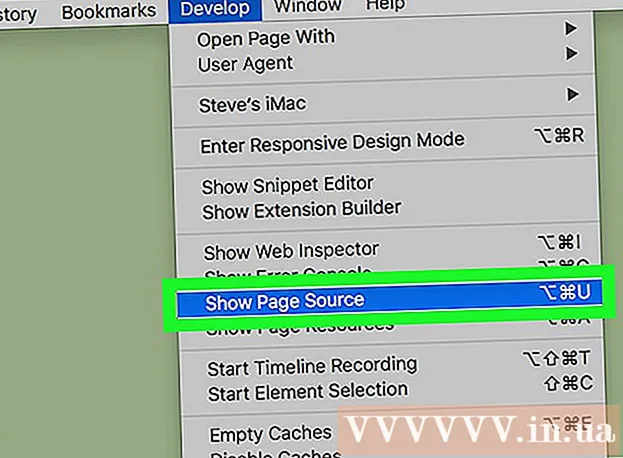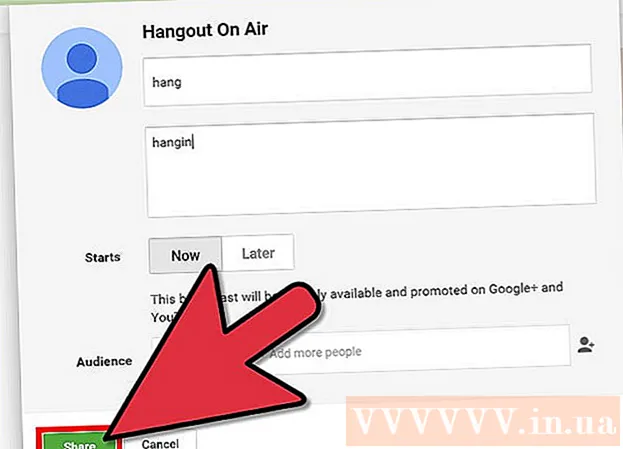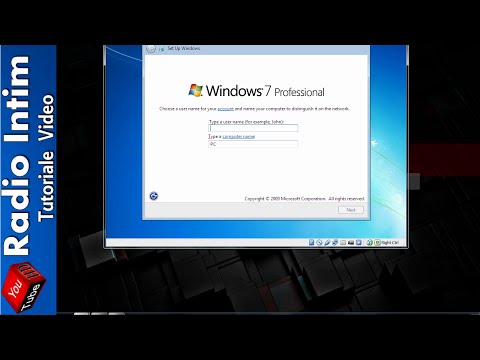
Conţinut
- A calca
- Metoda 1 din 2: Instalare folosind un disc
- Instalare curată
- Modernizare
- Instalarea Windows Setup pe un stick USB sau pe o unitate externă
- Instalare curată
- Modernizare
- Metoda 2 din 2: După instalare
- Cerințe de sistem pentru Windows 7
- Necesități
Instalați Windows 7? Nu trebuie să fii profesionist sau să treci printr-un manual confuz pentru asta. Urmați ghidul de mai jos și veți avea instalat Windows 7 pe acel computer în cel mai scurt timp!
A calca
Metoda 1 din 2: Instalare folosind un disc
Instalare curată
O instalare curată este destinată utilizatorilor care doresc o nouă instalare a Windows pe computerul lor (prin ștergerea tuturor datelor de pe hard disk și apoi instalarea Windows) sau pe computerele care nu au încă un sistem de operare.
 Accesați BIOS-ul computerului. Opriți computerul pe care doriți să instalați Windows și apoi porniți-l din nou. Când apare ecranul BIOS (sau primiți un mesaj care vă cere să apăsați o tastă), apăsați Del, Esc, F2, F10 sau F9 (în funcție de placa de bază a computerului) pentru a intra în BIOS. Tasta corectă este de obicei afișată pe ecran.
Accesați BIOS-ul computerului. Opriți computerul pe care doriți să instalați Windows și apoi porniți-l din nou. Când apare ecranul BIOS (sau primiți un mesaj care vă cere să apăsați o tastă), apăsați Del, Esc, F2, F10 sau F9 (în funcție de placa de bază a computerului) pentru a intra în BIOS. Tasta corectă este de obicei afișată pe ecran.  Accesați meniul de opțiuni de pornire din BIOS. Meniul de opțiuni de încărcare al BIOS-ului dvs. poate diferi ca nume și locație de ilustrație, dar îl veți găsi în cele din urmă dacă căutați cu atenție.
Accesați meniul de opțiuni de pornire din BIOS. Meniul de opțiuni de încărcare al BIOS-ului dvs. poate diferi ca nume și locație de ilustrație, dar îl veți găsi în cele din urmă dacă căutați cu atenție. - Dacă nu găsiți acest meniu, căutați pe Internet numele BIOS-ului dvs. (de obicei se găsește în meniul BIOS) pentru mai multe informații.
 Selectați CD-ROM-ul ca primul dispozitiv de boot al computerului.
Selectați CD-ROM-ul ca primul dispozitiv de boot al computerului.- Deși acest lucru poate varia de la computer la computer, meniul de opțiuni de pornire este de obicei o listă de nume de dispozitive mobile în care puteți specifica CD-ROM-ul ca primul dispozitiv de pornire. Poate fi, de asemenea, o listă de dispozitive pentru care puteți seta ordinea de încărcare. Consultați un manual sau internetul dacă vă blocați.
 Salvați setările. Apăsați butonul indicat pe ecran sau selectați opțiunea de salvare din meniul BIOS pentru a salva configurația.
Salvați setările. Apăsați butonul indicat pe ecran sau selectați opțiunea de salvare din meniul BIOS pentru a salva configurația.  Opriți computerul. Opriți computerul folosind opțiunea de oprire prin sistemul dvs. de operare actual sau apăsați și mențineți apăsat butonul de pornire / oprire până când computerul se oprește.
Opriți computerul. Opriți computerul folosind opțiunea de oprire prin sistemul dvs. de operare actual sau apăsați și mențineți apăsat butonul de pornire / oprire până când computerul se oprește.  Porniți computerul și introduceți DVD-ul Windows 7 în unitatea CD / DVD.
Porniți computerul și introduceți DVD-ul Windows 7 în unitatea CD / DVD. Porniți computerul de pe disc. După ce ați plasat discul în unitatea de disc, porniți computerul. Când pornește computerul, apăsați o tastă când vi se cere dacă doriți să porniți de pe disc. După această alegere, configurarea Windows va începe să se încarce.
Porniți computerul de pe disc. După ce ați plasat discul în unitatea de disc, porniți computerul. Când pornește computerul, apăsați o tastă când vi se cere dacă doriți să porniți de pe disc. După această alegere, configurarea Windows va începe să se încarce. - Dacă nu vi se cere dacă doriți să porniți de pe disc, este posibil să fi făcut ceva greșit. Repetați pașii anteriori pentru a remedia problema.
 Alegeți opțiunile de configurare Windows. Când se instalează Windows Setup, veți vedea o fereastră. Selectați limba preferată, aspectul tastaturii și ora / moneda, apoi faceți clic pe Următorul.
Alegeți opțiunile de configurare Windows. Când se instalează Windows Setup, veți vedea o fereastră. Selectați limba preferată, aspectul tastaturii și ora / moneda, apoi faceți clic pe Următorul.  apasa butonul Instaleaza acum.
apasa butonul Instaleaza acum. Acceptați termenii licenței. Citiți Termenii licenței software Microsoft, verificați Accept termenii licenței și faceți clic pe Următorul.
Acceptați termenii licenței. Citiți Termenii licenței software Microsoft, verificați Accept termenii licenței și faceți clic pe Următorul.  Selectează Personalizat instalare.
Selectează Personalizat instalare. Decideți ce hard disk și partiție doriți să instalați Windows. Un hard disk este o parte fizică a computerului dvs. pentru stocarea datelor, iar partițiile „împart” unitățile hard disk în bucăți separate.
Decideți ce hard disk și partiție doriți să instalați Windows. Un hard disk este o parte fizică a computerului dvs. pentru stocarea datelor, iar partițiile „împart” unitățile hard disk în bucăți separate. - Dacă hard diskul conține date, ștergeți-le sau format discul.
- Selectați unitatea de disc din lista de unități de disc.
- Click pe Opțiuni de stație (avansat).
- Click pe Format în Opțiuni stație.
- Dacă computerul dvs. nu are partiții, creați-le mai întâi, astfel încât să puteți instala Windows pe ele.
- Selectați unitatea de disc din lista de unități de disc.
- Click pe Opțiuni de stație (avansat).
- Selectați Nou în Opțiuni stație.
- Selectați dimensiunea și faceți clic O.K.
- Dacă hard diskul conține date, ștergeți-le sau format discul.
 Instalați Windows pe hard diskul și partiția preferate. După ce ați decis unde să instalați Windows, selectați acea locație și faceți clic Următorul. Windows va începe instalarea.
Instalați Windows pe hard diskul și partiția preferate. După ce ați decis unde să instalați Windows, selectați acea locație și faceți clic Următorul. Windows va începe instalarea.
Modernizare
A Modernizareinstalarea actualizează o versiune mai veche de Windows pe computerul dvs. (cum ar fi Windows Vista la Windows 7.)
 Porniți computerul și sistemul de operare actual ca de obicei.
Porniți computerul și sistemul de operare actual ca de obicei. Verificați dacă computerul dvs. este potrivit pentru Windows 7. Windows 7 Upgrade Advisor scanează computerul dacă sunteți eligibil pentru un upgrade la Windows 7. Descărcați acest program aici.
Verificați dacă computerul dvs. este potrivit pentru Windows 7. Windows 7 Upgrade Advisor scanează computerul dacă sunteți eligibil pentru un upgrade la Windows 7. Descărcați acest program aici.  Pregătiți computerul pentru instalarea Windows.
Pregătiți computerul pentru instalarea Windows.- Scanați computerul pentru a detecta malware. Programele malware pot împiedica instalarea corectă a Windows.
- Dezactivați sau eliminați orice software antivirus, deoarece poate interfera cu instalarea Windows.
- Eliminați programele inutile pentru a accelera actualizarea. Îl puteți reinstala după finalizarea instalării Windows 7.
- Actualizați Windows cu Windows Update.
- Ștergeți fișierele inutile pentru a accelera actualizarea.
- Faceți o copie de rezervă a hard diskului, în cazul în care instalarea eșuează și vă pierdeți fișierele personale. (eventual).
 Acum introduceți discul de instalare Windows 7 în computer.
Acum introduceți discul de instalare Windows 7 în computer. Porniți configurarea Windows. După pornirea unității, faceți clic pe Start → Computer. Apoi faceți dublu clic pe unitatea de disc Windows 7 Setup și faceți dublu clic setup.exe pe disc. Porniți configurarea.
Porniți configurarea Windows. După pornirea unității, faceți clic pe Start → Computer. Apoi faceți dublu clic pe unitatea de disc Windows 7 Setup și faceți dublu clic setup.exe pe disc. Porniți configurarea.  Click pe Instaleaza acum.
Click pe Instaleaza acum. Decideți dacă instalați actualizări pentru Windows Setup. Actualizările sunt concepute pentru a remedia problemele legate de instalarea Windows, iar instalarea actualizărilor va face ca instalarea dvs. să funcționeze mai ușor și mai stabil. Pentru a obține actualizările, faceți clic pe Descărcați cele mai recente actualizări de instalare de pe Internet (recomandat). Pentru a omite actualizările, faceți clic pe Nu descărcați cele mai recente actualizări pentru instalare.
Decideți dacă instalați actualizări pentru Windows Setup. Actualizările sunt concepute pentru a remedia problemele legate de instalarea Windows, iar instalarea actualizărilor va face ca instalarea dvs. să funcționeze mai ușor și mai stabil. Pentru a obține actualizările, faceți clic pe Descărcați cele mai recente actualizări de instalare de pe Internet (recomandat). Pentru a omite actualizările, faceți clic pe Nu descărcați cele mai recente actualizări pentru instalare.  Acceptați termenii licenței. Consultați Termenii licenței software Microsoft, verificați Accept termenii licenței și faceți clic pe Următorul.
Acceptați termenii licenței. Consultați Termenii licenței software Microsoft, verificați Accept termenii licenței și faceți clic pe Următorul.  Selectează Modernizareinstalare.
Selectează Modernizareinstalare.
=== Instalarea de pe un stick USB sau o unitate externă ===

Instalarea Windows Setup pe un stick USB sau pe o unitate externă
Mai întâi va trebui să extrageți fișierele din Windows Setup pe un disc înainte de a putea continua.
 Introduceți un computer de stocare de cel puțin 4 gigaocteți.
Introduceți un computer de stocare de cel puțin 4 gigaocteți. Obțineți fișierele personale de pe mediu.
Obțineți fișierele personale de pe mediu. Descărcați Windows 7 Setup ISO. Un fișier ISO este un fișier imagine de disc. Notă: Această descărcare poate dura ceva timp, în funcție de viteza conexiunii la internet.
Descărcați Windows 7 Setup ISO. Un fișier ISO este un fișier imagine de disc. Notă: Această descărcare poate dura ceva timp, în funcție de viteza conexiunii la internet.- Puteți găsi o listă de link-uri de descărcare aici.
- Dacă linkul către site nu funcționează, faceți clic aici pentru a descărca o listă a linkurilor.
 Descărcați și instalați fișierul Instrument de descărcare USB / DVD pentru Windows 7 prin acest link.
Descărcați și instalați fișierul Instrument de descărcare USB / DVD pentru Windows 7 prin acest link. Când ISO a terminat descărcarea, deschideți fișierul Instrument de descărcare USB / DVD pentru Windows 7.
Când ISO a terminat descărcarea, deschideți fișierul Instrument de descărcare USB / DVD pentru Windows 7. Selectați ISO. La fereastră Pasul 1 din 4: Alegeți fișierul ISO din Instrument de descărcare USB / DVD pentru Windows 7, selectați fișierul ISO descărcat apăsând Frunze și apoi faceți clic pe Următorul a proceda la.
Selectați ISO. La fereastră Pasul 1 din 4: Alegeți fișierul ISO din Instrument de descărcare USB / DVD pentru Windows 7, selectați fișierul ISO descărcat apăsând Frunze și apoi faceți clic pe Următorul a proceda la.  La fereastră Pasul 2 din 4:Alegeți tipul de suport tu alegi dispozitiv USB.
La fereastră Pasul 2 din 4:Alegeți tipul de suport tu alegi dispozitiv USB.  La fereastră Pasul 3 din 4:Introduceți dispozitivul USB alegeți unitatea pe care doriți să plasați fișierele de configurare, apoi faceți clic pe Începeți să copiați.
La fereastră Pasul 3 din 4:Introduceți dispozitivul USB alegeți unitatea pe care doriți să plasați fișierele de configurare, apoi faceți clic pe Începeți să copiați. - Veți primi un mesaj de eroare cu textul Spatiu liber insuficientapoi faceți clic pe buton Ștergeți dispozitivul USB, cu care tu ștergeți toate fișierele de pe disc.
 Dupa cum Instrument de descărcare USB / DVD pentru Windows 7 a terminat extragerea ISO pe stick-ul USB, stick-ul este gata să instaleze Windows.
Dupa cum Instrument de descărcare USB / DVD pentru Windows 7 a terminat extragerea ISO pe stick-ul USB, stick-ul este gata să instaleze Windows.- Acum puteți șterge fișierul ISO deoarece nu mai aveți nevoie de el.
Instalare curată
O instalare curată este pentru utilizatorii care doresc o instalare complet nouă a Windows pe computerul lor (ștergând toate datele de pe hard disk și apoi instalând Windows) sau computerele fără un sistem de operare. (Notă: Este posibil ca computerele mai vechi să nu poată efectua o instalare curată de pe un stick USB.)
 Asigurați-vă că discul din care a fost extras Windows 7 Setup este conectat la computer.
Asigurați-vă că discul din care a fost extras Windows 7 Setup este conectat la computer. Accesați BIOS-ul computerului. Opriți computerul pe care doriți să instalați Windows și apoi porniți-l din nou. Când apare ecranul BIOS (sau vi se solicită să apăsați o tastă), apăsați Del, Esc, F2, F10 sau F9 (în funcție de placa de bază a computerului) pentru a intra în BIOS. Cheia pe care trebuie să o utilizați pentru a intra în BIOS este de obicei afișată în partea de jos a ecranului.
Accesați BIOS-ul computerului. Opriți computerul pe care doriți să instalați Windows și apoi porniți-l din nou. Când apare ecranul BIOS (sau vi se solicită să apăsați o tastă), apăsați Del, Esc, F2, F10 sau F9 (în funcție de placa de bază a computerului) pentru a intra în BIOS. Cheia pe care trebuie să o utilizați pentru a intra în BIOS este de obicei afișată în partea de jos a ecranului.  Accesați meniul de opțiuni de încărcare BIOS. Meniul de opțiuni de încărcare al BIOS-ului dvs. poate diferi ca nume și locație de ilustrație, dar îl veți găsi în cele din urmă dacă căutați cu atenție.
Accesați meniul de opțiuni de încărcare BIOS. Meniul de opțiuni de încărcare al BIOS-ului dvs. poate diferi ca nume și locație de ilustrație, dar îl veți găsi în cele din urmă dacă căutați cu atenție. - Dacă nu găsiți acest meniu, căutați pe Internet numele BIOS-ului dvs. (de obicei se găsește în meniul BIOS) pentru mai multe informații.
 Selectați stick-ul USB ca primul dispozitiv de pornire al computerului.
Selectați stick-ul USB ca primul dispozitiv de pornire al computerului.- Dacă stick-ul USB nu este listat ca dispozitiv de boot, acesta nu este acceptat de computer.
- Deși această metodă va varia de la computer la computer, meniul de pornire constă de obicei dintr-o listă de dispozitive pe care le puteți glisa, stick-ul USB fiind primul dispozitiv de pornire. Poate fi, de asemenea, o listă de dispozitive pe care le puteți pune individual într-o ordine de încărcare. Consultați manualul sau internetul dacă nu vă mai puteți da seama.
 Salvați noile setări. Apăsați butonul indicat pe ecran sau selectați opțiunea de salvare din meniul BIOS pentru a salva configurația.
Salvați noile setări. Apăsați butonul indicat pe ecran sau selectați opțiunea de salvare din meniul BIOS pentru a salva configurația.  Opriți computerul. Opriți computerul utilizând opțiunea de oprire din sistemul de operare curent sau țineți apăsat butonul de pornire de pe computer până când acesta se oprește.
Opriți computerul. Opriți computerul utilizând opțiunea de oprire din sistemul de operare curent sau țineți apăsat butonul de pornire de pe computer până când acesta se oprește.  Porniți computerul din nou. Computerul dvs. ar trebui să pornească acum în Windows Setup.
Porniți computerul din nou. Computerul dvs. ar trebui să pornească acum în Windows Setup. - Apăsați o tastă când computerul vă întreabă dacă doriți să porniți de pe un CD. Configurarea Windows se va încărca.
- Informații importante: dacă primiți eroarea Driverul de dispozitiv CD / DVD lipsește în timpul configurării, faceți clic pe Anulare în mesajul de eroare, după care vă întoarceți la ecranul de întâmpinare. Când vă întoarceți la ecranul de întâmpinare, scoateți stick-ul USB de pe computer și apoi conectați-l la un alt port USB de pe computer, după care puteți continua instalarea.
 Alegeți opțiunile de configurare Windows. Când se instalează Windows Setup, veți vedea o fereastră. Selectați limba preferată, aspectul tastaturii și ora / moneda, apoi faceți clic pe Următorul.
Alegeți opțiunile de configurare Windows. Când se instalează Windows Setup, veți vedea o fereastră. Selectați limba preferată, aspectul tastaturii și ora / moneda, apoi faceți clic pe Următorul.  Click pe Instaleaza acum.
Click pe Instaleaza acum. Acceptați termenii licenței. Citiți Termenii licenței software Microsoft, verificați Accept termenii licenței și faceți clic pe Următorul.
Acceptați termenii licenței. Citiți Termenii licenței software Microsoft, verificați Accept termenii licenței și faceți clic pe Următorul.  Selectează Personalizat instalare.
Selectează Personalizat instalare. Decideți ce hard disk și partiție doriți să instalați Windows. Un hard disk este o parte fizică a computerului dvs. pentru stocarea datelor, iar partițiile „împart” unitățile hard disk în bucăți separate.
Decideți ce hard disk și partiție doriți să instalați Windows. Un hard disk este o parte fizică a computerului dvs. pentru stocarea datelor, iar partițiile „împart” unitățile hard disk în bucăți separate. - Dacă hard diskul conține încă date, ștergeți-le sau format discul.
- Selectați unitatea de disc din lista de unități de disc.
- Click pe Opțiuni de stație (avansat).
- Click pe Format în Opțiuni stație.
- Dacă computerul dvs. nu are încă partiții, creați-le pentru a instala Windows pe el.
- Selectați unitatea de disc din lista de unități de disc.
- Click pe Opțiuni de stație (avansat).
- Selectați Nou din opțiunile stației.
- Selectați dimensiunea și faceți clic O.K.
- Dacă hard diskul conține încă date, ștergeți-le sau format discul.
 Instalați Windows pe hard diskul și partiția preferate. După ce ați decis unde să instalați Windows, selectați acea locație și faceți clic Următorul. Windows va fi instalat.
Instalați Windows pe hard diskul și partiția preferate. După ce ați decis unde să instalați Windows, selectați acea locație și faceți clic Următorul. Windows va fi instalat.
Modernizare
A Modernizareinstalarea actualizează o versiune mai veche de Windows pe computerul dvs. (cum ar fi Windows Vista la Windows 7.)
 Verificați dacă computerul dvs. este compatibil cu Windows 7. Windows 7 Upgrade Advisor scanează computerul pentru a determina dacă sunteți eligibil pentru o actualizare la Windows 7. Descărcați programul aici.
Verificați dacă computerul dvs. este compatibil cu Windows 7. Windows 7 Upgrade Advisor scanează computerul pentru a determina dacă sunteți eligibil pentru o actualizare la Windows 7. Descărcați programul aici.  Pregătiți computerul pentru instalarea Windows.
Pregătiți computerul pentru instalarea Windows.- Scanați computerul pentru a detecta malware. Programele malware pot împiedica instalarea corectă a Windows.
- Dezactivați sau eliminați toate software-urile antivirus, deoarece acestea pot interfera cu instalarea Windows.
- Eliminați programele inutile pentru a accelera actualizarea. Îl puteți reinstala după ce Windows 7 este gata.
- Actualizați Windows cu Windows Update.
- Ștergeți câteva dintre fișierele inutile pentru a accelera actualizarea.
- Faceți o copie de rezervă a hard diskului în cazul în care instalarea eșuează și pierdeți toate fișierele. (eventual).
 Asigurați-vă că mediul de stocare pe care este instalat Windows Setup se află în computerul dvs.
Asigurați-vă că mediul de stocare pe care este instalat Windows Setup se află în computerul dvs. Porniți configurarea Windows. Faceți clic pe Start → Computer, faceți dublu clic pe Windows 7 Setup USB stick și faceți dublu clic setup.exe pe disc sau stick. Porniți configurarea.
Porniți configurarea Windows. Faceți clic pe Start → Computer, faceți dublu clic pe Windows 7 Setup USB stick și faceți dublu clic setup.exe pe disc sau stick. Porniți configurarea.  Click pe Instaleaza acum.
Click pe Instaleaza acum. Decideți dacă instalați actualizări pentru Windows Setup. Actualizările sunt concepute pentru a remedia problemele legate de instalarea Windows, iar instalarea actualizărilor face instalarea mai ușoară și mai stabilă. Pentru a obține actualizările, faceți clic pe Descărcați cele mai recente actualizări de instalare de pe Internet (recomandat). Pentru a omite actualizările, faceți clic pe Nu descărcați cele mai recente actualizări pentru instalare.
Decideți dacă instalați actualizări pentru Windows Setup. Actualizările sunt concepute pentru a remedia problemele legate de instalarea Windows, iar instalarea actualizărilor face instalarea mai ușoară și mai stabilă. Pentru a obține actualizările, faceți clic pe Descărcați cele mai recente actualizări de instalare de pe Internet (recomandat). Pentru a omite actualizările, faceți clic pe Nu descărcați cele mai recente actualizări pentru instalare.  Acceptați termenii licenței. Citiți condițiile de licență ale software-ului Microsoft, verificați Accept termenii licenței și faceți clic pe Următorul.
Acceptați termenii licenței. Citiți condițiile de licență ale software-ului Microsoft, verificați Accept termenii licenței și faceți clic pe Următorul.  Selectează Modernizareinstalare.
Selectează Modernizareinstalare.
Metoda 2 din 2: După instalare
Următorii pași au loc după instalarea Windows și după ce computerul a pornit în Windows 7.
 Introduceți numele de utilizator și numele computerului și faceți clic Următorul.
Introduceți numele de utilizator și numele computerului și faceți clic Următorul. Introduceți parola și faceți clic Următorul. Dacă nu doriți o parolă, lăsați câmpurile de text goale și faceți clic pe Următorul.
Introduceți parola și faceți clic Următorul. Dacă nu doriți o parolă, lăsați câmpurile de text goale și faceți clic pe Următorul.  Introduceți cheia de produs și faceți clic Următorul. Cheia de produs poate fi găsită pe carcasa CD-ului CD-ului Windows 7, dacă ați achiziționat unul. Pentru a omite introducerea cheii de produs, faceți clic pe Următorul, după care Windows poate fi utilizat pe bază de încercare timp de 30 de zile și va trebui să introduceți cheia de produs după perioada respectivă.
Introduceți cheia de produs și faceți clic Următorul. Cheia de produs poate fi găsită pe carcasa CD-ului CD-ului Windows 7, dacă ați achiziționat unul. Pentru a omite introducerea cheii de produs, faceți clic pe Următorul, după care Windows poate fi utilizat pe bază de încercare timp de 30 de zile și va trebui să introduceți cheia de produs după perioada respectivă.  Alegeți setările Windows Update.
Alegeți setările Windows Update.- Utilizați setările recomandate setează automat setările de actualizare și securitate conform recomandărilor Microsoft.
- Instalați doar actualizări importante se asigură că computerul instalează doar actualizările necesare.
- Intreaba mai tarziu vă dezactivează securitatea până când luați o decizie.
 Setați ora și fusul orar.
Setați ora și fusul orar. Setați tipul de rețea.
Setați tipul de rețea.- Dacă computerul este conectat la propria rețea personală, selectați Rețeaua de domiciliu.
- Dacă sunteți conectat la o rețea la locul de muncă, alegeți Rețea de afaceri.
- Dacă sunteți conectat la o rețea publică în locuri precum restaurante și magazine, alegeți Retea publica.
 Computerul dvs. este acum gata!
Computerul dvs. este acum gata!- Când computerul este gata, readuceți stick-ul USB la setările implicite (dacă ați ales metoda Instalați cu un stick USB sau o unitate externă). Puteți reseta stick-ul USB la setările implicite și restaura fișierele făcând clic dreapta pe stick-ul USB din Start → Computer, făcând clic pe Format, după aceea Setări implicite pentru dispozitive în Format, apoi faceți clic pe start a face clic, care elimină definitiv toate datele de pe stick-ul USB. După ce stick-ul USB a fost formatat, puteți pune fișierele înapoi pe el.
- Asigurați-vă că reinstalați orice software pe care l-ați eliminat anterior și reactivați software-ul de securitate. De asemenea, rulați Windows Update o dată pentru a îmbunătăți securitatea computerului, astfel încât să aveți cele mai recente actualizări de securitate.
Cerințe de sistem pentru Windows 7
Procesor de 1 gigahertz (GHz) sau mai rapid pe 32 de biți (x86) sau 64 de biți (x64)
1 gigabyte (GB) RAM (32 biți) sau 2 GB RAM (64 biți)
16 GB spațiu disponibil pe hard disk (32 de biți) sau 20 GB (64 de biți)
Placă grafică DirectX 9 cu driver WDDM 1.0 sau mai nou
Necesități
Instalarea discului
- Disc de configurare Windows 7
- Unitate disc
- Calculator adecvat
Instalare USB
Instalare curată
- Stick USB (minim 4 GB)
- Conexiune la internet (pentru descărcarea software-ului ISO și USB)
- Un computer pentru a extrage fișierele pe un stick USB.
- Porturi USB
- Calculator adecvat
Actualizați instalarea
- O instalare existentă de Windows (se recomandă Windows XP sau Vista)
- Stick USB (minim 4 GB)
- Conexiune la internet (pentru descărcarea software-ului ISO și USB)
- Un computer pentru a extrage fișierele pe stick-ul USB.
- Porturi USB
- Calculator adecvat