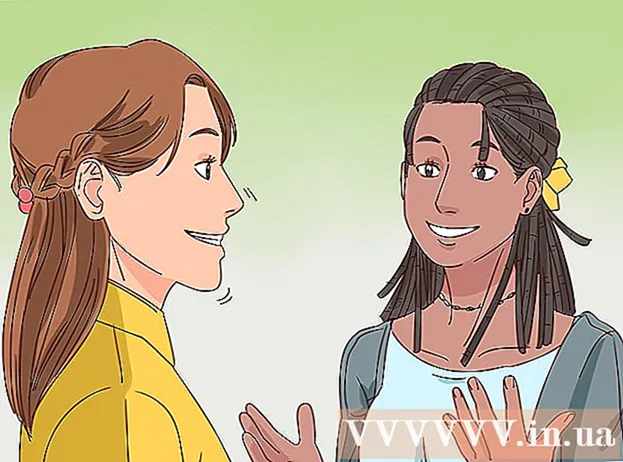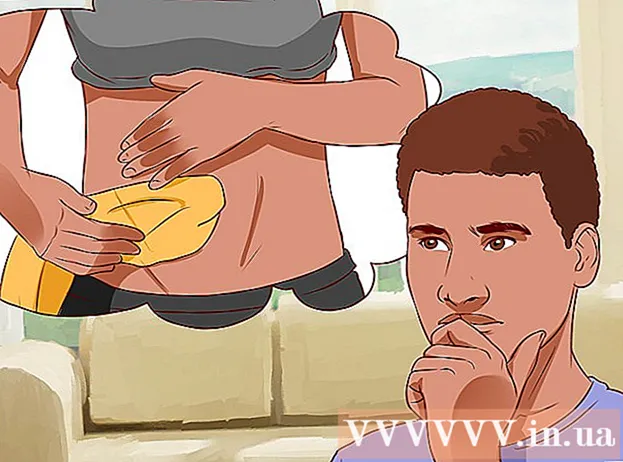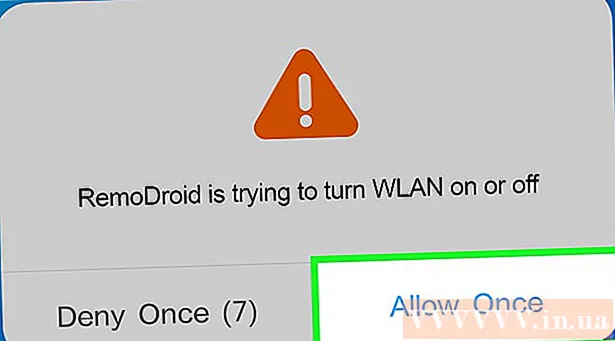Autor:
Charles Brown
Data Creației:
10 Februarie 2021
Data Actualizării:
1 Iulie 2024

Conţinut
- A calca
- Partea 1 din 3: Cunoașterea programului
- Partea 2 din 3: Desen și pictură
- Partea 3 din 3: Stăpânirea funcțiilor suplimentare
- sfaturi
Windows vine cu Microsoft Paint, succesorul Paintbrush. Un program simplu, ușor de utilizat de editare a imaginilor. Cu acest program puteți desena, vopsi și edita imagini de bază fără a fi nevoie să utilizați software avansat, scump, precum Photoshop. Deși MS Paint nu este cunoscut ca un program deosebit de puternic, este surprinzător de bogat în caracteristici dacă știi unde să le găsești.
A calca
Partea 1 din 3: Cunoașterea programului
 Porniți Paint. La fel ca alte funcții, deschiderea Paint este ușor diferită în fiecare versiune de Windows.
Porniți Paint. La fel ca alte funcții, deschiderea Paint este ușor diferită în fiecare versiune de Windows. - Windows 10: Faceți clic pe butonul Start, apoi pe Lupă. Tastați vopsea și selectați „Vopsea” când apare ca rezultat al căutării.
- Windows 8: glisați în partea dreaptă a ecranului și selectați „Căutare”. Tastați vopsea. Selectați „Paint” când apare ca rezultat al căutării.
- Windows Vista și 7: Faceți clic pe butonul Start și deschideți grupul „Toate programele”. Deschideți meniul „Accesorii” și selectați „Vopsea”.
 Deschideți un fișier imagine. Pictura poate gestiona mai multe tipuri diferite de imagini, inclusiv *. Bmp, .gif, .webp / .jpeg, .tif / .tiff, .ico și .png. Pentru a deschide un fișier în Paint, faceți clic pe „Fișier”, apoi pe „Deschidere”. Navigați la folderul în care este salvat fișierul dvs. imagine și faceți clic pe „Deschidere”.
Deschideți un fișier imagine. Pictura poate gestiona mai multe tipuri diferite de imagini, inclusiv *. Bmp, .gif, .webp / .jpeg, .tif / .tiff, .ico și .png. Pentru a deschide un fișier în Paint, faceți clic pe „Fișier”, apoi pe „Deschidere”. Navigați la folderul în care este salvat fișierul dvs. imagine și faceți clic pe „Deschidere”.  Înțelegeți pânza. Când începe Paint, veți vedea o fereastră albă care apare pe ecran. Imaginați-vă această fereastră albă ca pe hârtie pe care o puteți desena sau vopsi. Puteți ajusta dimensiunea pânzei sau pânzei înainte de a începe capodopera.
Înțelegeți pânza. Când începe Paint, veți vedea o fereastră albă care apare pe ecran. Imaginați-vă această fereastră albă ca pe hârtie pe care o puteți desena sau vopsi. Puteți ajusta dimensiunea pânzei sau pânzei înainte de a începe capodopera. - Windows 7 și versiunile ulterioare: în fila Start, faceți clic pe „Redimensionare”. Selectați „Pixeli” și introduceți dimensiunea dorită din casetele „orizontală” și „verticală”. Sau dacă preferați să redimensionați ca procentaj, selectați „Procentaj” și introduceți procentajul cu care doriți să măriți sau să reduceți imaginea curentă. De exemplu, dacă doriți să faceți imaginea cu 50% mai mică, tastați 50 în fiecare casetă. Pentru a dubla dimensiunea curentă, introduceți 200 în fiecare casetă.
- Vista: Faceți clic pe „Imagine” și selectați „Caracteristici”. Introduceți dimensiunea dorită a pânzei (în pixeli) în câmpurile de lățime și înălțime.
 Decupați o imagine. Deschideți o imagine în Paint și faceți clic pe instrumentul „Selecție” din meniul principal. Faceți clic o dată în colțul din stânga sus al acelei părți a imaginii pe care doriți să o păstrați și trageți mouse-ul în jos spre dreapta până când pătratul punctat înconjoară exact acea parte. Eliberați butonul mouse-ului și faceți clic pe „Decupare”.
Decupați o imagine. Deschideți o imagine în Paint și faceți clic pe instrumentul „Selecție” din meniul principal. Faceți clic o dată în colțul din stânga sus al acelei părți a imaginii pe care doriți să o păstrați și trageți mouse-ul în jos spre dreapta până când pătratul punctat înconjoară exact acea parte. Eliberați butonul mouse-ului și faceți clic pe „Decupare”.  Redimensionați o imagine. Faceți clic pe „Imagine” și selectați „Redimensionare / înclinare” (în Windows 7 sau o versiune ulterioară, faceți clic pe „Redimensionare” în meniul principal). Puteți face acest lucru și cu comanda rapidă de la tastatură Ctrl+W. pentru a afișa caseta de dialog Redimensionare / înclinare. Tastați o nouă dimensiune (în pixeli sau procentual, ca atunci când creați pânza) pentru a modifica dimensiunea imaginii.
Redimensionați o imagine. Faceți clic pe „Imagine” și selectați „Redimensionare / înclinare” (în Windows 7 sau o versiune ulterioară, faceți clic pe „Redimensionare” în meniul principal). Puteți face acest lucru și cu comanda rapidă de la tastatură Ctrl+W. pentru a afișa caseta de dialog Redimensionare / înclinare. Tastați o nouă dimensiune (în pixeli sau procentual, ca atunci când creați pânza) pentru a modifica dimensiunea imaginii.  Rotiți o imagine. Pentru a roti o imagine (într-o direcție sau alta), utilizați „Flip and rotate”.
Rotiți o imagine. Pentru a roti o imagine (într-o direcție sau alta), utilizați „Flip and rotate”. - Windows 7 și versiunile ulterioare: în bara de instrumente, faceți clic pe „Rotire” și alegeți o orientare din meniu.
- Vista: în meniul „Imagine”, faceți clic pe „Întoarceți și rotiți” și selectați o direcție pentru a roti sau întoarce imaginea.
- De asemenea, puteți apăsa Ctrl+R. pentru a afișa instrumentul Rotire (orice versiune).
 Măriți și micșorați. Faceți clic pe lupă pentru a activa Zoom. Pentru a mări, faceți clic oriunde în imagine cu butonul stâng al mouse-ului. Pentru a micșora, faceți clic pe butonul din dreapta al mouse-ului. De asemenea, puteți utiliza tastatura pentru asta Ctrl+⇞ PgUp pentru a mări și Ctrl+⇟ PgDn pentru a micșora.
Măriți și micșorați. Faceți clic pe lupă pentru a activa Zoom. Pentru a mări, faceți clic oriunde în imagine cu butonul stâng al mouse-ului. Pentru a micșora, faceți clic pe butonul din dreapta al mouse-ului. De asemenea, puteți utiliza tastatura pentru asta Ctrl+⇞ PgUp pentru a mări și Ctrl+⇟ PgDn pentru a micșora.  Învață să-ți anulezi greșelile. Dacă ați făcut o greșeală folosind oricare dintre aceste instrumente, vă puteți „anula” acțiunea atingând Ctrl+Z a împinge.
Învață să-ți anulezi greșelile. Dacă ați făcut o greșeală folosind oricare dintre aceste instrumente, vă puteți „anula” acțiunea atingând Ctrl+Z a împinge.  Salvați-vă munca. Faceți clic pe „Fișier” și apoi pe „Salvare ca” pentru a alege un nume de fișier și pentru a salva locația. De asemenea, vi se va prezenta opțiunea de a alege un format de fișier. Acest lucru depinde de ceea ce intenționați să faceți cu imaginea. JPG este o opțiune bună pentru fotografii sau imagini cu multe culori. Dacă imaginea este redusă în culori și detalii, GIF-urile sunt versatile și cu spațiu de stocare redus. Dacă doriți să utilizați această imagine în Paint, o puteți salva ca Bitmap (.bmp), tipul de fișier implicit.
Salvați-vă munca. Faceți clic pe „Fișier” și apoi pe „Salvare ca” pentru a alege un nume de fișier și pentru a salva locația. De asemenea, vi se va prezenta opțiunea de a alege un format de fișier. Acest lucru depinde de ceea ce intenționați să faceți cu imaginea. JPG este o opțiune bună pentru fotografii sau imagini cu multe culori. Dacă imaginea este redusă în culori și detalii, GIF-urile sunt versatile și cu spațiu de stocare redus. Dacă doriți să utilizați această imagine în Paint, o puteți salva ca Bitmap (.bmp), tipul de fișier implicit. - Puteți converti oricând imaginile dvs. într-un alt format de fișier mai târziu. Citiți Conversia imaginilor în JPG sau alte extensii.
Partea 2 din 3: Desen și pictură
 Cunoașteți paleta de culori. Sortimentul de pătrate colorate din partea de sus a ecranului este paleta de culori. Făcând clic pe o culoare, selectați acea culoare ca culoare de prim plan (culoare principală) pentru fiecare instrument din Paint. De asemenea, puteți seta o culoare de fundal pentru atunci când începeți să lucrați cu forme.
Cunoașteți paleta de culori. Sortimentul de pătrate colorate din partea de sus a ecranului este paleta de culori. Făcând clic pe o culoare, selectați acea culoare ca culoare de prim plan (culoare principală) pentru fiecare instrument din Paint. De asemenea, puteți seta o culoare de fundal pentru atunci când începeți să lucrați cu forme. - Windows 7 și versiuni ulterioare: Primul plan se numește „Culoare 1”, fundalul este „Culoare 2”. Pentru a alege o culoare din prim-plan, faceți clic pe „Culoare 1” și selectați o culoare din paletă. Pentru culoarea de fundal, faceți clic pe „Culoare 2” și apoi pe o culoare.
- Windows Vista sau o versiune anterioară: localizați cele două casete colorate suprapuse pe partea stângă a paletei. Caseta din față este culoarea din prim-plan, caseta din spate este fundalul. Setați culoarea de fundal făcând clic dreapta pe culoarea preferată.
 Desenați o linie dreaptă sau curbată. În funcție de versiunea dvs. de Windows, veți vedea cele două instrumente de linie (Linie și Linie rotundă) la stânga sau la dreapta meniului principal.
Desenați o linie dreaptă sau curbată. În funcție de versiunea dvs. de Windows, veți vedea cele două instrumente de linie (Linie și Linie rotundă) la stânga sau la dreapta meniului principal. - Desenați o linie dreaptă făcând clic pe instrumentul pentru linie dreaptă, apoi alegeți o culoare din paletă. Faceți clic oriunde în pânză. Țineți apăsat butonul mouse-ului și trageți mouse-ul departe de primul clic în orice direcție. Eliberați butonul când linia este suficient de lungă pe placul dvs.
- Pentru o linie curbată, faceți clic pe simbolul liniei rotunde (o linie zdrobitoare). Desenați o linie așa cum ați făcut cu instrumentul pentru linie dreaptă. Când eliberați butonul mouse-ului, faceți clic oriunde pe linie și trageți-l într-o direcție, astfel încât linia dreaptă să se îndoaie în acea direcție.
 Desenați o linie liberă cu Creionul. Creionul este un instrument de desenare manuală, la fel ca un creion propriu-zis. Lățimea liniei poate fi ajustată făcând clic pe meniul Dimensiune și alegând o lățime de linie diferită. Pentru a desena, apăsați butonul mouse-ului în timp ce deplasați mouse-ul peste pânză.
Desenați o linie liberă cu Creionul. Creionul este un instrument de desenare manuală, la fel ca un creion propriu-zis. Lățimea liniei poate fi ajustată făcând clic pe meniul Dimensiune și alegând o lățime de linie diferită. Pentru a desena, apăsați butonul mouse-ului în timp ce deplasați mouse-ul peste pânză.  Vopsea cu pensula. Pensula este mai versatilă decât creionul, deoarece puteți alege diferite sfaturi pentru pensule pentru mai multe lovituri unice.
Vopsea cu pensula. Pensula este mai versatilă decât creionul, deoarece puteți alege diferite sfaturi pentru pensule pentru mai multe lovituri unice. - În Windows 7 și versiunile ulterioare, faceți clic pe săgeata în jos sub „Pensule” și alegeți unul dintre sfaturile pensulei. Puteți regla dimensiunea fiecărei pensule făcând clic pe pictograma „Dimensiune”.
- În Windows Vista și versiunile anterioare, faceți clic pe pictograma Pensulă, apoi alegeți o formă de pensulă din meniul care apare sub meniul principal. Selectați o culoare din paletă și trageți mouse-ul pentru a desena un design pe pânză.
 Folosiți aerosolul. Acest instrument funcționează la fel ca instrumentul Pensulă, dar seamănă mai mult cu o vopsea cu aerosoli.
Folosiți aerosolul. Acest instrument funcționează la fel ca instrumentul Pensulă, dar seamănă mai mult cu o vopsea cu aerosoli. - Windows 7 și versiuni mai recente: acest instrument poate fi găsit în meniul „Pensule”.
- Vista și versiuni anterioare: Faceți clic pe simbolul care arată ca o cutie de aerosoli. Desenați cu el așa cum ați face cu Creionul sau alte pensule.
 Folosiți radiera. Pentru a șterge ceva pe care l-ați desenat, faceți clic pe Instrumentul de ștergere și glisați mouse-ul peste zona pe care doriți să o ștergeți. Ca și în cazul celorlalte instrumente, puteți regla lățimea instrumentului de ștergere din meniul Dimensiune.
Folosiți radiera. Pentru a șterge ceva pe care l-ați desenat, faceți clic pe Instrumentul de ștergere și glisați mouse-ul peste zona pe care doriți să o ștergeți. Ca și în cazul celorlalte instrumente, puteți regla lățimea instrumentului de ștergere din meniul Dimensiune. - Rețineți că culoarea de fundal („Culoarea 2” în Windows 7 și versiunile ulterioare) va apărea când utilizați Instrumentul de ștergere. Dacă ștergeți o linie roșie pe un fundal alb, de exemplu, asigurați-vă că și culoarea de fundal este setată la alb.
 Creați forme. Selectați o formă din bara de instrumente pe care doriți să o desenați pentru a crea acea formă. După ce ați ales o formă, veți vedea o serie de opțiuni pentru aspectul formei.
Creați forme. Selectați o formă din bara de instrumente pe care doriți să o desenați pentru a crea acea formă. După ce ați ales o formă, veți vedea o serie de opțiuni pentru aspectul formei. - În Windows 7 sau o versiune ulterioară, faceți clic pe meniurile „Outline” și „Fill” pentru a vizualiza opțiunile (puțin mai extinse). Dacă aveți Windows Vista sau o versiune anterioară, veți vedea conturul unei forme, un contur al unei forme în jurul unei culori de umplere și o formă solidă.
- Selectați conturul preferat și completați, apoi faceți clic pe pânza unde doriți să fie forma. Țineți apăsat butonul mouse-ului în timp ce glisați cursorul pentru a mări forma. Eliberați butonul mouse-ului atunci când forma este de dimensiunea dorită.
- Odată ce ați ales o formă și un contur, culoarea conturului devine culoarea curentă din prim-plan. Dacă culoarea dvs. are o culoare solidă, culoarea de umplere devine culoarea de fundal.
 Umpleți o zonă cu culoarea. Instrumentul de umplere, cunoscut și sub denumirea de „Găleată de vopsea”, pictează o zonă indicată cu o singură culoare.
Umpleți o zonă cu culoarea. Instrumentul de umplere, cunoscut și sub denumirea de „Găleată de vopsea”, pictează o zonă indicată cu o singură culoare. - Faceți clic pe simbolul care arată ca o găleată debordantă și alegeți o culoare din paletă. Acum faceți clic pe pânză pentru ao umple cu culoarea pe care ați selectat-o.
- Instrumentul de umplere va umple spațiul dintre toate liniile închise. Creați un pătrat sau un cerc cu instrumentul de formă într-o culoare, apoi utilizați instrumentul de umplere pentru a schimba culoarea exact a acelei forme.
Partea 3 din 3: Stăpânirea funcțiilor suplimentare
 Cunoașteți diferitele instrumente de selecție. Există mai multe instrumente pe care le puteți utiliza pentru a face o selecție în imaginea dvs.: selecție în formă liberă (un contur punctat al unui oval) și selecție dreptunghiulară (un contur punctat al unui dreptunghi). Freeform vă permite să desenați manual o selecție în jurul unei imagini, în timp ce desenați un dreptunghi cu instrumentul de selecție dreptunghiulară.
Cunoașteți diferitele instrumente de selecție. Există mai multe instrumente pe care le puteți utiliza pentru a face o selecție în imaginea dvs.: selecție în formă liberă (un contur punctat al unui oval) și selecție dreptunghiulară (un contur punctat al unui dreptunghi). Freeform vă permite să desenați manual o selecție în jurul unei imagini, în timp ce desenați un dreptunghi cu instrumentul de selecție dreptunghiulară. - În Windows 7 și versiunile ulterioare, faceți clic pe săgeata de mai jos „Selectați” și apoi alegeți „Rectangular” sau „Freeform”. În Windows Vista și versiunile anterioare le puteți vedea pe ambele în bara de instrumente.
- Pentru a utiliza unul dintre aceste instrumente, faceți clic mai întâi în colțul din stânga sus al imaginii, apoi țineți apăsat butonul mouse-ului în timp ce trageți o linie în jurul acestuia. Selecția dreptunghiulară este rapidă, dar cu selecția în formă liberă puteți indica mai clar ce anume doriți să selectați. Eliberați butonul mouse-ului când ați terminat de selectat.
 Copiați și lipiți selecțiile. Copiați zona selectată apăsând Ctrl+C. a împinge. Acum lipiți-l în altă parte (în Paint sau în alte programe compatibile, cum ar fi Microsoft Word sau PowerPoint) făcând clic într-o locație nouă Ctrl+V. a împinge.
Copiați și lipiți selecțiile. Copiați zona selectată apăsând Ctrl+C. a împinge. Acum lipiți-l în altă parte (în Paint sau în alte programe compatibile, cum ar fi Microsoft Word sau PowerPoint) făcând clic într-o locație nouă Ctrl+V. a împinge. - Dacă nu doriți ca culoarea de fundal să facă parte din selecția dvs.:
- Windows 7 și versiunile ulterioare: bifați „Selecție transparentă” în meniul de selecție.
- Windows Vista sau versiuni anterioare: Căutați cele două pictograme cu forme multicolore și un dreptunghi de „selecție” deasupra. Faceți clic pe partea de jos selectată (transparentă) a celor două pictograme. Pentru a dezactiva din nou, faceți clic din nou pe pictograma selectată în partea de sus.
- Dacă nu doriți ca culoarea de fundal să facă parte din selecția dvs.:
 Adaugă text. Selectați instrumentul Text, indicat de litera „A”, apoi faceți dublu clic oriunde pe pânză pentru a introduce text.
Adaugă text. Selectați instrumentul Text, indicat de litera „A”, apoi faceți dublu clic oriunde pe pânză pentru a introduce text. - În fiecare colț apare un câmp text punctat cu casete pătrate. Asigurați-vă că textul din câmpul de text este exact chiar înainte de a alege un alt instrument (după închiderea câmpului de text nu mai puteți schimba textul.
- Pentru a mări câmpul de text (astfel încât să aveți mai mult spațiu pentru text), țineți mouse-ul peste una dintre casetele pătrate din colț până când cursorul devine o săgeată, apoi trageți câmpul mai mare.
- Alegeți un font și dimensiune din meniul principal și începeți să tastați. Pentru a schimba culoarea, dimensiunea sau fontul textului după tastare, selectați textul și alegeți o nouă culoare, dimensiune etc. Când ați terminat, tastați oriunde în afara câmpului de text pentru a închide instrumentul.
 Intindeți sau distorsionați o imagine. Puteți distorsiona o imagine cu funcția „Hellen”. Faceți clic pe „Imagine” și selectați „Redimensionare / înclinare” (în Windows 7 sau o versiune ulterioară, faceți clic pe „Redimensionare” în bara de instrumente). Pentru a întinde sau distorsiona imaginea cu un anumit grad, introduceți o valoare (în grade) în câmpurile „orizontală” și „verticală”.
Intindeți sau distorsionați o imagine. Puteți distorsiona o imagine cu funcția „Hellen”. Faceți clic pe „Imagine” și selectați „Redimensionare / înclinare” (în Windows 7 sau o versiune ulterioară, faceți clic pe „Redimensionare” în bara de instrumente). Pentru a întinde sau distorsiona imaginea cu un anumit grad, introduceți o valoare (în grade) în câmpurile „orizontală” și „verticală”.  Folosiți selectorul de culori. Pictograma picuratorului mic este Color Picker. Faceți clic pe acest instrument și apoi undeva în imaginea dvs. Zona în care faceți clic acum devine culoarea din prim-plan pentru următorul instrument pe care îl alegeți.
Folosiți selectorul de culori. Pictograma picuratorului mic este Color Picker. Faceți clic pe acest instrument și apoi undeva în imaginea dvs. Zona în care faceți clic acum devine culoarea din prim-plan pentru următorul instrument pe care îl alegeți.  Creați-vă propriile culori. Puteți edita oricare dintre culori schimbându-le nuanța, luminozitatea și alte proprietăți cu ajutorul mixerului de culori Paint. Faceți clic pe „Editați culorile” sau „Definiți culorile personalizate” pentru a deschide mixerul de culori. După ce ați ales o culoare care vă place, faceți clic pe „Adăugați la culori personalizate”.
Creați-vă propriile culori. Puteți edita oricare dintre culori schimbându-le nuanța, luminozitatea și alte proprietăți cu ajutorul mixerului de culori Paint. Faceți clic pe „Editați culorile” sau „Definiți culorile personalizate” pentru a deschide mixerul de culori. După ce ați ales o culoare care vă place, faceți clic pe „Adăugați la culori personalizate”.  Folosiți o riglă sau o grilă. Nu este ușor să desenați simetric cu un mouse, astfel încât să vă puteți ajuta cu ghiduri. Faceți clic pe fila „Vizualizare” și puneți o bifă lângă „Riglă” pentru rigle orizontale și verticale în jurul pânzei. Plasați un cec lângă „Grilele” pentru o grilă pe pânza dvs. Puteți dezactiva ambele elemente în orice moment, eliminând bifele.
Folosiți o riglă sau o grilă. Nu este ușor să desenați simetric cu un mouse, astfel încât să vă puteți ajuta cu ghiduri. Faceți clic pe fila „Vizualizare” și puneți o bifă lângă „Riglă” pentru rigle orizontale și verticale în jurul pânzei. Plasați un cec lângă „Grilele” pentru o grilă pe pânza dvs. Puteți dezactiva ambele elemente în orice moment, eliminând bifele.  Aflați combinații de taste. Comenzile rapide de la tastatură vă pot îmbunătăți foarte mult productivitatea. Iată câteva dintre cele mai cunoscute:
Aflați combinații de taste. Comenzile rapide de la tastatură vă pot îmbunătăți foarte mult productivitatea. Iată câteva dintre cele mai cunoscute: - A intoarce: Ctrl+R.
- Pânză nouă: Ctrl+N.
- A tăia: Ctrl+X
- A se lipi: Ctrl+V.
- A copia: Ctrl+C.
- Salvați: Ctrl+S.
- Elimina: Del
- Imprimare: Ctrl+P.
- Anula: Ctrl+Z
- Selectează tot: Ctrl+A
- A deschide: Ctrl+O
- Din nou: Ctrl+Da
- Ascunde bara de instrumente: Ctrl+T.
- Caracteristici deschise: Ctrl+E
- Întindeți și înclinați: Ctrl+W.
- Ascunde bara de culoare: Ctrl+L.
sfaturi
- Pentru a crea linii mai groase cu un instrument, selectați un instrument și apăsați Ctrl++. Pentru a subția linia unui instrument, utilizați Ctrl+-.
- Pentru a limita liniile drepte la unghiuri de 45 de grade, țineți apăsat ⇧ Shift în timp ce trasa o linie. Dacă doriți ca formele instrumentului Forme să aibă exact aceleași dimensiuni pe toate părțile, țineți apăsată tasta ⇧ Shift în timp ce creați forma pentru a obține acest efect.