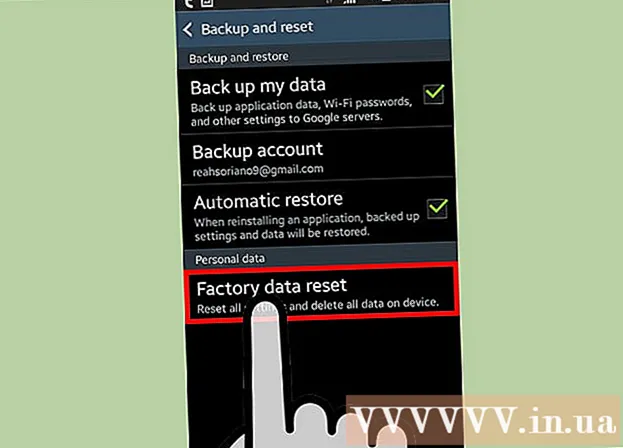Autor:
Tamara Smith
Data Creației:
24 Ianuarie 2021
Data Actualizării:
1 Iulie 2024
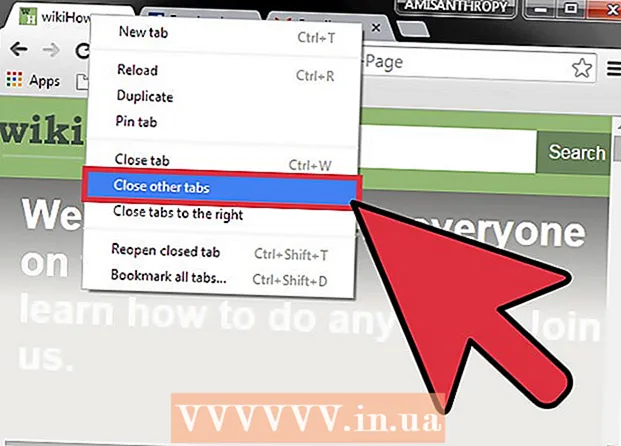
Conţinut
- A calca
- Metoda 1 din 3: comutați între filele de pe un computer
- Metoda 2 din 3: comutați filele în Chrome pe un telefon sau tabletă
- Metoda 3 din 3: aflați alte comenzi rapide și trucuri utile
- sfaturi
- Avertizări
Există mai multe moduri de a comuta eficient între filele din browserul Chrome, indiferent dacă vă aflați pe computer sau dispozitiv mobil. Dacă aveți adesea multe file deschise pe computer, este util să aflați alte trucuri, cum ar fi „fixarea” unei file sau redeschiderea unei file pe care tocmai ați închis-o.
A calca
Metoda 1 din 3: comutați între filele de pe un computer
 Accesați fila următoare. Apăsați Ctrl + Tab pentru a trece la fila următoare din fereastră. Apoi mergi la prima filă din partea dreaptă a filei curente. Dacă ați deschis fila cea mai dreaptă, utilizați această combinație de taste pentru a merge la prima filă din stânga. Acest lucru funcționează pe Windows, Mac, Chromebook și Linux, dar unele sisteme de operare au funcționalități suplimentare:
Accesați fila următoare. Apăsați Ctrl + Tab pentru a trece la fila următoare din fereastră. Apoi mergi la prima filă din partea dreaptă a filei curente. Dacă ați deschis fila cea mai dreaptă, utilizați această combinație de taste pentru a merge la prima filă din stânga. Acest lucru funcționează pe Windows, Mac, Chromebook și Linux, dar unele sisteme de operare au funcționalități suplimentare: - O puteți face și pe Windows și Linux Ctrl+PgDwn utilizare.
- Pe un Mac funcționează și cu ⌘ Comandă+⌥ Opțiune+→. În plus, este bine să știți că nu puteți utiliza tastele de comandă rapidă în primul pas pe un Mac Control vezi, dar Ctrl.
 Accesați fila anterioară. apăsați Ctrl + Shift + Tab pentru a comuta la fila anterioară din fereastră, adică fila din stânga filei curente.
Accesați fila anterioară. apăsați Ctrl + Shift + Tab pentru a comuta la fila anterioară din fereastră, adică fila din stânga filei curente. - De asemenea, puteți utiliza Windows sau Linux Ctr+⇞ PgUp utilizare.
- Poți și pe un Mac ⌘ Comandă+⌥ Opțiune+← utilizare.
 Treceți la o filă specifică. Această comandă rapidă de la tastatură depinde de sistemul dvs. de operare:
Treceți la o filă specifică. Această comandă rapidă de la tastatură depinde de sistemul dvs. de operare: - Utilizați combinația pe Windows, Chromebook sau Linux Ctrl+1 pentru a comuta la prima filă (cea mai la stânga) a ferestrei. Cu Ctrl+2 treceți la a doua filă și așa mai departe, până la Ctrl+8.
- Utilizați combinația pe un Mac ⌘ Comandă+1 Pana la, inclusiv ⌘ Comandă+8.
 Treceți la ultima filă. Pentru a comuta la fila extrema dreaptă a unei ferestre, apăsați combinația Ctrl+9, nu contează câte file aveți deschise. Pe un Mac, faceți acest lucru cu ⌘ Comandă+9.
Treceți la ultima filă. Pentru a comuta la fila extrema dreaptă a unei ferestre, apăsați combinația Ctrl+9, nu contează câte file aveți deschise. Pe un Mac, faceți acest lucru cu ⌘ Comandă+9.
Metoda 2 din 3: comutați filele în Chrome pe un telefon sau tabletă
 Comutați între filele unui telefon. Pentru a comuta între filele din Chrome pe orice telefon Android sau iOS, urmați acești pași:
Comutați între filele unui telefon. Pentru a comuta între filele din Chrome pe orice telefon Android sau iOS, urmați acești pași: - Atingeți pictograma de prezentare a filelor. Pe Android 5+, acesta arată ca un pătrat, pe un iPhone este două pătrate suprapuse. Pe Android 4 sau mai jos, poate fi un pătrat sau două dreptunghiuri suprapuse.
- Derulați vertical prin file.
- Atinge fila pe care vrei să o vezi.
 În schimb, utilizați comenzi de glisare. Browserul Chrome poate comuta între filele gesturilor degetelor pe majoritatea telefoanelor Android sau iOS:
În schimb, utilizați comenzi de glisare. Browserul Chrome poate comuta între filele gesturilor degetelor pe majoritatea telefoanelor Android sau iOS: - Pe Android, glisați orizontal peste bara de sus pentru a comuta rapid între file. De asemenea, puteți glisa vertical în jos din bara de sus pentru a deschide prezentarea generală a filelor.
- Pe iOS, așezați degetul pe marginea stângă sau dreaptă a ecranului și glisați spre interior.
 Comutați între filele de pe o tabletă sau iPad. Cu o tabletă veți vedea toate filele deschise în partea de sus a ferestrei, la fel ca pe un computer. Atinge fila pe care vrei să o vezi.
Comutați între filele de pe o tabletă sau iPad. Cu o tabletă veți vedea toate filele deschise în partea de sus a ferestrei, la fel ca pe un computer. Atinge fila pe care vrei să o vezi. - Pentru a rearanja filele, apăsați un nume de filă și trageți-o într-o altă poziție.
Metoda 3 din 3: aflați alte comenzi rapide și trucuri utile
 Deschideți o filă închisă. Pe Windows, Chromebook sau Linux, apăsați Ctrl+⇧ Shift+T. pentru a redeschide ultima filă închisă. Pe un Mac, faci asta cu ⌘ Comandă+⇧ Shift+T..
Deschideți o filă închisă. Pe Windows, Chromebook sau Linux, apăsați Ctrl+⇧ Shift+T. pentru a redeschide ultima filă închisă. Pe un Mac, faci asta cu ⌘ Comandă+⇧ Shift+T.. - Puteți continua să repetați această comandă pentru a redeschide până la zece file închise.
 Deschideți linkuri într-o filă nouă în fundal. Pe majoritatea sistemelor de operare, faceți acest lucru făcând clic pe un link în timp ce utilizați Ctrl presat. O faci pe un Mac ⌘ Comandă a apasa.
Deschideți linkuri într-o filă nouă în fundal. Pe majoritatea sistemelor de operare, faceți acest lucru făcând clic pe un link în timp ce utilizați Ctrl presat. O faci pe un Mac ⌘ Comandă a apasa. - presa ⇧ Shift pentru a deschide un link într-o fereastră nouă.
- presa Ctrl+⇧ Shift sau ⌘ Comandă+⇧ Shift pe un Mac pentru a deschide linkul într-o filă nouă și accesați-l.
 Fixați o filă pentru a economisi spațiu. Faceți clic dreapta pe numele unei file și selectați „Pin Tab”. Fila se va micșora și se va deplasa în stânga filelor până când faceți din nou clic dreapta pe ea și selectați „Anulați fixarea filei”.
Fixați o filă pentru a economisi spațiu. Faceți clic dreapta pe numele unei file și selectați „Pin Tab”. Fila se va micșora și se va deplasa în stânga filelor până când faceți din nou clic dreapta pe ea și selectați „Anulați fixarea filei”. - Dacă nu aveți un mouse cu două butoane, apăsați Control în timp ce faceți clic sau activați clicul cu două degete pe trackpad.
 Închideți mai multe file simultan. Faceți clic dreapta pe numele unei file și selectați „Închideți alte file” pentru a închide totul, cu excepția filei pe care o priviți. Selectați „Închideți filele din dreapta” pentru a închide toate filele din partea dreaptă a filei active. Dacă aveți deseori multe file deschise, această funcție vă poate economisi mult timp, mai ales dacă computerul dvs. a devenit foarte lent din cauza tuturor acestor file deschise.
Închideți mai multe file simultan. Faceți clic dreapta pe numele unei file și selectați „Închideți alte file” pentru a închide totul, cu excepția filei pe care o priviți. Selectați „Închideți filele din dreapta” pentru a închide toate filele din partea dreaptă a filei active. Dacă aveți deseori multe file deschise, această funcție vă poate economisi mult timp, mai ales dacă computerul dvs. a devenit foarte lent din cauza tuturor acestor file deschise.
sfaturi
- Pentru a comuta între file cu un mouse, faceți clic pe numele filei din partea de sus a ferestrei browserului.
Avertizări
- Multe telefoane și tablete au un număr maxim de file pe care le puteți deschide în același timp. Va trebui să închideți filele înainte de a putea deschide altele noi.
- Când selectați o filă, nu faceți clic accidental pe X, deoarece aceasta va închide fila corect.