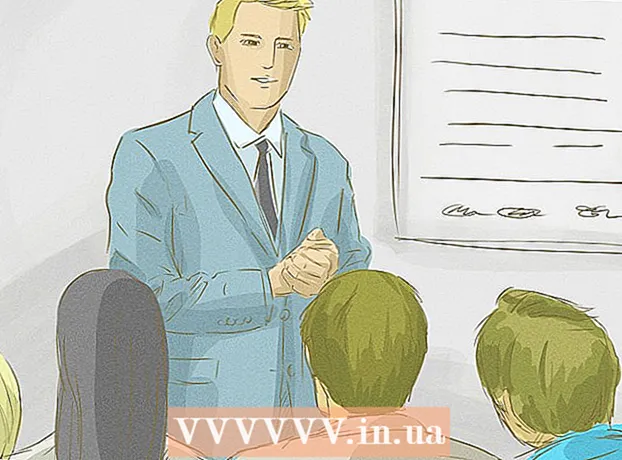Conţinut
- A calca
- Metoda 1 din 5: Editați documentul
- Metoda 2 din 5: Editați manual conținutul
- Metoda 3 din 5: Editarea anumitor cuvinte sau fraze
- Metoda 4 din 5: eliminați informațiile ascunse
- Metoda 5 din 5: eliminați referințele de editare
- Avertizări
- Necesități
PDF-urile sunt utilizate în principal în scopuri profesionale. Prin urmare, uneori poate fi important să ascundeți sau să ștergeți informații în PDF sau în metadatele PDF-ului. Pentru a face acest lucru, folosim instrumentul de editare Adobe Acrobat, care poate șterge definitiv o parte a unui document. Puteți parcurge manual documentul căutând fragmente de text de editat. Editarea anumitor cuvinte sau fraze vă va permite automat să editați anumite cuvinte sau fraze. Informațiile ascunse, cum ar fi metadatele - numele autorului documentului, cuvintele cheie și informațiile privind drepturile de autor - trebuie eliminate într-un mod specific. În mod implicit, marcajele de editare sunt casete negre, dar pot fi schimbate în orice culoare sau casete goale, eliminând efectiv conținutul.
A calca
Metoda 1 din 5: Editați documentul
 Deschideți Adobe Acrobat. Poate că este stocat pe desktop sau trebuie să îl căutați în computer. Cel mai simplu mod este de a utiliza bara de căutare. PC-urile au o bară de căutare în partea stângă jos, iar computerele Mac au o bară de căutare în partea dreaptă sus.
Deschideți Adobe Acrobat. Poate că este stocat pe desktop sau trebuie să îl căutați în computer. Cel mai simplu mod este de a utiliza bara de căutare. PC-urile au o bară de căutare în partea stângă jos, iar computerele Mac au o bară de căutare în partea dreaptă sus.  Deschideți fișierul. Faceți clic pe „Editați PDF” și apoi mergeți la fișierul dvs.
Deschideți fișierul. Faceți clic pe „Editați PDF” și apoi mergeți la fișierul dvs.  Deschideți „Editați conținutul”. Faceți clic pe instrumentul „Editați text și imagini”.
Deschideți „Editați conținutul”. Faceți clic pe instrumentul „Editați text și imagini”.  Faceți clic pentru a selecta elementul pe care doriți să îl ștergeți. presa Șterge. Articolul dvs. a fost șters acum!
Faceți clic pentru a selecta elementul pe care doriți să îl ștergeți. presa Șterge. Articolul dvs. a fost șters acum!
Metoda 2 din 5: Editați manual conținutul
 Deschideți Adobe Acrobat. Poate că este stocat pe desktop sau trebuie să îl căutați în computer. Cel mai simplu mod este de a utiliza bara de căutare. PC-urile au o bară de căutare în partea stângă jos, iar computerele Mac au o bară de căutare în partea dreaptă sus.
Deschideți Adobe Acrobat. Poate că este stocat pe desktop sau trebuie să îl căutați în computer. Cel mai simplu mod este de a utiliza bara de căutare. PC-urile au o bară de căutare în partea stângă jos, iar computerele Mac au o bară de căutare în partea dreaptă sus.  Deschideți fișierul. Faceți clic pe „Editați PDF” și apoi mergeți la fișierul dvs.
Deschideți fișierul. Faceți clic pe „Editați PDF” și apoi mergeți la fișierul dvs.  Alegeți instrumentul de editare. Faceți clic pe „Instrumente” și apoi pe „Editare”. Cu Adobe Acrobat XI, veți găsi acest lucru în meniul de pornire sub „Ștergeți sau ștergeți conținutul”.
Alegeți instrumentul de editare. Faceți clic pe „Instrumente” și apoi pe „Editare”. Cu Adobe Acrobat XI, veți găsi acest lucru în meniul de pornire sub „Ștergeți sau ștergeți conținutul”.  Găsiți ce doriți să ștergeți. Aceasta poate fi orice parte a documentului, inclusiv imagini. Selectați-l când îl găsiți. Puteți face dublu clic pe el, marcați-l cu clic și trageți sau în orice alt mod doriți. Pentru a selecta mai multe locuri trebuie să Ctrl țineți apăsat în timp ce selectați următoarea parte.
Găsiți ce doriți să ștergeți. Aceasta poate fi orice parte a documentului, inclusiv imagini. Selectați-l când îl găsiți. Puteți face dublu clic pe el, marcați-l cu clic și trageți sau în orice alt mod doriți. Pentru a selecta mai multe locuri trebuie să Ctrl țineți apăsat în timp ce selectați următoarea parte. - Dacă doriți să repetați o marcă de editare în mai multe pagini - cum ar fi un antet sau o notă de subsol în același loc pe fiecare pagină - faceți clic dreapta pe ea și selectați „Repetați marcaje pe mai multe pagini”.
- În meniul de introducere al Adobe Acrobat XI, veți vedea două opțiuni intitulate „Marcați pentru a revizui” și „Marcați paginile pentru a revizui”. Acestea se află sub „Ștergeți și ștergeți conținutul”. Există două butoane pe care le puteți utiliza în funcție de cât trebuie să ștergeți. Apoi selectați conținutul sau paginile cu conținut.
 Faceți clic pe butonul „Aplicați” sau „Ok” din caseta de dialog sau din bara de instrumente secundară care apare. În Meniul de pornire / Bara de instrumente a Adobe Acrobat XI, faceți clic pe „Aplicați modificările” pentru a edita elementele.
Faceți clic pe butonul „Aplicați” sau „Ok” din caseta de dialog sau din bara de instrumente secundară care apare. În Meniul de pornire / Bara de instrumente a Adobe Acrobat XI, faceți clic pe „Aplicați modificările” pentru a edita elementele.  Salvați documentul. Editarea este completă!
Salvați documentul. Editarea este completă!
Metoda 3 din 5: Editarea anumitor cuvinte sau fraze
 Deschideți Adobe Acrobat. Poate că este stocat pe desktop sau trebuie să îl căutați în computer. Cel mai simplu mod este de a utiliza bara de căutare. PC-urile au o bară de căutare în partea stângă jos, iar Mac-urile au o bară de căutare în partea dreaptă sus.
Deschideți Adobe Acrobat. Poate că este stocat pe desktop sau trebuie să îl căutați în computer. Cel mai simplu mod este de a utiliza bara de căutare. PC-urile au o bară de căutare în partea stângă jos, iar Mac-urile au o bară de căutare în partea dreaptă sus.  Deschideți fișierul. Faceți clic pe „Editați PDF” și apoi mergeți la fișierul dvs.
Deschideți fișierul. Faceți clic pe „Editați PDF” și apoi mergeți la fișierul dvs.  Alegeți instrumentul de editare. Faceți clic pe „Instrumente” și apoi pe „Editare”.
Alegeți instrumentul de editare. Faceți clic pe „Instrumente” și apoi pe „Editare”.  Configurați instrumentul. În bara de instrumente secundară, faceți clic pe „Marcați pentru editori” și apoi pe „Căutare text”.
Configurați instrumentul. În bara de instrumente secundară, faceți clic pe „Marcați pentru editori” și apoi pe „Căutare text”.  Alegeți ce veți edita. Faceți clic pe „Instrumente” și apoi „Editați” pe versiunile mai vechi decât Adobe Acrobat XI (cum ar fi Adobe Acrobat X și versiunile sale). Cu Adobe Acrobat XI, veți găsi acest lucru în meniul Start sub „Ștergeți și ștergeți conținutul”. Pentru a edita doar câteva cuvinte sau o singură selecție într-o pagină, faceți clic pe „Marcați pentru editare”. Alegeți dacă doriți să editați un singur cuvânt sau frază sau mai multe propoziții sau cuvinte. Selectați „Modele” pentru a căuta modele precum numerele de telefon, numerele cardului de credit și alte informații în formă de formulă.
Alegeți ce veți edita. Faceți clic pe „Instrumente” și apoi „Editați” pe versiunile mai vechi decât Adobe Acrobat XI (cum ar fi Adobe Acrobat X și versiunile sale). Cu Adobe Acrobat XI, veți găsi acest lucru în meniul Start sub „Ștergeți și ștergeți conținutul”. Pentru a edita doar câteva cuvinte sau o singură selecție într-o pagină, faceți clic pe „Marcați pentru editare”. Alegeți dacă doriți să editați un singur cuvânt sau frază sau mai multe propoziții sau cuvinte. Selectați „Modele” pentru a căuta modele precum numerele de telefon, numerele cardului de credit și alte informații în formă de formulă.  Găsiți și ștergeți. Faceți clic pe „Găsiți și ștergeți textul”.
Găsiți și ștergeți. Faceți clic pe „Găsiți și ștergeți textul”.  Confirmați ajustările. Click pe + pentru a vizualiza toate piesele care trebuie editate. Puteți edita totul din listă sau puteți parcurge manual lista și selectați ceea ce doriți să editați.
Confirmați ajustările. Click pe + pentru a vizualiza toate piesele care trebuie editate. Puteți edita totul din listă sau puteți parcurge manual lista și selectați ceea ce doriți să editați. - Selectați „Opțiuni Editare markere” și apoi „Marcați cuvântul (cuvintele) pentru editare” pentru a edita parțial cuvintele. Alegeți numărul de caractere și locația lor de redactat.
- Pentru Adobe Acrobat XI și versiunile mai recente, trebuie să faceți clic pe opțiunea „Editați / Aplicați” din bara de instrumente din partea dreaptă a ecranului.
 Faceți clic pe butonul „Aplicați” sau „Ok” din caseta de dialog sau din bara de instrumente secundară care apare. În meniul de pornire / Bara de instrumente din Adobe Acrobat XI, trebuie să faceți clic pe „Editați aplicați” pentru a edita elementele.
Faceți clic pe butonul „Aplicați” sau „Ok” din caseta de dialog sau din bara de instrumente secundară care apare. În meniul de pornire / Bara de instrumente din Adobe Acrobat XI, trebuie să faceți clic pe „Editați aplicați” pentru a edita elementele.  Salvați documentul. Editarea este completă!
Salvați documentul. Editarea este completă!
Metoda 4 din 5: eliminați informațiile ascunse
 Deschideți Adobe Acrobat. Poate că este stocat pe desktop sau trebuie să îl căutați în computer. Cel mai simplu mod este de a utiliza bara de căutare. PC-urile au o bară de căutare în partea stângă jos, iar Mac-urile au o bară de căutare în partea dreaptă sus.
Deschideți Adobe Acrobat. Poate că este stocat pe desktop sau trebuie să îl căutați în computer. Cel mai simplu mod este de a utiliza bara de căutare. PC-urile au o bară de căutare în partea stângă jos, iar Mac-urile au o bară de căutare în partea dreaptă sus.  Deschideți fișierul. Faceți clic pe „Editați PDF” și apoi mergeți la fișierul dvs.
Deschideți fișierul. Faceți clic pe „Editați PDF” și apoi mergeți la fișierul dvs.  Alegeți instrumentul de editare. Faceți clic pe „Instrumente” și apoi pe „Editare”.
Alegeți instrumentul de editare. Faceți clic pe „Instrumente” și apoi pe „Editare”.  Faceți clic pe „Eliminați informațiile ascunse”. Acest lucru poate fi găsit în bara de instrumente secundară sub titlul „Informații ascunse”.
Faceți clic pe „Eliminați informațiile ascunse”. Acest lucru poate fi găsit în bara de instrumente secundară sub titlul „Informații ascunse”.  Selectați conținutul ascuns pe care doriți să îl eliminați din orice motiv. Vă rugăm să o verificați din nou. Ceea ce vedeți aici sunt metadatele, comentariile sau fișierele atașate la document. Bifați caseta de lângă informațiile pe care doriți să le ștergeți.
Selectați conținutul ascuns pe care doriți să îl eliminați din orice motiv. Vă rugăm să o verificați din nou. Ceea ce vedeți aici sunt metadatele, comentariile sau fișierele atașate la document. Bifați caseta de lângă informațiile pe care doriți să le ștergeți. - Făcând clic pe + de lângă fiecare tip de element sau subelement din caseta de dialog, veți vedea fiecare element care a fost șters. Cele care sunt verificate vor fi eliminate după ce ați urmat această metodă în continuare.
 Faceți clic pe „Ștergeți”.Apoi faceți clic pe „Ok”. În Adobe Acrobat XI, această casetă va fi deasupra casetei de selectare din caseta de dialog.
Faceți clic pe „Ștergeți”.Apoi faceți clic pe „Ok”. În Adobe Acrobat XI, această casetă va fi deasupra casetei de selectare din caseta de dialog.  Salvați fișierul. Acesta este un pas critic.
Salvați fișierul. Acesta este un pas critic.
Metoda 5 din 5: eliminați referințele de editare
 Deschideți Adobe Acrobat. Acest lucru vă permite să modificați marcajele de editare din casetele standard în cele negre. Poate că este stocat pe desktop sau trebuie să îl căutați în computer. Cel mai simplu mod este de a utiliza bara de căutare. PC-urile au o bară de căutare în partea stângă jos, iar computerele Mac au o bară de căutare în partea dreaptă sus.
Deschideți Adobe Acrobat. Acest lucru vă permite să modificați marcajele de editare din casetele standard în cele negre. Poate că este stocat pe desktop sau trebuie să îl căutați în computer. Cel mai simplu mod este de a utiliza bara de căutare. PC-urile au o bară de căutare în partea stângă jos, iar computerele Mac au o bară de căutare în partea dreaptă sus.  Selectați „Proprietăți”. Puteți găsi acest lucru în bara de instrumente secundară.
Selectați „Proprietăți”. Puteți găsi acest lucru în bara de instrumente secundară.  Deschideți fila „Caracteristici de aspect”. În versiunile mai noi ale Adobe Acrobat (cum ar fi XI și versiunile ulterioare), aceasta nu va fi o filă, ci un meniu glisant, atât cu un vas de udare, cât și cu un pătrat completat, cu simbolul glisant în dreapta acestuia.
Deschideți fila „Caracteristici de aspect”. În versiunile mai noi ale Adobe Acrobat (cum ar fi XI și versiunile ulterioare), aceasta nu va fi o filă, ci un meniu glisant, atât cu un vas de udare, cât și cu un pătrat completat, cu simbolul glisant în dreapta acestuia.  Alege o culoare. Faceți clic pe „Reduced Item Fill Color” pentru a selecta o culoare pentru cursurile dvs. Alegeți „Fără culoare” pentru a lăsa casetele goale. Cu Adobe Acrobat XI, trebuie doar să selectați culoarea sau opțiunea „Fără culoare”.
Alege o culoare. Faceți clic pe „Reduced Item Fill Color” pentru a selecta o culoare pentru cursurile dvs. Alegeți „Fără culoare” pentru a lăsa casetele goale. Cu Adobe Acrobat XI, trebuie doar să selectați culoarea sau opțiunea „Fără culoare”.
Avertizări
- Editarea permanentă elimină informațiile, deci dacă doriți să vizualizați informațiile ulterior, ar trebui să salvați cu siguranță noul document sub un alt nume.
Necesități
- Adobe Acrobat Pro