Autor:
Peter Berry
Data Creației:
12 Iulie 2021
Data Actualizării:
1 Iulie 2024

Conţinut
Hărțile și jocurile personalizate sunt lucruri obișnuite în Minecraft. O mulțime de jucători creativi au lansat o varietate de hărți și moduri de joc pe care ceilalți le pot descărca și bucura. Pașii pentru a adăuga hărți generate de jucători sunt destul de simpli în versiunea desktop a Minecraft și vor fi puțin mai complicate în Minecraft PE pentru Android și iOS. Indiferent de versiunea pe care o jucați, puteți adăuga și reda hărți noi în doar un minut sau două.
Pași
Metoda 1 din 3: pe calculatoare personale, Mac și Linux
Descărcați fișierul hartă. Există o multitudine de hărți create de jucători disponibile pe multe pagini ale unei mari comunități de fani Minecraft. Căutați „hărți Minecraft” pentru a găsi mai multe hărți decât v-ați imaginat. Majoritatea listelor de hărți vin cu recenzii și comentarii, astfel încât să puteți naviga și găsi cea mai bună hartă pe care să o încercați.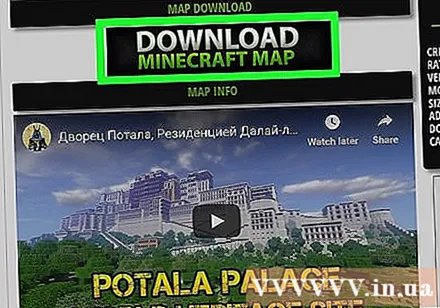
- Hărțile sunt de obicei în format ZIP sau RAR. Fișierul ZIP poate fi deschis fără a instala software suplimentar, dar fișierul RAR este diferit, va trebui să instalați un nou program. Puteți utiliza versiunea de încercare gratuită WinRAR () pe Windows sau puteți utiliza programul open source 7-Zip (). Utilizatorii Mac pot folosi The Unarchiver, disponibil gratuit în magazinul de aplicații Mac (Mac App Store). Puteți consulta articolul Deschidere fișiere RAR pentru pașii de deschidere a acestui fișier.
- Nu uitați să notați versiunea Minecraft a hărții. Puteți schimba versiunea Minecraft în Launcher înainte de a începe jocul, astfel încât să puteți juca hărți concepute pentru versiunea mai veche.
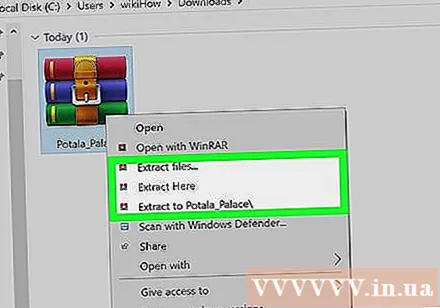
Extrageți fișierul hartă. Faceți clic dreapta pe fișierul descărcat al hărții și alegeți „Extrageți fișierul” pentru a extrage fișierul în noul folder. Acest dosar va avea același nume ca fișierul descărcat pe hartă.
Deschideți folderul dezarhivat. Deschideți folderul pe care tocmai l-ați creat extragând fișierul hartă. De obicei, veți vedea directorul _MAC OS X și folderul cu același nume ca fișierul hartă. Acum lăsați această fereastră deschisă.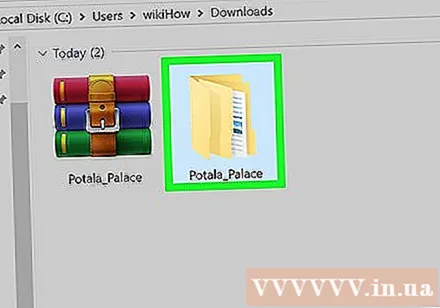
- Dacă deschideți folderul cu numele hărții, veți vedea multe fișiere și foldere, inclusiv fișiere nivel.dat, dosar date și multe alte fișiere. Vă rugăm să reveniți la directorul anterior după ce confirmați că fișierele sunt aici.
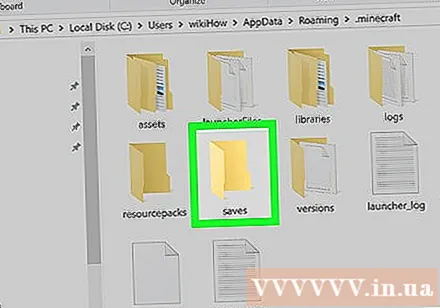
Deschideți folderul salvează de Minecraft. Locația acestui folder va fi diferită în funcție de sistemul de operare pe care îl utilizați:- Pe Windows - Presa ⊞ Câștigă sau faceți clic pe butonul Start pentru a deschide meniul Start. Tastați „% appdata%” și apăsați ↵ Intrați. Deschideți folderul .minecraft; pentru majoritatea utilizatorilor, acest lucru se află în partea de sus a listei din director % datele aplicatiei%. Deschideți folderul salvează. Veți vedea o listă de foldere care conțin toate jocurile salvate.
- Pe Mac - Păstrează cheia ⌥ Opțiune și faceți clic pe meniul Go. Alegeți „Bibliotecă” din meniul Go. Faceți dublu clic pe folder Suport aplicatie și deschideți folderul Minecraft. În cele din urmă, deschideți folderul salvează. Toate lumile salvate sunt listate aici ca dosare separate.
- Pe Linux - Deschideți folderul User (numele dvs.) și deschideți .minecraft. Faceți dublu clic pe folder salvează. Veți vedea o listă cu toate lumile salvate.
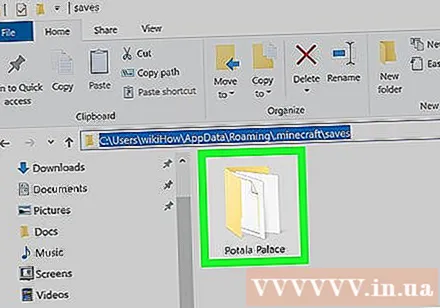
Copiați folderul hartă în dosar salvează. Copiați folderul hartă care conține fișierul nivel.dat și director date de la o altă fereastră la director salvează.
Rulați Minecraft. După ce copiați fișierul hartă, sunteți gata să începeți să jucați! Rulați Minecraft Launcher și începeți să jucați jocul.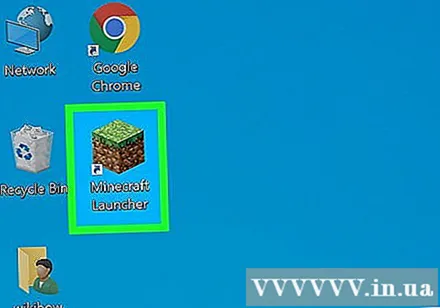
- Dacă intenționați să jucați harta pentru versiunea veche, asigurați-vă că vă schimbați profilul înainte de a începe să jucați jocul. Faceți clic pe butonul „Editați profilul” din Lansator, apoi faceți clic pe meniul derulant „Utilizați versiunea” pentru a alege versiunea jocului pe care doriți să îl descărcați.
Deschideți meniul Singleplayer. Acest meniu va afișa o listă a lumilor salvate. Noua dvs. hartă va fi pe această listă. Acum ștergeți celelalte lucruri din fișierul de salvare.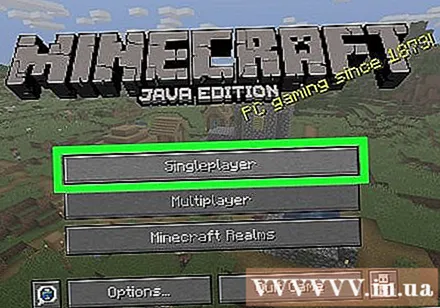
Căutați și descărcați hărți noi. De obicei, noua hartă va fi în partea de jos a listei, dar nu întotdeauna. Parcurgeți lista până o găsiți, apoi faceți dublu clic pe ea pentru a o încărca. publicitate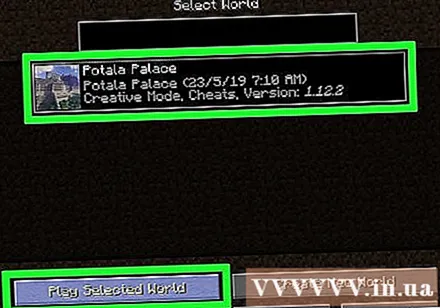
Metoda 2 din 3: pe Android
Descărcați și instalați suportul File Manager pentru fișierele comprimate. Veți avea nevoie de acest manager de fișiere pentru a deschide fișierul ZIP. Veți utiliza această aplicație pentru a extrage fișiere de hartă și a le copia în folderul mondial Minecraft PE.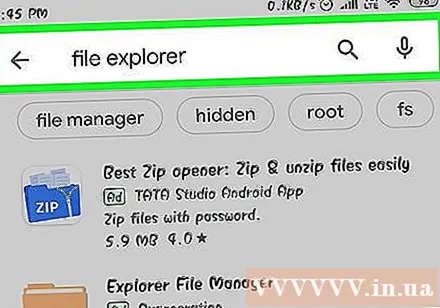
- Unul dintre cei mai cunoscuți manageri de fișiere care face acest lucru este ASTRO File Manager, disponibil gratuit pe Google Play Store. De asemenea, puteți utiliza un manager de fișiere precum ES File Explorer, care este, de asemenea, disponibil gratuit.
Descărcați fișierul hartă. Asigurați-vă că fișierul hartă este pentru Minecraft PE, nu pentru versiunea desktop. De asemenea, trebuie să vă asigurați că descărcați o hartă care se potrivește cu versiunea dvs. de Minecraft PE, deoarece nu este la fel de ușor să schimbați versiunea pe care o jucați pe un PC.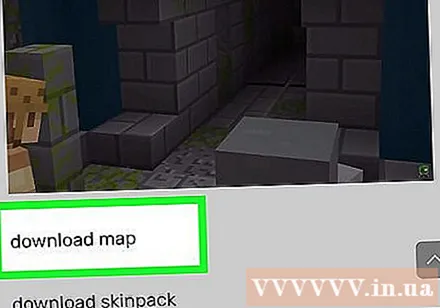
- Puteți vedea versiunea Minecraft jucând în meniul principal al Minecraft PE.
Deschideți folderul Descărcări în aplicația File Manager. File Manager va afișa toate folderele de pe dispozitivul Android. Puteți găsi directorul Descărcări în directorul rădăcină.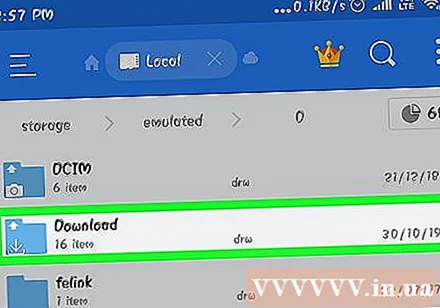
Atingeți harta descărcată sub formă comprimată pentru a o deschide. După ce atingeți fișierul ZIP, veți vedea multe lucruri în ZIP. Veți vedea un folder cu același nume ca harta descărcată.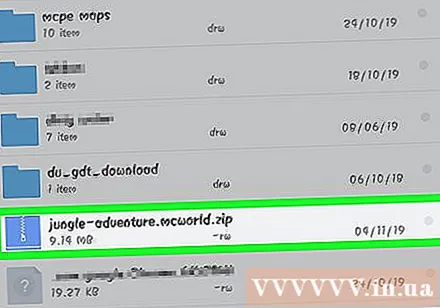
Țineți apăsat folderul din fișierul comprimat. Aceasta va deschide un meniu care conține multe acțiuni care pot fi efectuate cu directorul.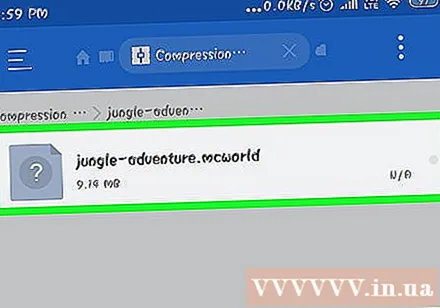
Selectați „Copiere” din meniu. Iată cum să copiați folderul pentru al lipi în altă parte.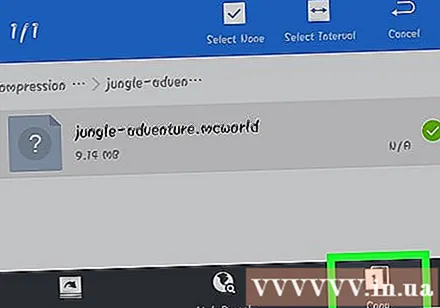
Accesați directorul jocuri. Veți găsi acest folder în directorul rădăcină, în aceeași locație ca folderul Descărcări gasit mai devreme.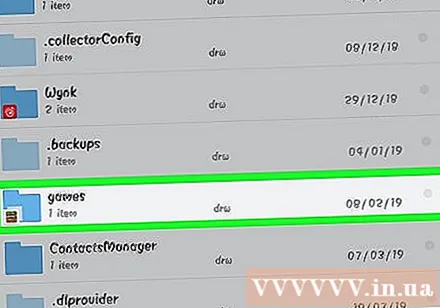
Deschideți folderul com.mojang apoi folder minecraftWorlds. Acest folder conține un director pentru fiecare joc salvat.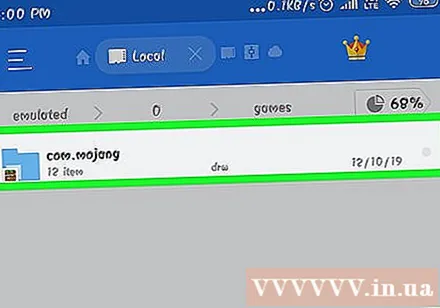
Faceți clic și țineți apăsat pe spațiile goale și selectați „Lipire”. Acesta este pasul lipirii noului folder de hărți în dosar minecraftWorlds.
Rulați Minecraft PE și alegeți o hartă nouă. Noua dvs. hartă va fi în lista de jocuri salvate. De obicei harta va apărea în partea de jos, dar poate apărea oriunde în listă. publicitate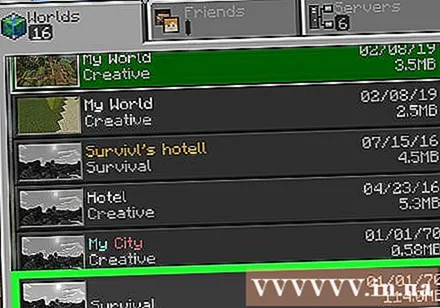
Metoda 3 din 3: pe iOS
Instalați iExplorer pe computer. Versiunea gratuită iExplorer vă permite să copiați hărțile Minecraft PE descărcate pe dispozitivul dvs. iOS. Puteți descărca versiunea gratuită de pe.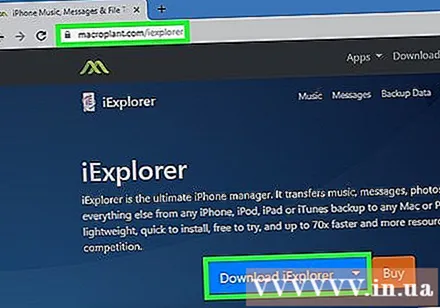
- Trebuie să utilizați un computer pentru a instala hărți generate de jucători pe versiunea iOS a Minecraft PE. Singura modalitate de a face acest lucru este ca dispozitivul să fie jailbreak și puteți instala o aplicație de gestionare a fișierelor, cum ar fi iFile de la Cydia.
Descărcați și extrageți fișierul hartă de pe computer. Descărcați fișierul hartă pe care doriți să îl instalați pe dispozitivul dvs. iOS. Asigurați-vă că este compatibil cu versiunea Minecraft PE pe care o jucați. Puteți vedea ce versiune jucați în ecranul meniului principal al Minecraft PE.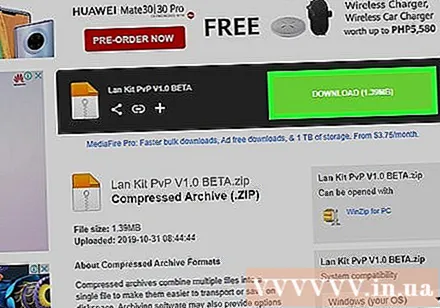
- Faceți clic dreapta pe fișierul descărcat și selectați „Extrageți fișierele”. Acesta este pasul creării unui folder nou care conține un folder cu același nume ca și harta.
Conectați dispozitivul iOS la computer prin USB. Închideți iTunes dacă este deschis când conectați dispozitivul iOS.
Rulați iExplorer. Veți vedea dispozitivul dvs. apărând în panoul din stânga al iExplorer.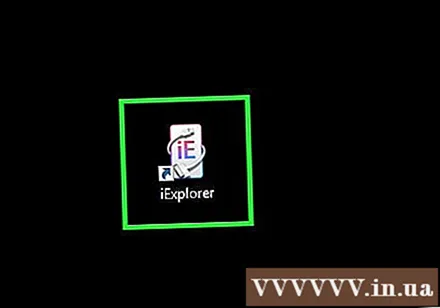
Deschideți secțiunea „Aplicații” a dispozitivului. Acesta este pasul pentru a afișa o listă a tuturor aplicațiilor instalate pe dispozitiv.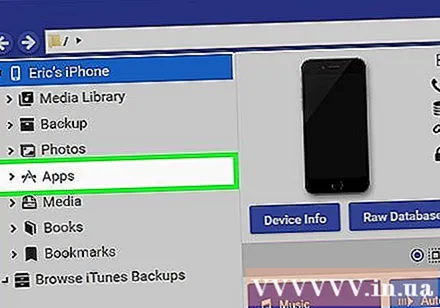
Căutați și selectați „Minecraft PE”. Mai multe foldere vor apărea în panoul din dreapta al iExplorer.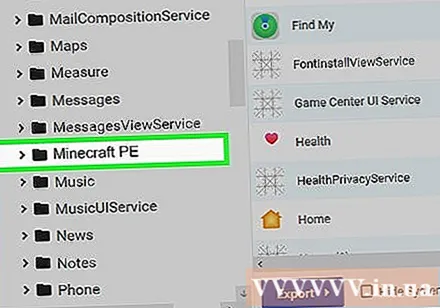
Gaseste-l Documente → jocuri → com.mojang → minecraftWorlds. Pliant minecraftWorlds va conține mai multe foldere pentru jocurile salvate.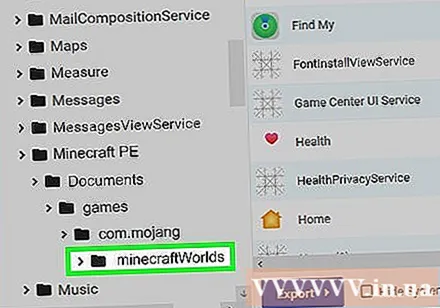
Trageți și plasați noul folder al hărții în dosar minecraftWorlds. Va trebui să așteptați copierea doar o vreme. După finalizarea copierii, puteți deconecta dispozitivul iOS și închide iExplorer.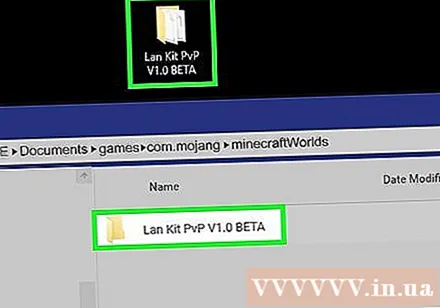
Joacă hărți noi în Minecraft PE. Puteți căuta hărți noi în lista jocurilor salvate. Este posibil ca această hartă să nu apară în partea de sus a listei după ce a fost adăugată. publicitate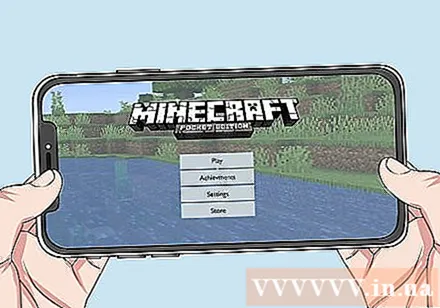
Sfat
- Dacă cunoașteți o aplicație făcută pentru a instala hărțile Minecraft pe dispozitivul dvs., o puteți folosi.



