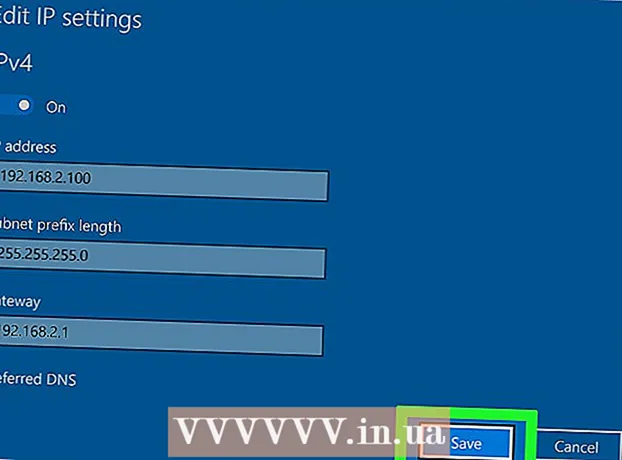Autor:
Monica Porter
Data Creației:
19 Martie 2021
Data Actualizării:
1 Iulie 2024

Conţinut
Acest articol vă arată cum să creați o prezentare cu Microsoft PowerPoint. PowerPoint este un program Microsoft Office disponibil atât pe computerele Windows, cât și pe computerele Mac.
Pași
Partea 1 din 6: Creați o nouă prezentare Power Point
pictograma din dreapta Diapozitiv nou pe bara de instrumente.
- Dacă faceți clic pe pictograma paginii goale de deasupra acestei opțiuni, se va adăuga o pagină goală la prezentarea dvs.

Alegeți un tip de site. Faceți clic pe una dintre următoarele categorii din meniul derulant pentru ao adăuga la prezentarea dvs.:- Diapozitivul titlului (Pagina titlu)
- Titlu și conținut (Titlu și conținut)
- Antetul secțiunii (Titlul secțiunii)
- Două conținut (Două conținuturi)
- Comparaţie (Comparaţie)
- Numai titlu (Numai titlu)
- Gol (Pagină albă)
- Conținut cu subtitrare (Conținut cu subtitrări)
- Imagine cu subtitrare (Fotografie cu legenda)

Adăugați mai multe pagini dacă aveți nevoie. Puteți adăuga pagini în timpul lansării conținutului, dar adăugând câteva pagini în avans vă va oferi o idee despre aspectul prezentării dvs. pe parcurs.
Comandați paginile după cum este necesar. După ce aveți mai multe pagini în prezentarea PowerPoint, le puteți muta făcând clic și glisând previzualizarea paginii în sus sau în jos în coloana din stânga a ferestrei PowerPoint.
- În mod normal, pagina de titlu este prima pagină din prezentarea dvs., ceea ce înseamnă că pagina este întotdeauna numărul unu în coloana din stânga.
Partea 4 din 6: Adăugarea de conținut la pagini

Alegeți un site. În coloana de previzualizare a paginii din stânga, faceți clic pe o pagină de editat pentru a o deschide în fereastra principală de prezentare.
Găsiți caseta de introducere a datelor. Dacă ați selectat o pagină cu o casetă de introducere disponibilă, puteți importa text în pagina respectivă.
- Omiteți acest pas și următorii doi pași dacă site-ul selectat folosește un șablon fără casetă de introducere.
Adăugați conținut la pagină. Faceți clic în câmpul de introducere și introduceți textul dorit.
- Casetele de intrare din PowerPoint formată automat datele pentru dvs. (cum ar fi adăugarea punctelor glonț) pe baza textului textului corpului.
Formatați conținutul de pe pagină. Dacă este necesar, selectați fragmentul de text pe care doriți să îl modificați, apoi faceți clic pe etichetă Acasă și vizualizați alegerea formatului textului în secțiunea „Font” a barei de instrumente.
- Puteți modifica fontul textului selectat făcând clic pe numele fontului curent și apoi făcând clic pe un alt font la alegere.
- Dacă doriți să modificați dimensiunea textului, faceți clic în caseta de selectare a numărului și faceți clic pe un număr mai mare sau mai mic, în funcție de dorirea de a mări sau de a reduce textul.
- De asemenea, puteți schimba culoarea, fontul aldin, stilul italic, textul subliniat și multe alte opțiuni aici.
Adăugați imagini pe pagină. Dacă doriți să adăugați o fotografie la pagină, faceți clic pe etichetă Introduce (Inserați), apoi selectați Poze (Imagine) în bara de instrumente și selectați o imagine.
Organizați conținutul paginii. Similar cu pagina de titlu, puteți muta conținutul în jurul paginii făcând clic și glisând.
- Imaginile pot fi mărite sau micșorate făcând clic și glisând marginea fotografiei sau glisând într-unul din colțurile fotografiei.
Repetați acest lucru pentru fiecare pagină a prezentării. După ce ați creat fiecare pagină a prezentării, puteți trece la pasul următor.
- Rețineți că ar trebui să evitați ca paginile dvs. să fie confuze și distractive. Mai bine, fiecare pagină trebuie să aibă 33 de cuvinte sau mai puțin.
Partea 5 din 6: Adăugarea efectelor de tranziție
Alegeți un site. În coloana din stânga a ferestrei PowerPoint, faceți clic pe pagina pe care doriți să o animați.
Faceți clic pe card Tranziții (Efecte de tranziție) în partea de sus a ferestrei PowerPoint. Aceasta va deschide instrumentul Tranziții lângă vârful ferestrei.
Vedeți efectele disponibile. Efectele fac pagina dvs. interesantă și captivantă pe parcursul prezentării propriu-zise; Veți vedea o listă a efectelor disponibile în partea de sus a ferestrei.
Previzualizare efect. Faceți clic pe un efect din partea de sus a ferestrei pentru a vedea cum se mișcă pagina.
Alegeți un efect de utilizat. Când doriți un efect, faceți clic pe acesta pentru al selecta. Pagina curentă va avea efectul pe care l-ați selectat.
Adăugați efecte la conținutul de pe pagină. Puteți adăuga efecte la conținut specific de pe pagină (de exemplu, imagini sau puncte glonț) selectând conținutul, făcând clic pe etichete. Animații (Efect de mișcare) în partea de sus a ferestrei și selectați efectul pe care doriți să îl utilizați.
- Conținutul de pe pagină se va afișa în ordinea în care setați efectele. De exemplu, dacă animați o imagine și apoi un titlu, imaginea va apărea înaintea titlului.
Partea 6 din 6: Verificați și salvați prezentarea
Vizualizați PowerPoint. După ce ați terminat de animat conținutul prezentării dvs. PowerPoint, glisați printre pagini pentru a vă asigura că nu există greșeli.
Faceți clic pe card Prezentare de diapozitive (Slideshow) în partea de sus a ferestrei pentru a deschide secțiunea de instrumente Prezentare de diapozitive.
Clic De la început (Începând cu prima pagină) în colțul din stânga al barei de instrumente pentru a vă deschide prezentarea PowerPoint ca o prezentare de diapozitive.
Răsfoiți prezentarea. Puteți utiliza săgețile stânga și dreapta pentru a vă deplasa între diapozitive în prezentarea dvs.
- Dacă doriți să ieșiți din prezentare, apăsați tasta Esc.
Efectuați câteva modificări necesare înainte de a continua. După ce răsfoiți prezentarea, puteți adăuga detalii uitate, puteți elimina conținutul inutil și puteți face alte editări.
- Salvați-vă PowerPoint. Aceasta salvează prezentarea dvs. ca fișier care poate fi deschis pe orice computer Windows sau Mac cu PowerPoint instalat:
- Pe Windows Clic Fişier (Fișier), selectați salva (Salvați), faceți dublu clic Acest PC (Acest computer), selectați un folder, introduceți un nume pentru prezentarea dvs. și faceți clic pe salva.
- Pe Mac Clic Fişier (Fișier), selectați Salvează ca ... (Salvați ca), introduceți un nume pentru prezentare în câmpul „Salvați ca”, selectați un folder de salvare făcând clic pe „Unde” și alegeți un folder, apoi faceți clic pe salva (Salva).
Sfat
- Fără Microsoft Office, puteți utiliza în continuare software-ul Apple Keynote sau Google Slides pentru a crea prezentări PowerPoint.
- Faceți clic în mod regulat pe salvare în timpul execuției pentru a evita pierderea conținutului când computerul se oprește brusc sau se blochează.
- Dacă salvați prezentarea PowerPoint în format .pps în loc de formatul implicit .ppt, făcând dublu clic pe fișierul PowerPoint, se va afișa imediat conținutul ca o prezentare de diapozitive.
Avertizare
- Dacă doriți o prezentare PowerPoint excelentă, nu adăugați prea mult text pe o pagină.
- Este posibil ca prezentarea dvs. PowerPoint (sau unele caracteristici ale acesteia) să nu poată fi deschisă utilizând software-ul PowerPoint anterior.