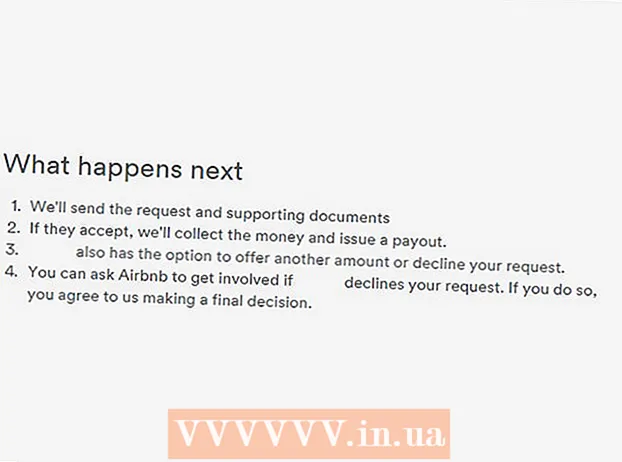Autor:
Monica Porter
Data Creației:
19 Martie 2021
Data Actualizării:
1 Iulie 2024

Conţinut
O mulțime de videoclipuri YouTube redă reclame plătite în față și pe tot parcursul videoclipului în scopul generării de bani și generării de venituri suplimentare. În timp ce vizionarea anunțurilor este, de asemenea, o modalitate de a ajuta creatorii de conținut pe care îi iubiți, anunțurile de 15-30 de secunde sunt, de asemenea, consumatoare de timp și enervante. Din fericire, extensiile de blocare a anunțurilor sunt disponibile pe toate browserele web pentru a vă ajuta să remediați această problemă. Dacă vă aflați pe un dispozitiv mobil, utilizați blocatorul de anunțuri pentru a le ignora.
Pași
Metoda 1 din 4: Chrome
Faceți clic pe butonul Meniu (☰) și selectați „Mai multe instrumente” → „Extensii” (Extensii). Aceasta deschide o filă nouă cu extensiile instalate.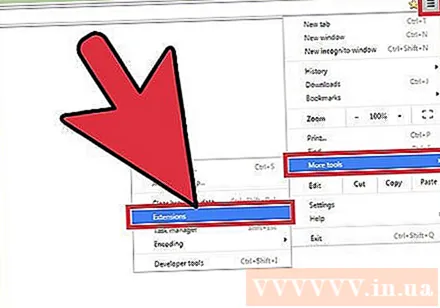
- Dacă doriți să blocați anunțurile YouTube pe dispozitivele mobile, faceți clic aici.
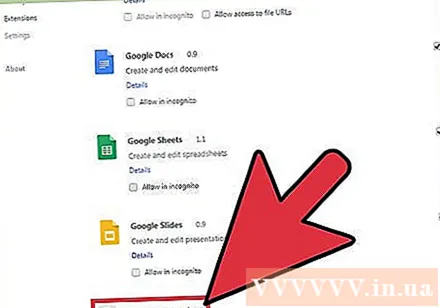
Faceți clic pe „Obțineți mai multe extensii” în partea de jos a listei. Aceasta va deschide magazinul de aplicații Chrome.
Găsiți cuvântul cheie „bloc de anunțuri” și extindeți rezultatele „Extensii”. Veți vedea o listă de extensii care pot bloca reclame, inclusiv reclame YouTube.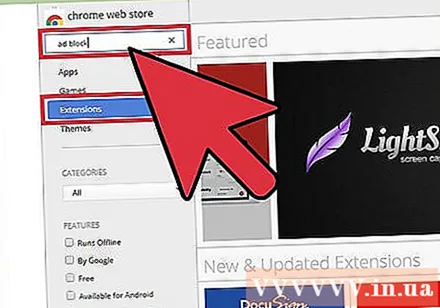
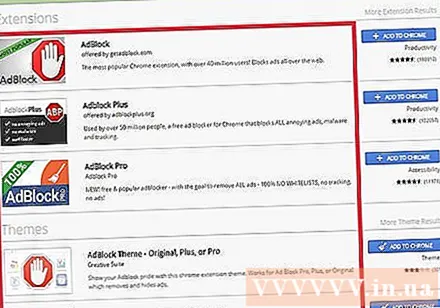
Examinați rezultatele pe rând și selectați cea mai potrivită extensie. Veți vedea o mulțime de rezultate ale căutării. Găsiți un widget cu multe feedback-uri bune. Rețineți că unele dintre extensii au același nume, dar sunt diferite de dezvoltator. Iată câteva opțiuni populare:- AdBlock
- Adblock plus
- Adblock pentru YouTube
- uBlock Origin
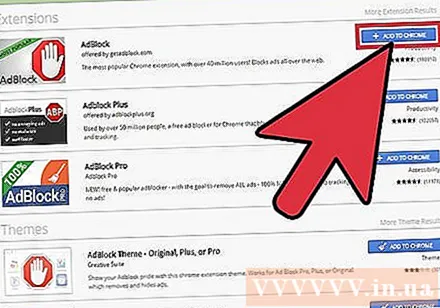
Faceți clic pe butonul „Adăugați la Chrome” pentru a instala extensia. Vi se cere să confirmați că doriți să instalați acest supliment.
Încercați să porniți videoclipul pe YouTube. Odată instalat, noul supliment va începe să funcționeze imediat. Veți vedea sigla extensiei în dreapta barei de adrese. Accesați YouTube și porniți videoclipul pentru a vedea dacă există reclame.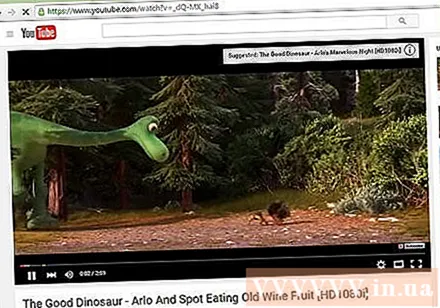
- Unele extensii necesită repornirea Chrome pentru a începe să funcționeze. Veți fi informat dacă trebuie să reporniți browserul.
Verificați setările extensiei dacă videoclipurile dvs. YouTube redă încă anunțuri. Extensiile vor bloca automat pre-roll-ul YouTube sau afișajul publicitar. Cu toate acestea, unele utilitare necesită activarea manuală a acestei funcții.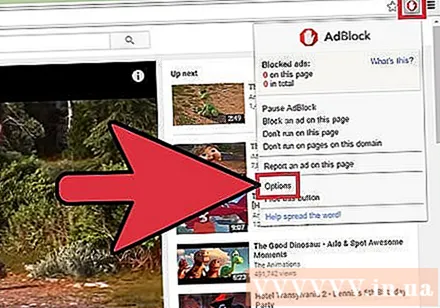
- Faceți clic pe sigla extensiei de lângă bara de adrese și selectați „Opțiuni”> „Setări” sau pictograma roată.
- Găsiți setările legate de YouTube și activați-le. Verificați lista de zone din secțiunea „Filtre” din meniul Setări.
Încercați să utilizați o extensie diferită dacă cea instalată de dvs. nu funcționează. Extensiile Chrome sunt ușor de instalat și dezinstalat, dacă cea pe care ați instalat-o nu funcționează, puteți încerca rapid alta.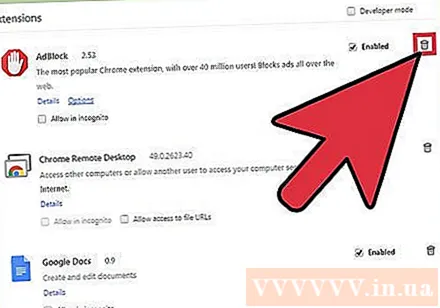
- Puteți elimina extensiile neutilizate din meniul Extensii (. Faceți clic pe pictograma coș de gunoi de lângă fiecare extensie pentru ao șterge.
- Nu este recomandat să rulați mai multe blocări de anunțuri în același timp, deoarece poate provoca conflicte.
Metoda 2 din 4: Internet Explorer și Microsoft Edge
Faceți clic pe meniul Instrumente sau pe pictograma Roată și selectați „Gestionați suplimentele” (Gestionați suplimentele). Dacă nu vedeți bara de meniu, apăsați tasta Alt.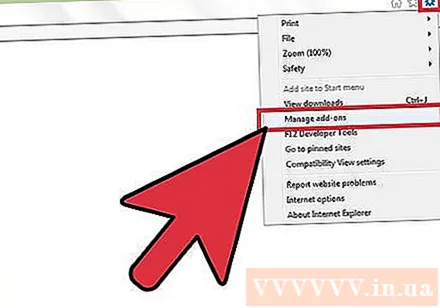
- Nu puteți adăuga extensii pe Microsoft Edge și, dacă utilizați Edge ca browser web principal, nu puteți bloca anunțurile. Puteți utiliza Internet Explorer de fiecare dată când trebuie să vizionați un videoclip pe YouTube.
Faceți clic pe „Găsiți mai multe bare de instrumente și extensii”. Veți găsi acest lucru în partea de jos a paginii Gestionare programe de completare. Faceți clic aici pentru a deschide fila Galerie Internet Explorer.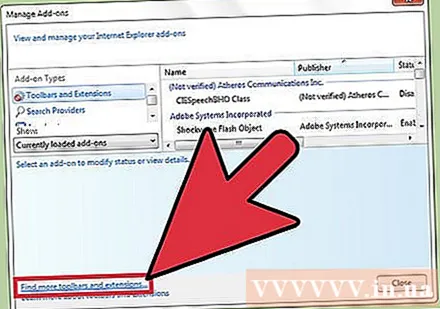
Faceți clic pe butonul „Adăugați” de lângă Adblock Plus. Acest supliment este în partea de sus a listei. Faceți clic pe butonul Adăugare pentru a continua să descărcați programul de instalare.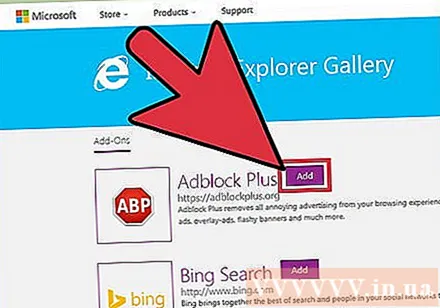
Rulați programul de instalare Adblock Plus. Urmați cerințele care apar pe ecran pentru a instala Adblock Plus pentru Internet Explorer. Internet Explorer va fi închis în timpul procesului de instalare.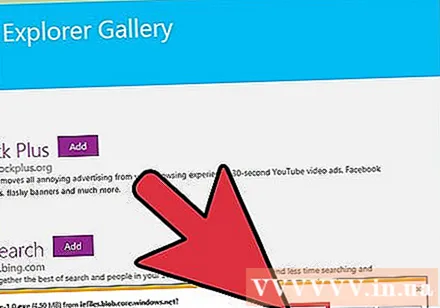
- Dacă programul de instalare nu funcționează corect, descărcați cea mai recentă versiune din și încercați din nou.
Porniți Internet Explorer și faceți clic pe "Permite" (Activat). Vi se solicită să confirmați că doriți să descărcați Adblock Plus când porniți Internet Explorer.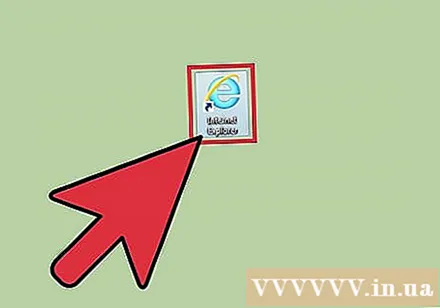
Încercați să deschideți videoclipul pe YouTube. Setarea implicită a Adblock Plus este blocarea automată a anunțurilor pe YouTube. Încercați să activați videoclipurile YouTube pentru a vedea dacă extensia funcționează. publicitate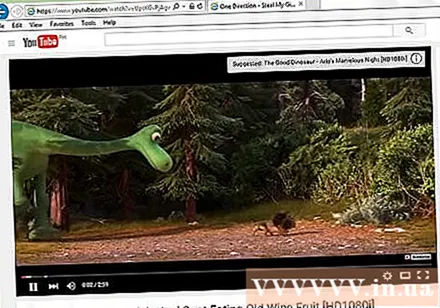
Metoda 3 din 4: Firefox
Faceți clic pe butonul Meniu (☰) și selectați „Suplimente”. Procedând astfel, se deschide meniul Extensii într-o filă nouă.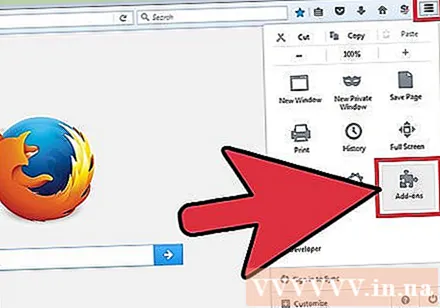
Faceți clic pe „Obțineți programe de completare” în meniul din stânga. Aceasta va deschide magazinul de suplimente Firefox.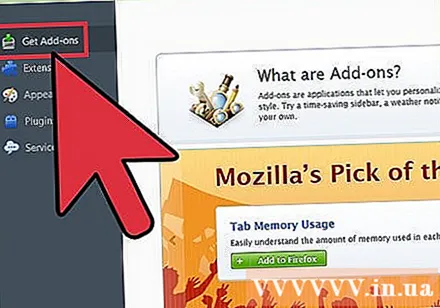
Găsiți cuvinte cheie „adblock”. Veți vedea multe extensii de blocare a anunțurilor în lista de rezultate.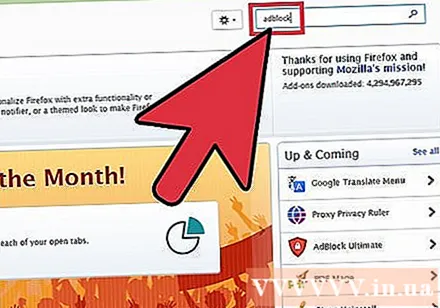
Încercați o extensie de blocare a anunțurilor. Aveți multe opțiuni. Citiți descrierea și examinați feedback-ul utilizatorilor pentru a găsi un utilitar care să se potrivească nevoilor dvs. Majoritatea blocantelor publicitare blochează automat anunțurile YouTube fără nicio configurare suplimentară. Iată câteva opțiuni populare: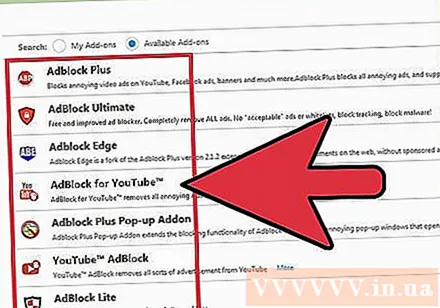
- Adblock plus
- AdBlock Ultimate
- Adguard AdBlocker
Faceți clic pe butonul „Instalați” de lângă extensia pe care doriți să o utilizați. Suplimentul va fi instalat imediat și va dura doar câteva secunde. Veți vedea o filă nouă care anunță că programul de completare a fost instalat.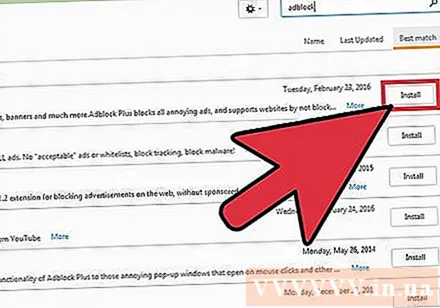
Încercați să vizionați videoclipuri de pe YouTube. Odată instalat, utilitarul va fi activat imediat. Încercați să deschideți videoclipul pe YouTube pentru a vă asigura că extensia funcționează corect.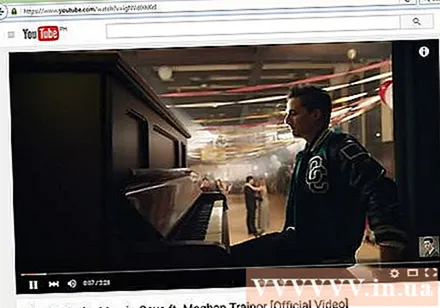
- Unele extensii, de exemplu AdBlock Plus, vor permite încărcarea unor anunțuri în mod prestabilit, cum ar fi panourile publicitare YouTube. Puteți dezactiva această setare implicită făcând clic pe pictograma widgetului din bara de instrumente, selectând „Preferințe de filtrare” și debifând „Permiteți publicitate non-intruzivă”. unele reclame nu sunt intruzive).
Metoda 4 din 4: Android și iOS
Curățați aplicația YouTube implicită (Android). Înainte de a instala browserul de blocare a anunțurilor, trebuie să ștergeți setările aplicației YouTube, astfel încât aparatul să nu deschidă linkul YouTube din aplicație. În acest fel, puteți viziona videoclipuri YouTube pe browserul de blocare a anunțurilor nou instalat.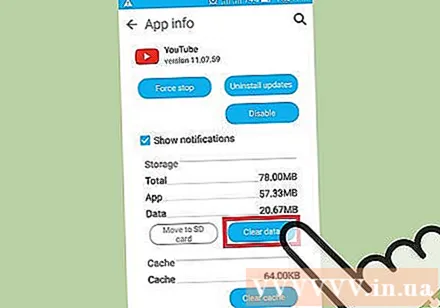
- Deschideți secțiunea Setări.
- Selectați „Aplicații” sau „Aplicații”.
- Selectați YouTube în lista de aplicații instalate.
- Apăsați butonul „Ștergeți valorile implicite”.
Descărcați browserul AdBlock Browser. Acesta este un browser web gratuit pentru dispozitive mobile dezvoltat de aceeași companie a utilitarului web AdBlock. Îl puteți descărca de pe Google Play Store sau iOS App Store.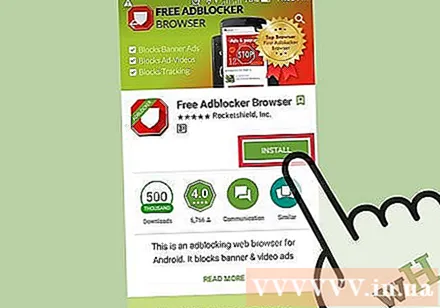
Accesați YouTube utilizând browserul AdBlock și găsiți videoclipul pe care doriți să îl urmăriți. Veți urmări videoclipul pe site-ul mobil, nu pe aplicație.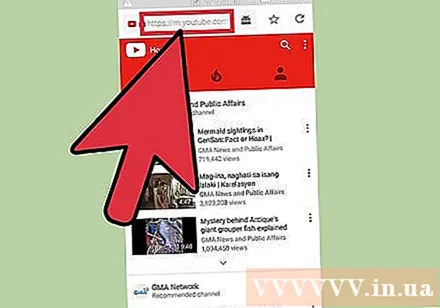
Începeți să vizionați videoclipul. Dacă vizionați videoclipul în browserul dvs., nu veți vedea anunțul.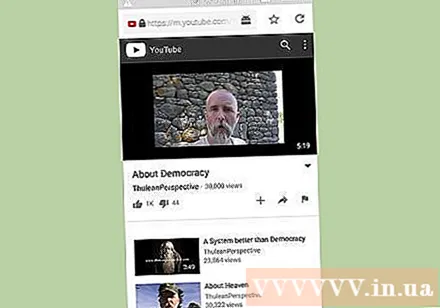
Instalați AdBlock pe restul dispozitivelor (Android). Dacă doriți să blocați anunțuri peste tot, inclusiv aplicația YouTube, puteți instala AdBlock pe dispozitivul dvs. Android. Acest software necesită configurarea și monitorizarea manuală și funcționează numai atunci când este conectat la rețeaua Wi-Fi.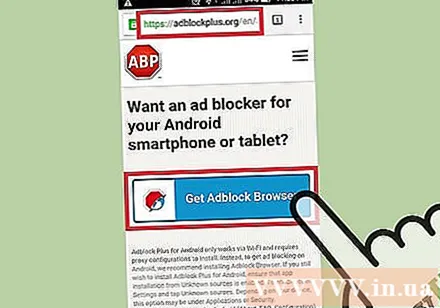
- Puteți descărca AdBlock APK de pe adresă. Trebuie să activați sursa „Surse necunoscute” în secțiunea Securitate din Setări.
- Configurați o rețea fără fir pentru a vă conecta printr-un proxy. Tot accesul la internet este trimis către AdBlock înainte de a ajunge la un browser web sau la altă aplicație. Puteți consulta articole care blochează browserele pop-up pentru Android pentru mai multe detalii.