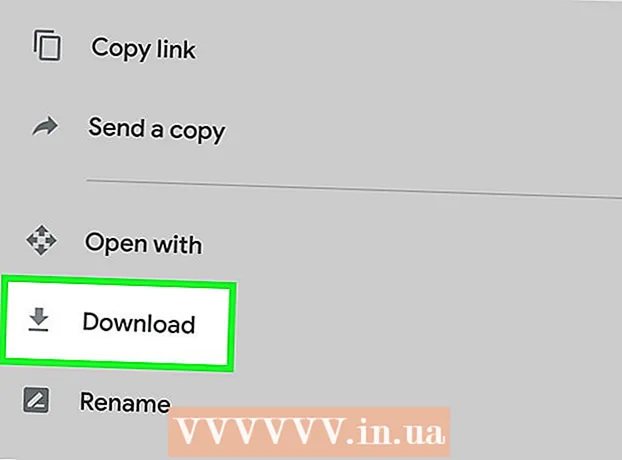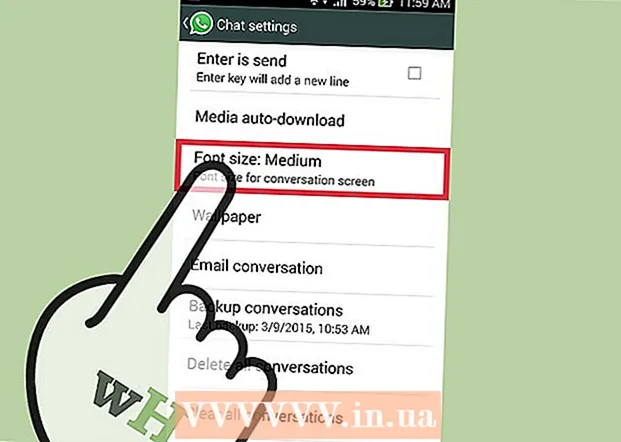Autor:
Tamara Smith
Data Creației:
21 Ianuarie 2021
Data Actualizării:
1 Iulie 2024
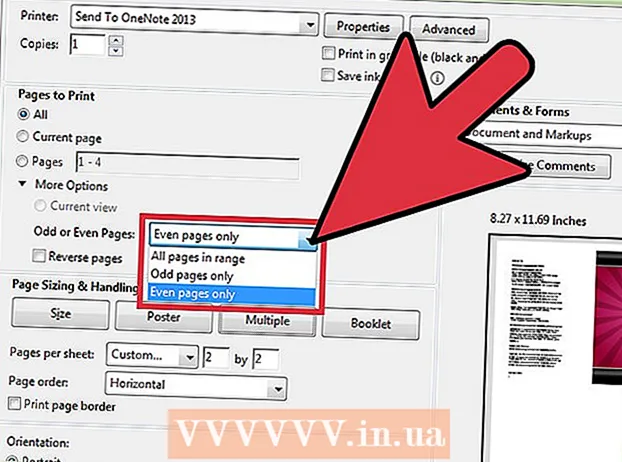
Conţinut
- A calca
- Metoda 1 din 3: tipăriți mai multe pagini PDF pe coală
- Metoda 2 din 3: Imprimați mai multe copii ale aceleiași pagini PDF pe o singură foaie
- Metoda 3 din 3: Imprimați pe ambele fețe ale hârtiei
În loc de o pagină PDF pe coală de hârtie, puteți imprima mai multe pagini PDF pe o singură coală. Această caracteristică este, de asemenea, cunoscută sub numele de tipărire „X-up”, unde „X” reprezintă numărul de pagini pe care doriți să le imprimați pe coală. Imprimarea cu 6 versiuni este, de exemplu, imprimarea a 6 pagini PDF pe o singură coală. Punând mai multe pagini pe o singură coală, imprimați mai eficient și economisiți hârtie.
A calca
Metoda 1 din 3: tipăriți mai multe pagini PDF pe coală
 Faceți clic pe „Print”. Pentru a face acest lucru, accesați „Fișier” și alegeți „Imprimare” în meniul derulant. Va apărea o nouă fereastră.
Faceți clic pe „Print”. Pentru a face acest lucru, accesați „Fișier” și alegeți „Imprimare” în meniul derulant. Va apărea o nouă fereastră. - Utilizatorii de Mac pot utiliza comanda rapidă de la tastatură ⌘ ComandăP. utilizare.
- Utilizatorii Windows pot utiliza comanda rapidă de la tastatură CrtlP. utilizare.
 Modificați setările din „Redimensionare și procesare pagini”. În stânga vedeți titlul „Redimensionare și procesare pagini”. Faceți clic pe „Multiple”.
Modificați setările din „Redimensionare și procesare pagini”. În stânga vedeți titlul „Redimensionare și procesare pagini”. Faceți clic pe „Multiple”. - În versiunile mai vechi ale Adobe Reader, acesta este un meniu separat numit „Scale Pages”. În meniul derulant puteți alege „Mai multe pagini pe coală”.
 Alegeți numărul de pagini PDF pe coală de hârtie. După ce selectați „Multiple”, puteți alege dintr-un număr de opțiuni printr-un meniu derulant (de exemplu, 4 sau 6 pagini pe coală). De asemenea, puteți introduce singur un număr personalizat. Introduceți numărul dorit de pagini pe coală.
Alegeți numărul de pagini PDF pe coală de hârtie. După ce selectați „Multiple”, puteți alege dintr-un număr de opțiuni printr-un meniu derulant (de exemplu, 4 sau 6 pagini pe coală). De asemenea, puteți introduce singur un număr personalizat. Introduceți numărul dorit de pagini pe coală. - În cea mai recentă versiune puteți seta numărul.
 Setați ordinea paginilor. Deschideți meniul derulant „Comandă pagină”. Puteți alege dintre 4 opțiuni: orizontală, inversă orizontală, verticală sau inversă verticală.
Setați ordinea paginilor. Deschideți meniul derulant „Comandă pagină”. Puteți alege dintre 4 opțiuni: orizontală, inversă orizontală, verticală sau inversă verticală. - Orizontal înseamnă că paginile apar în rânduri de la stânga la dreapta pe foaie.
- Inversul orizontal înseamnă că paginile apar în rânduri de la dreapta la stânga pe foaie.
- Vertical înseamnă că paginile încep din stânga sus. Apare apoi în coloane de sus în jos pe foaie, coloanele deplasându-se de la stânga la dreapta.
- Inversul vertical înseamnă că paginile încep din partea dreaptă sus. Apare apoi în coloane de sus în jos pe foaie, coloanele deplasându-se de la dreapta la stânga.
 Imprimați documentul. Faceți clic pe „Print” în partea dreaptă jos pentru a imprima documentul. Documentul iese din imprimantă.
Imprimați documentul. Faceți clic pe „Print” în partea dreaptă jos pentru a imprima documentul. Documentul iese din imprimantă. - Pentru a economisi și mai multă hârtie, puteți imprima documentul pe două fețe.
Metoda 2 din 3: Imprimați mai multe copii ale aceleiași pagini PDF pe o singură foaie
 Copiați pagina pdf. Funcția „Organizați paginile”, care vă permite să copiați și să organizați paginile PDF, nu este disponibilă în versiunea gratuită a Adobe Reader. Dacă aveți doar versiunea gratuită, va trebui să copiați paginile înainte de a vă converti documentul într-un fișier PDF. Copierea paginilor prin funcția „Organizați paginile” este după cum urmează:
Copiați pagina pdf. Funcția „Organizați paginile”, care vă permite să copiați și să organizați paginile PDF, nu este disponibilă în versiunea gratuită a Adobe Reader. Dacă aveți doar versiunea gratuită, va trebui să copiați paginile înainte de a vă converti documentul într-un fișier PDF. Copierea paginilor prin funcția „Organizați paginile” este după cum urmează: - Faceți clic pe fila „Instrumente” și selectați „Organizați paginile”.
- Selectați pagina (paginile) pe care doriți să le copiați.
- A pastra Crtl sau ⌘ Comandă și trageți miniatura în altă poziție.
 Faceți clic pe „Print”. Pentru a putea imprima mai multe pagini PDF pe o singură coală, trebuie să reglați setările de imprimare.
Faceți clic pe „Print”. Pentru a putea imprima mai multe pagini PDF pe o singură coală, trebuie să reglați setările de imprimare. - Faceți clic pe „Fișier” și accesați „Imprimare”.
- Accesați „Scalați paginile” / „Redimensionați paginile și procesați” și selectați „Mai multe pagini pe coală” / „Multiple”.
- Din meniul derulant „Pagini pe coală”, alegeți numărul de pagini PDF pe care doriți să le imprimați pe coală de hârtie.
 Setați ordinea paginilor. Deschideți meniul derulant „Comandă pagină”. Puteți alege dintre 4 opțiuni.
Setați ordinea paginilor. Deschideți meniul derulant „Comandă pagină”. Puteți alege dintre 4 opțiuni. - Orizontal înseamnă că paginile apar în rânduri de la stânga la dreapta pe foaie.
- Inversul orizontal înseamnă că paginile apar în rânduri de la dreapta la stânga pe foaie.
- Vertical înseamnă că paginile încep din stânga sus. Apare apoi în coloane de sus în jos pe foaie, coloanele deplasându-se de la stânga la dreapta.
- Inversul vertical înseamnă că paginile încep din partea dreaptă sus. Apare apoi în coloane de sus în jos pe foaie, coloanele deplasându-se de la dreapta la stânga.
 Imprimați documentul. După ce ați configurat totul, puteți face clic pe „Imprimare” pentru a imprima fișierul pdf. Documentul iese din imprimantă.
Imprimați documentul. După ce ați configurat totul, puteți face clic pe „Imprimare” pentru a imprima fișierul pdf. Documentul iese din imprimantă. - Pentru a economisi și mai multă hârtie, puteți imprima documentul pe două fețe.
Metoda 3 din 3: Imprimați pe ambele fețe ale hârtiei
 Imprimați față-verso în Windows. Imprimând pe ambele fețe puteți imprima pagini pe ambele fețe ale hârtiei.
Imprimați față-verso în Windows. Imprimând pe ambele fețe puteți imprima pagini pe ambele fețe ale hârtiei. - Mergeți la „Fișier” și faceți clic pe „Imprimare”.
- Faceți clic pe „Proprietăți”.
- Accesați „Aspect” și selectați „Imprimare pe ambele fețe”.
- Faceți clic pe „OK” și apoi pe „Imprimare” pentru a imprima documentul.
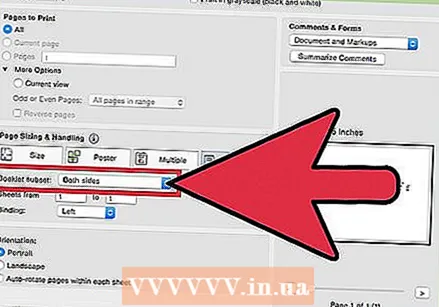 Imprimare față-verso pe Mac. Imprimând pe ambele fețe utilizați ambele fețe ale foii și economisiți hârtie.
Imprimare față-verso pe Mac. Imprimând pe ambele fețe utilizați ambele fețe ale foii și economisiți hârtie. - Mergeți la „Fișier” și faceți clic pe „Imprimare”.
- Extindeți dialogul de imprimare apăsând pe pătratul albastru de lângă caseta „Imprimantă”.
- Extindeți meniul derulant sub caseta „Pagini” și selectați „Aspect”.
- Accesați caseta „Duplex” și selectați „Long Edge” din meniul derulant.
- Faceți clic pe „OK” și apoi pe „Imprimare” pentru a imprima documentul.
 Imprimare față-verso pe o imprimantă față-verso. Dacă imprimanta dvs. nu poate imprima pe ambele fețe ale hârtiei, puteți imprima documentul manual pe ambele fețe.
Imprimare față-verso pe o imprimantă față-verso. Dacă imprimanta dvs. nu poate imprima pe ambele fețe ale hârtiei, puteți imprima documentul manual pe ambele fețe. - Mergeți la „Fișier” și faceți clic pe „Imprimare”.
- Accesați „Pagini de imprimat”. Faceți clic pe „Mai multe opțiuni” și deschideți meniul derulant „Pagini impar sau pare”. Selectați „Numai pagini pare”.
- Bifați caseta „Reverse order page”.
- Faceți clic pe „Imprimare” pentru a imprima documentul.
- Scoateți colile imprimate din imprimantă. Dacă documentul are un număr impar de pagini, adăugați o altă pagină goală.
- Încărcați teancul de hârtie în tava pentru hârtie. Paginile pare ar trebui să fie în partea de jos și în partea de sus a paginii ar trebui să fie orientate spre imprimantă (adică atunci când introduceți mai întâi imprimanta).
- Accesați Fișier> Tipărire> Pagini de tipărit> Mai multe opțiuni> Numai pagini impare> Reverse ordine pagină> Tipărire.