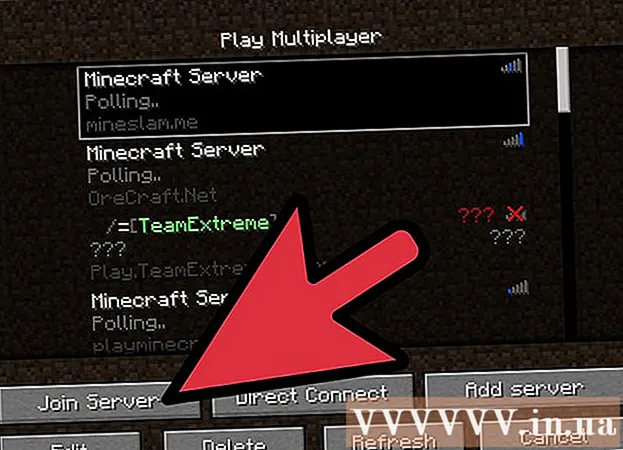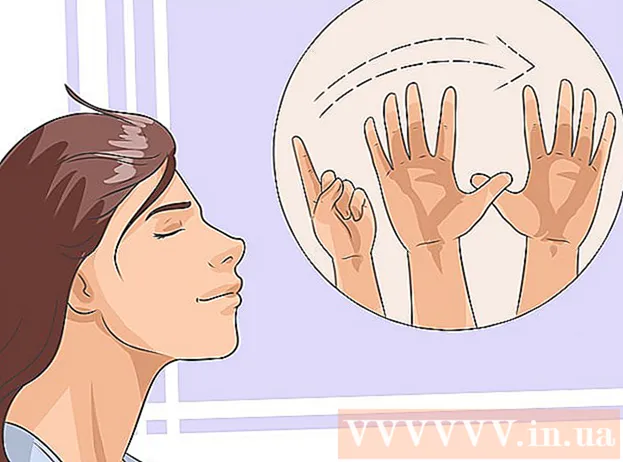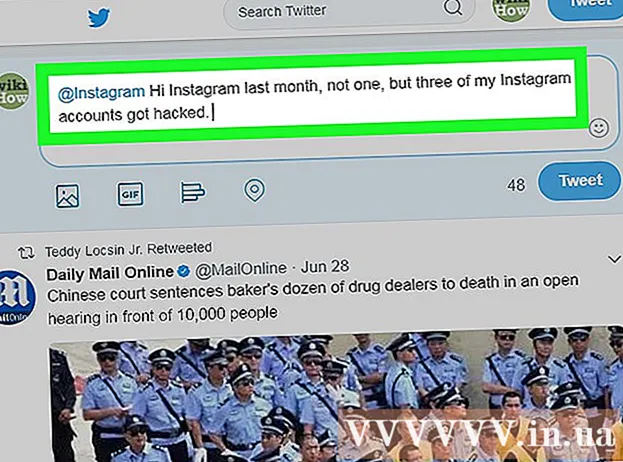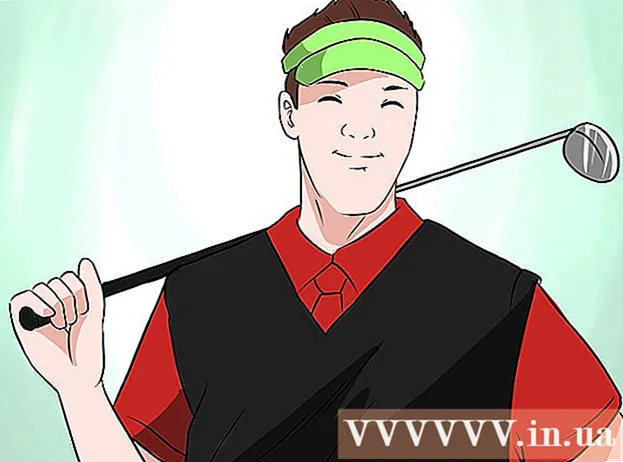Autor:
Gregory Harris
Data Creației:
10 Aprilie 2021
Data Actualizării:
26 Iunie 2024

Conţinut
- Pași
- Partea 1 din 7: Importul videoclipurilor
- Partea 2 din 7: Crearea unui nou proiect
- Partea 3 din 7: Adăugarea de videoclipuri la proiectul dvs.
- Partea 4 din 7: Adăugarea de fotografii
- Partea 5 din 7: Îmbunătățirea designului
- Partea 6 din 7: Adăugarea de titluri
- Partea 7 din 7: Exportul unui videoclip
- sfaturi
- Avertizări
iMovie face parte din suita iLife a Apple.iMovie are o interfață simplă, multe funcții și efecte și vă permite să creați materiale video de înaltă calitate din videoclipurile dvs. de acasă.
Pași
Partea 1 din 7: Importul videoclipurilor
 1 Lansați iMovie. Dacă nu există nicio comandă rapidă iMovie în Dock, accesați folderul Aplicații sau căutați în Spotlight.
1 Lansați iMovie. Dacă nu există nicio comandă rapidă iMovie în Dock, accesați folderul Aplicații sau căutați în Spotlight.  2 Importați videoclipul. Pentru a crea un film în iMovie, trebuie mai întâi să importați (transferați) filmările de pe camera dvs. pe computer. Majoritatea camerelor se conectează cu ușurință la un computer utilizând un cablu USB sau Firewire. De asemenea, materialul poate fi transferat de pe un card flash, care poate fi introdus în cititorul de pe computer direct sau printr-un adaptor. Filmările pentru iPhone sau iPad sunt importate printr-un cablu standard cu 30 de pini sau un conector Thunderbolt.
2 Importați videoclipul. Pentru a crea un film în iMovie, trebuie mai întâi să importați (transferați) filmările de pe camera dvs. pe computer. Majoritatea camerelor se conectează cu ușurință la un computer utilizând un cablu USB sau Firewire. De asemenea, materialul poate fi transferat de pe un card flash, care poate fi introdus în cititorul de pe computer direct sau printr-un adaptor. Filmările pentru iPhone sau iPad sunt importate printr-un cablu standard cu 30 de pini sau un conector Thunderbolt. - Conectați camera la computer utilizând cablul furnizat cu acesta, nu amestecați conectorii.
- Porniți camera și puneți-o în modul de conectare la computer. Numele acestui mod poate diferi pe dispozitivul dvs. Unele camere intră automat în modul „conectat” atunci când sunt conectate la un computer.
- Selectați rezoluția video. Dacă înregistrați videoclipuri HD, selectați „Complet” (videoclipul va fi descărcat în rezoluția sa originală). Dacă este importat în modul Mare, videoclipul va fi redus la 960x540. Dacă importul nu pornește automat, selectați Import din cameră din meniul Fișier.
 3 Selectați un fișier. Fereastra de import va afișa toate fișierele disponibile (camera creează un fișier nou de fiecare dată când este apăsat butonul de înregistrare). Puteți importa toate fișierele simultan sau puteți marca mai multe fișiere pentru import.
3 Selectați un fișier. Fereastra de import va afișa toate fișierele disponibile (camera creează un fișier nou de fiecare dată când este apăsat butonul de înregistrare). Puteți importa toate fișierele simultan sau puteți marca mai multe fișiere pentru import. - Dacă aveți o cameră video cu casetă, atunci importați toate fișierele - le puteți selecta pe cele de care aveți nevoie mai târziu în program. Alternativ, vizualizați fișierele de pe cameră și importați doar cele de care aveți nevoie.
 4 Salvați videoclipurile. Asigurați-vă că există suficient spațiu liber pe computer - fișierele video, în special calitatea HD, ocupă mult spațiu.
4 Salvați videoclipurile. Asigurați-vă că există suficient spațiu liber pe computer - fișierele video, în special calitatea HD, ocupă mult spațiu.  5 Sortați conținutul importat.
5 Sortați conținutul importat.- Dacă este prima dată când importați videoclipuri, nu vor exista evenimente existente în biblioteca dvs.
- Pentru a crea un eveniment nou, introduceți numele acestuia în câmpul Creare eveniment nou.
- Dacă videoclipul pe care îl importați a fost înregistrat în zile diferite și doriți să fie creat un eveniment separat pentru fiecare dintre aceste zile, selectați Împărțiți zilele în evenimente noi.
- Pentru a adăuga videoclipul importat la un eveniment existent (la videoclipul deja importat), selectați Adăugați la evenimentul existent și apoi alegeți numele evenimentului din meniul pop-up.
 6 Stabilizare de imagine. Pentru ca iMovie să netezească porțiuni neclare ale videoclipului dvs. (un proces numit stabilizare) sau să vă analizeze videoclipul pentru persoane, bifați caseta de selectare Analizare după import, apoi alegeți o opțiune din meniul pop-up.
6 Stabilizare de imagine. Pentru ca iMovie să netezească porțiuni neclare ale videoclipului dvs. (un proces numit stabilizare) sau să vă analizeze videoclipul pentru persoane, bifați caseta de selectare Analizare după import, apoi alegeți o opțiune din meniul pop-up. - Stabilizarea reduce mișcarea camerei video pentru a face redarea mai ușoară a scenelor nervoase. Când se analizează un videoclip pentru prezența oamenilor, sunt marcate fragmente care conțin persoane. Ulterior, atunci când creați un proiect care necesită videoclipuri cu oameni, puteți găsi cu ușurință acest videoclip.
- Poate dura mult timp pentru a stabiliza și analiza videoclipurile pentru prezența oamenilor.
 7 Optimizare video. Dacă importați videoclipuri HD, alegeți o dimensiune din meniul pop-up Optimize Video. După ce ați setat setările, faceți clic pe butonul „OK”. Procesarea ulterioară poate dura de la câteva minute la o oră.
7 Optimizare video. Dacă importați videoclipuri HD, alegeți o dimensiune din meniul pop-up Optimize Video. După ce ați setat setările, faceți clic pe butonul „OK”. Procesarea ulterioară poate dura de la câteva minute la o oră.
Partea 2 din 7: Crearea unui nou proiect
 1 Alege un subiect. Mai întâi, alegeți Proiect nou din meniul Fișier. De asemenea, puteți crea un nou proiect apăsând Comanda-N. Aceasta va crea structura de bază a proiectului. După aceea, puteți adăuga un subiect. iMovie include mai multe teme proiectate de Apple, care vă permit să vă faceți filmele să pară mai profesionale și elegante.Când creați un proiect de film, puteți alege o temă pentru acesta făcând clic pe una dintre miniaturile „Tema proiectului”. Dacă nu doriți să utilizați o temă, faceți clic pe Fără temă.
1 Alege un subiect. Mai întâi, alegeți Proiect nou din meniul Fișier. De asemenea, puteți crea un nou proiect apăsând Comanda-N. Aceasta va crea structura de bază a proiectului. După aceea, puteți adăuga un subiect. iMovie include mai multe teme proiectate de Apple, care vă permit să vă faceți filmele să pară mai profesionale și elegante.Când creați un proiect de film, puteți alege o temă pentru acesta făcând clic pe una dintre miniaturile „Tema proiectului”. Dacă nu doriți să utilizați o temă, faceți clic pe Fără temă.  2 Selectați proprietățile proiectului dvs. Înainte de a adăuga conținut, selectați setări.
2 Selectați proprietățile proiectului dvs. Înainte de a adăuga conținut, selectați setări. - După alegerea unei teme, introduceți un nume pentru proiect în câmpul „Titlu”.
- Alegeți un raport de aspect. Raportul de aspect este raportul dintre lățimea cadrului și înălțimea. De exemplu, iPad și iPhone (cu excepția iPhone 5), televizoarele timpurii și monitoarele de computer au folosit un raport de aspect 4: 3. Televizoarele și monitoarele mai noi utilizează un format cu ecran lat 16: 9.
- Alegeți o rată de cadre. Utilizați aceeași rată de cadre care a fost utilizată la filmarea videoclipului. Majoritatea camerelor video din SUA utilizează „30 de cadre pe secundă - NTSC”, în timp ce camerele europene folosesc de obicei „25 de cadre - PAL”. Dacă camera dvs. acceptă 24 de cadre pe secundă și ați fotografiat în acest format, alegeți rata cadrelor de fotografiere în consecință.
 3 Adăugați tranziții automate. Când conectați două clipuri, puteți selecta tranziții diferite de la un clip la altul. Puteți seta o tranziție de utilizat implicit, dar în orice moment puteți comuta la alte tranziții în setările programului.
3 Adăugați tranziții automate. Când conectați două clipuri, puteți selecta tranziții diferite de la un clip la altul. Puteți seta o tranziție de utilizat implicit, dar în orice moment puteți comuta la alte tranziții în setările programului. - Dacă aveți o temă pentru filmul dvs., iMovie introduce tranziții de dizolvare standard și tranziții individuale în stil tematic între clipuri. Cu toate acestea, această opțiune poate fi dezactivată, dacă se dorește.
 4 Faceți clic pe Creați. După finalizarea tuturor setărilor proiectului, faceți clic pe butonul „Creați” și se va deschide o nouă fereastră de proiect.
4 Faceți clic pe Creați. După finalizarea tuturor setărilor proiectului, faceți clic pe butonul „Creați” și se va deschide o nouă fereastră de proiect.
Partea 3 din 7: Adăugarea de videoclipuri la proiectul dvs.
 1 Selectați clipuri. După crearea unui proiect, adăugați la proiect clipurile video pe care le-ați importat (transferat) deja de pe camera dvs. pe computer. Toate clipurile importate apar în Biblioteca de evenimente din partea de jos a ecranului.
1 Selectați clipuri. După crearea unui proiect, adăugați la proiect clipurile video pe care le-ați importat (transferat) deja de pe camera dvs. pe computer. Toate clipurile importate apar în Biblioteca de evenimente din partea de jos a ecranului. - Dacă ați închis accidental iMovie în această etapă, atunci după ce ați început programul, faceți dublu clic pe numele proiectului dumneavoastră.
- Pentru a comuta între proiecte, faceți clic pe biblioteca de proiecte și selectați proiectul dorit din listă.
 2 Selectați evenimentul dorit. Toate evenimentele sunt afișate în biblioteca de evenimente. Selectați-l pe cel dorit făcând clic pe el.
2 Selectați evenimentul dorit. Toate evenimentele sunt afișate în biblioteca de evenimente. Selectați-l pe cel dorit făcând clic pe el. - Dacă biblioteca dvs. de evenimente nu este vizibilă pe ecran, faceți clic pe butonul Biblioteca de evenimente, care se găsește de obicei în colțul din stânga jos al ferestrei iMovie.
 3 Adăugați primul clip. În browserul de evenimente, selectați o gamă de cadre video sau un întreg videoclip.
3 Adăugați primul clip. În browserul de evenimente, selectați o gamă de cadre video sau un întreg videoclip. - Pentru a selecta un întreg videoclip, țineți apăsată tasta Shift și faceți clic pe clip o dată, astfel încât să apară un contur galben în jurul său.
- Pentru a selecta o porțiune dintr-un clip (numit interval de cadre), trageți indicatorul peste orice clip în timp ce țineți apăsat butonul mouse-ului sau trackpad-ului. În jurul cadrelor selectate apare un contur galben.
- Trageți videoclipul selectat în browserul de proiecte. O linie verde verticală cu un simbol verde de adăugare (+) apare oriunde poate fi plasat clipul.
 4 Continuați să adăugați videoclipuri în același mod până când toate fișierele video necesare sunt în proiect. Puteți trage un clip oriunde: la începutul sau la sfârșitul unui proiect, sau astfel încât acesta să stea între clipurile care au fost deja adăugate.
4 Continuați să adăugați videoclipuri în același mod până când toate fișierele video necesare sunt în proiect. Puteți trage un clip oriunde: la începutul sau la sfârșitul unui proiect, sau astfel încât acesta să stea între clipurile care au fost deja adăugate.
Partea 4 din 7: Adăugarea de fotografii
 1 Scanați fotografii (sau importați-le de pe camera foto). Puteți adăuga nu numai fișiere video la proiect, ci și fotografii, oferind astfel filmului un mic documentar.
1 Scanați fotografii (sau importați-le de pe camera foto). Puteți adăuga nu numai fișiere video la proiect, ci și fotografii, oferind astfel filmului un mic documentar.  2 Deschideți un browser de fotografii. Pentru a face acest lucru, faceți clic pe butonul „Foto” din partea dreaptă a barei de instrumente chiar sub fereastra videoclipului. În partea dreaptă va apărea o fereastră de browser foto, unde puteți selecta fișiere din biblioteca iPhoto.
2 Deschideți un browser de fotografii. Pentru a face acest lucru, faceți clic pe butonul „Foto” din partea dreaptă a barei de instrumente chiar sub fereastra videoclipului. În partea dreaptă va apărea o fereastră de browser foto, unde puteți selecta fișiere din biblioteca iPhoto. - Dacă nu ați creat încă biblioteci iPhoto, puteți face acest lucru făcând clic pe „Ultimul import”. Nu trebuie să creați o bibliotecă și să selectați fotografiile pe care le doriți specificând locația acestora pe hard disk. Cu toate acestea, pentru unii, păstrarea tuturor fotografiilor într-un singur loc poate părea mai convenabilă.
 3 Trageți fotografia oriunde în proiect. Eliberați butonul mouse-ului când apare un simbol verde de adăugare (+). iMovie introduce un fundal între clipuri unde apare linia verde verticală.
3 Trageți fotografia oriunde în proiect. Eliberați butonul mouse-ului când apare un simbol verde de adăugare (+). iMovie introduce un fundal între clipuri unde apare linia verde verticală. - Dacă este afișată o linie roșie, înseamnă că încercați să introduceți o fotografie în mijlocul unui clip, iar programul vă va întreba despre pașii următori: introduceți un clip, înlocuiți un clip sau anulați o operație.
 4 Fii creativ cu inserarea fotografiilor. Introduceți o fotografie în mijlocul scenei active, de exemplu, extrageți un cadru în mijlocul săriturii snowboarderului și, în momentul saltului, introduceți acest cadru și continuați videoclipul din momentul în care a fost tăiat cadrul.
4 Fii creativ cu inserarea fotografiilor. Introduceți o fotografie în mijlocul scenei active, de exemplu, extrageți un cadru în mijlocul săriturii snowboarderului și, în momentul saltului, introduceți acest cadru și continuați videoclipul din momentul în care a fost tăiat cadrul. - Puteți seta durata întârzierii cadrului, astfel încât să obțineți ceva de genul: începe săritura, snowboarderul începe să-și piardă echilibrul și apoi să se oprească! Clipul se blochează pe snowboard, fără a permite publicului să știe ce se va întâmpla în continuare, iar apoi fluxul video continuă! Saltul se încheie cu o cădere așteptată. La final, puteți adăuga o altă fotografie a unui snowboarder care zâmbește pe zăpadă.
Partea 5 din 7: Îmbunătățirea designului
 1 Aduceți proiectul dvs. să strălucească. După crearea unui proiect și adăugarea de videoclipuri la acesta, îl puteți diversifica adăugând efecte sonore și vizuale. Temele oferă proiectului dvs. un aspect complet instantaneu. De asemenea, puteți adăuga muzică de fundal, titluri și tranziții pentru a crea proiecte de calitate profesională.
1 Aduceți proiectul dvs. să strălucească. După crearea unui proiect și adăugarea de videoclipuri la acesta, îl puteți diversifica adăugând efecte sonore și vizuale. Temele oferă proiectului dvs. un aspect complet instantaneu. De asemenea, puteți adăuga muzică de fundal, titluri și tranziții pentru a crea proiecte de calitate profesională.  2 Adăugați o temă. Dacă nu ați ales o temă pentru proiectul dvs. atunci când l-ați creat, îl puteți aplica oricând mai târziu. Alegeți Fișier> Tema proiectului sau apăsați Shift-Comandă-J.
2 Adăugați o temă. Dacă nu ați ales o temă pentru proiectul dvs. atunci când l-ați creat, îl puteți aplica oricând mai târziu. Alegeți Fișier> Tema proiectului sau apăsați Shift-Comandă-J.  3 Alege un subiect. Selectați o temă făcând clic o dată pe miniatura ei. Dacă doriți să dezactivați tranzițiile și titlurile automate, astfel încât iMovie să nu înlocuiască tranzițiile pe care le-ați adăugat deja la proiectul dvs., debifați Adăugați automat tranziții și titluri.
3 Alege un subiect. Selectați o temă făcând clic o dată pe miniatura ei. Dacă doriți să dezactivați tranzițiile și titlurile automate, astfel încât iMovie să nu înlocuiască tranzițiile pe care le-ați adăugat deja la proiectul dvs., debifați Adăugați automat tranziții și titluri. - Subiectul apare automat în fereastra de previzualizare din dreapta, afișând un exemplu de videoclip de 30 de secunde.
- Dacă este prima dată când utilizați programul, atunci utilizați tranziții și titluri automate. Acest lucru vă va ajuta să vă familiarizați cu programul și apoi să experimentați setările.
- Pentru aceasta, bifați sau debifați caseta de lângă „Adăugați automat tranziții și titluri”.
 4 Faceți clic pe OK. iMovie va adăuga tranziții între clipuri, credite, credite finale la proiect.
4 Faceți clic pe OK. iMovie va adăuga tranziții între clipuri, credite, credite finale la proiect.  5 Adăugați tranziții. Faceți clic pe butonul Tranziții din partea dreaptă a barei de instrumente iMovie.
5 Adăugați tranziții. Faceți clic pe butonul Tranziții din partea dreaptă a barei de instrumente iMovie. - Răsfoiți stilurile de tranziție, derulați după cum este necesar pentru a găsi stilul dorit. Trageți tranziția în browserul de proiecte, plasând-o înainte, după sau între clipuri. Pentru a schimba durata unei tranziții, faceți dublu clic pe pictograma de tranziție din browserul de proiecte. În fereastra care se deschide (se numește Inspector), introduceți o nouă valoare în câteva secunde în câmpul „Durată” și apoi faceți clic pe „Finalizare”.
 6 Adăugați muzică. Un film fără muzică seamănă mai mult cu o prezentare de diapozitive. Nimănui nu-i place să stea și să se plictisească uitându-se la fotografiile schimbătoare din vacanța ta.
6 Adăugați muzică. Un film fără muzică seamănă mai mult cu o prezentare de diapozitive. Nimănui nu-i place să stea și să se plictisească uitându-se la fotografiile schimbătoare din vacanța ta.  7 Faceți clic pe butonul Muzică și efecte sonore din partea dreaptă a barei de instrumente iMovie. Apare fereastra Muzică și efecte sonore. Alegeți una dintre opțiunile muzicale din lista de opțiuni sau din meniul pop-up din partea de sus a ferestrei Muzică și efecte sonore.
7 Faceți clic pe butonul Muzică și efecte sonore din partea dreaptă a barei de instrumente iMovie. Apare fereastra Muzică și efecte sonore. Alegeți una dintre opțiunile muzicale din lista de opțiuni sau din meniul pop-up din partea de sus a ferestrei Muzică și efecte sonore. - Derulați prin listă pentru a găsi melodia dorită, apoi atingeți-o astfel încât să fie evidențiată cu o bară albastră. Trageți compoziția în Project Browser, în zona gri închis la dreapta ultimului clip din proiect. Asigurați-vă că nu se suprapune cu niciunul dintre clipuri. Puteți elibera butonul mouse-ului oriunde este afișat butonul verde de adăugare.
- Câmpul de muzică de fundal devine verde, ceea ce înseamnă că un proiect cu muzică de fundal a fost adăugat la proiect. Redarea muzicii va începe la începutul proiectului și se va termina la sfârșitul videoclipului, chiar dacă muzica este mai lungă decât videoclipul. Dacă durata muzicii nu acoperă întregul videoclip, puteți adăuga alte fișiere muzicale glisându-le și lăsându-le în câmpul de muzică de fundal.
 8 Adăugarea unui efect audio. Fereastra Muzică și efecte sonore conține un folder cu efecte audio. Mergeți la el și alegeți efectul potrivit pentru filmul dvs. De exemplu, dacă oamenii merg în filmul dvs., puteți adăuga sunetul pașilor, chiar dacă filmul folosește muzică în paralel. Trageți fișierul de sunet în cadrul în care va începe redarea sunetului. Dacă efectul sonor este prea scurt, atunci puteți adăuga mai multe efecte și, dacă este prea lung, atunci acesta poate fi scurtat sau dezactivat (vezi mai jos).
8 Adăugarea unui efect audio. Fereastra Muzică și efecte sonore conține un folder cu efecte audio. Mergeți la el și alegeți efectul potrivit pentru filmul dvs. De exemplu, dacă oamenii merg în filmul dvs., puteți adăuga sunetul pașilor, chiar dacă filmul folosește muzică în paralel. Trageți fișierul de sunet în cadrul în care va începe redarea sunetului. Dacă efectul sonor este prea scurt, atunci puteți adăuga mai multe efecte și, dacă este prea lung, atunci acesta poate fi scurtat sau dezactivat (vezi mai jos).  9 Setarea sunetului. În browserul Project, mutați indicatorul peste un clip audio (orice altceva decât muzica de fundal) sau un videoclip care conține sunetul pe care doriți să-l acordați prioritate. Pentru a regla volumul BGM, faceți clic pe meniul pop-up Acțiune (pictograma roată) din colțul din stânga sus al câmpului verde BGM, apoi selectați Setări audio. Redați videoclipul. Atâta timp cât fereastra Inspector este deschisă, coloana sonoră se va repeta, facilitând ajustarea scurtăturilor și a efectelor sonore.
9 Setarea sunetului. În browserul Project, mutați indicatorul peste un clip audio (orice altceva decât muzica de fundal) sau un videoclip care conține sunetul pe care doriți să-l acordați prioritate. Pentru a regla volumul BGM, faceți clic pe meniul pop-up Acțiune (pictograma roată) din colțul din stânga sus al câmpului verde BGM, apoi selectați Setări audio. Redați videoclipul. Atâta timp cât fereastra Inspector este deschisă, coloana sonoră se va repeta, facilitând ajustarea scurtăturilor și a efectelor sonore. - În fereastra de inspector care apare, puteți regla volumul, dezactiva sunetul, regla egalizatorul și efectua alte ajustări ale sunetului.
- Volum: Reglați sunetul piesei selectate.
- Mute: reduce sunetul altor piese. Va fi util dacă cineva vorbește despre muzica din filmul tău. Dezactivarea sunetului va reduce volumul muzicii și va clarifica vocea difuzorului.
- Fade In / Fade Out: Vă permite să reglați rata la care crește și scade volumul clipurilor video și audio. Pentru a modifica setările, mutați glisoarele la distanța dorită.
- Reducerea zgomotului: reduce zgomotele de fond, sunetele mașinii, aglomerația etc. Reducerea maximă a zgomotului poate elimina complet sunetele de fundal.
- Egalizator: la fel ca în cazul echipamentelor stereo, reglează calitățile tonale ale sunetului.
- Normalizați volumul clipului. Normalizarea audio este o modalitate rapidă de a regla volumul la nivelul optim de ascultare. Funcția de normalizare calculează modificarea volumului necesară pentru a aduce cea mai tare parte a clipului selectat la nivelul său maxim de volum fără distorsiuni. După aceea, volumul tuturor celorlalte părți ale clipului este ajustat cu aceeași cantitate. Puteți anula normalizarea pe care ați făcut-o făcând clic pe butonul „Eliminare normalizare”.
 10 Adăugați efecte audio. Pentru aceasta, selectați fila Clip din partea de sus a inspectorului, apoi faceți clic pe rândul Efecte audio.
10 Adăugați efecte audio. Pentru aceasta, selectați fila Clip din partea de sus a inspectorului, apoi faceți clic pe rândul Efecte audio. - Pentru a auzi opțiuni pentru reverb, ecou, tonuri de amplificare, deplasați cursorul peste efect (dar nu apăsați). După ce ați ales efectul dorit, faceți clic pe el.
- După alegerea setărilor corespunzătoare, faceți clic pe „Finalizare”. Setările dvs. vor fi salvate.
Partea 6 din 7: Adăugarea de titluri
 1 Adăugați titluri. Puteți adăuga titluri oriunde în proiect: începutul, mijlocul sau sfârșitul.
1 Adăugați titluri. Puteți adăuga titluri oriunde în proiect: începutul, mijlocul sau sfârșitul.  2 Faceți clic pe butonul Subtitrări din partea dreaptă a barei de instrumente iMovie. Fereastra Title apare cu diferite stiluri de titlu. Răsfoiți stilurile de titlu, după cum este necesar, derulând pentru a găsi stilul dorit.
2 Faceți clic pe butonul Subtitrări din partea dreaptă a barei de instrumente iMovie. Fereastra Title apare cu diferite stiluri de titlu. Răsfoiți stilurile de titlu, după cum este necesar, derulând pentru a găsi stilul dorit.  3 Introduceți textul. Înlocuiți șablonul de text evidențiat introducând propriul text. Dacă trebuie să selectați un șablon text, faceți clic pe el până când este evidențiat, apoi introduceți textul. Pentru a schimba fontul, faceți clic pe Afișare fonturi. Alegeți un font și una dintre cele 9 culori din lista fonturilor iMovie disponibile. Pentru mai multe fonturi și culori, accesați „Panoul de fonturi al sistemului”.
3 Introduceți textul. Înlocuiți șablonul de text evidențiat introducând propriul text. Dacă trebuie să selectați un șablon text, faceți clic pe el până când este evidențiat, apoi introduceți textul. Pentru a schimba fontul, faceți clic pe Afișare fonturi. Alegeți un font și una dintre cele 9 culori din lista fonturilor iMovie disponibile. Pentru mai multe fonturi și culori, accesați „Panoul de fonturi al sistemului”.  4 Reglați durata titlurilor. Mutați indicatorul mouse-ului peste un capăt al benzii de titlu și trageți la dreapta sau la stânga pentru a prelungi sau a scurta lungimea titlului.
4 Reglați durata titlurilor. Mutați indicatorul mouse-ului peste un capăt al benzii de titlu și trageți la dreapta sau la stânga pentru a prelungi sau a scurta lungimea titlului. - Pentru a deschide inspectorul de titlu, faceți dublu clic pe bara de titlu.
 5 Adăugați subtitrări listând participanții la filmare. Dacă nu utilizați una dintre temele disponibile, puteți adăuga astfel de titluri la final alegând stilul de afișare adecvat și completând numele participanților.
5 Adăugați subtitrări listând participanții la filmare. Dacă nu utilizați una dintre temele disponibile, puteți adăuga astfel de titluri la final alegând stilul de afișare adecvat și completând numele participanților.
Partea 7 din 7: Exportul unui videoclip
 1 Din meniul Fișier, alegeți Finalizați proiectul. Programul va pregăti un videoclip cu toate setările, titlurile și tranzițiile. În funcție de lungimea și complexitatea filmului, poate dura până la două ore pentru a finaliza un proiect. Fii răbdător!
1 Din meniul Fișier, alegeți Finalizați proiectul. Programul va pregăti un videoclip cu toate setările, titlurile și tranzițiile. În funcție de lungimea și complexitatea filmului, poate dura până la două ore pentru a finaliza un proiect. Fii răbdător! - După finalizarea proiectului, îl puteți viziona pe computer, îl puteți inscripționa pe CD sau îl puteți încărca pe YouTube. Felicitări!
sfaturi
- Dacă introduceți fotografii în proiect, utilizați fotografii de dimensiuni mari, astfel încât să corespundă rezoluției proiectului.
- Dacă dețineți GarageBand, utilizați funcțiile programului pentru a vă crea propria muzică fără să vă faceți griji cu privire la încălcarea drepturilor de autor (încălcarea se aplică și fotografiilor).
- Nu vă fie frică să experimentați! Toate acțiunile din iMovie pot fi returnate în orice moment.
Avertizări
- Dacă utilizați muzică sau imagini protejate prin drepturi de autor în film, nu partajați filmul cu nimeni și nu îl încărcați pe iTunes fără a consulta mai întâi un avocat. Pedeapsa poate fi foarte dură.