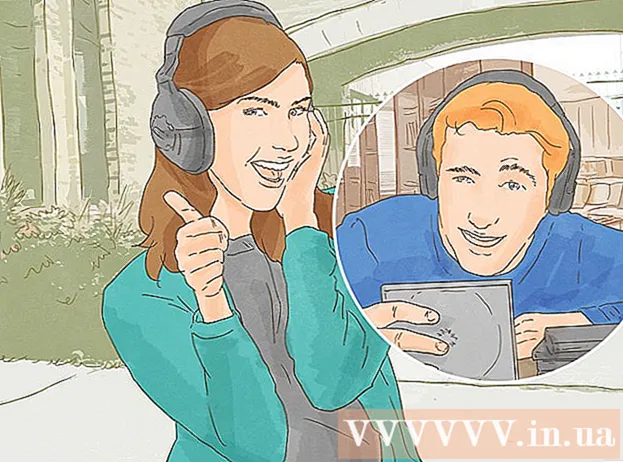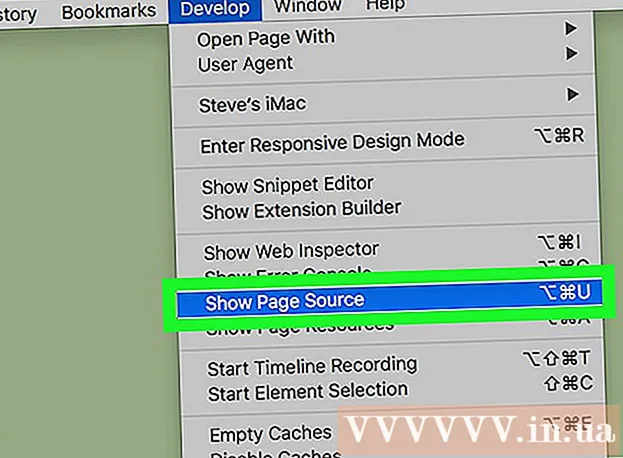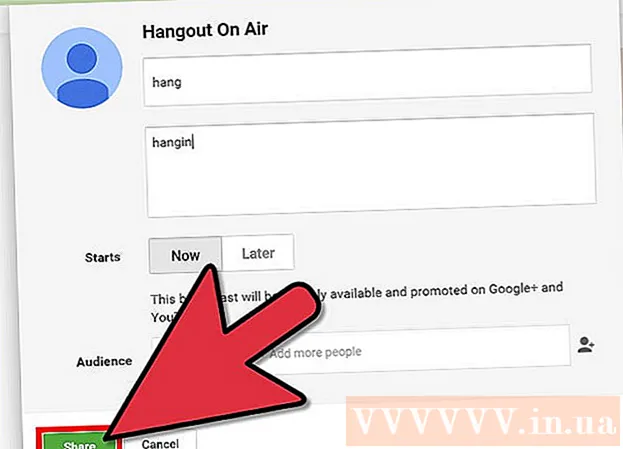Autor:
Peter Berry
Data Creației:
16 Iulie 2021
Data Actualizării:
1 Iulie 2024

Conţinut
Acest wikiHow vă învață cum să raportați automat date în Microsoft Excel. Acest articol vorbește, de asemenea, despre cum să interogați și să generați rapoarte dintr-o sursă externă (MySQL, Postgres, Oracle etc.) chiar în foaia de lucru utilizând un plugin Excel pentru a vă lega foaia de calcul cu sursa. acele date.
În ceea ce privește datele stocate în foile de calcul Excel, vom folosi comenzi macro pentru a crea și exporta rapoarte în diferite tipuri de fișiere cu o simplă apăsare de buton. Din fericire, Excel are această caracteristică încorporată, deci nu va trebui să creați singur algoritmul.
Pași
Metoda 1 din 2: Cu date externe (MySQL, Postgres, Oracle etc.)
Descarca Plug-in Excel de Kloudio de la Microsoft AppSource. Utilitarul de mai sus vă va permite să creați o conexiune continuă între baza de date sursă sau externă și setul de registru de lucru. Acest plugin funcționează și cu Foi de calcul Google.

Faceți o conexiune între foaia dvs. de calcul și o sursă de date externă făcând clic pe semnul + de pe portalul Kloudio. Introduceți detaliile bazei de date (tipul bazei de date, acreditări) și alegeți orice opțiuni de securitate / criptare dacă lucrați cu date confidențiale sau corporative.
După ce creați o conexiune între foaia de calcul și baza de date, veți putea interoga și crea rapoarte din datele externe chiar în Excel. Creați un raport personalizat din portalul Kloudio, apoi selectați documentul din meniul derulant din Excel. Orice filtru și rată de reîmprospătare pot fi aplicate rapoartelor (foile de calcul comerciale pot fi actualizate automat săptămânal, zilnic sau chiar orar).
În plus, puteți importa date în foi de calcul conectate și actualiza la o sursă de date externă. Creați un șablon de încărcare de pe portalul Kloudio, apoi veți putea încărca manual sau automat modificările din foaia de calcul pe o sursă de date externă. publicitate
Metoda 2 din 2: cu date disponibile pe Excel
Dacă datele care trebuie raportate sunt stocate, actualizate și întreținute în Excel, puteți automatiza procesul de raportare cu ajutorul macrocomenzilor. Macro-urile sunt o funcție încorporată care ne permite să automatizăm sarcini complicate și repetitive.
Deschideți Excel. Faceți dublu clic (sau faceți clic cu un Mac) în aplicația albă „X” Excel pe un fundal verde, apoi faceți clic pe Caiet de lucru gol (Foaie de calcul necompletată) pe pagina de probă.
- Pe un computer Mac, faceți clic pe Fişier (Fișier) și selectați Nou Caiet de lucru gol (Foaie de calcul nouă goală) în meniul derulant care apare.
- Dacă aveți deja un raport Excel care trebuie automatizat, faceți dublu clic pe fișier pentru a-l deschide în Excel.
Dacă este necesar, introduceți datele foii de calcul. Dacă nu ați adăugat numere sau etichete în coloana pentru care doriți să automatizați rezultatele, continuați înainte de a continua.
Porniți cardul Dezvoltator (Dezvoltatori). În mod implicit, eticheta Dezvoltator nu afișează partea de sus a ferestrei Excel. În funcție de sistemul de operare, puteți activa acest card după cum urmează:
- Pe Windows Clic Fişier > Opțiuni (Opțional)> Personalizați panglica (Personalizați panglica) din partea stângă a ferestrei, bifați caseta „Dezvoltator” din partea stângă jos a ferestrei (poate fi necesar să derulați mai întâi), apoi faceți clic pe O.K.
- Pe Mac Clic excela > Preferințe ... (Personalizabil)> Panglică și bara de instrumente (Bara de instrumente și panglică) și bifați caseta „Dezvoltator” din lista „Filele principale”, apoi faceți clic pe salva.
Clic Dezvoltator. Această filă arată acum partea de sus a ferestrei Excel. Aici va apărea o bară de instrumente.
Clic Înregistrați macro (Înregistrați macro) în bara de instrumente. Va apărea o fereastră.
Introduceți un nume pentru comanda macro. În caseta de text „Numele macro”, introduceți un nume pentru comanda macro. Acest lucru vă va ajuta să recunoașteți comanda macro mai târziu.
- De exemplu, dacă creați o comandă macro pentru a exporta un grafic din datele existente, puteți denumi comanda „Grafic1” sau ceva similar.
Creați comenzi rapide de la tastatură pentru macrocomenzi. presa ⇧ Shift simultan cu o altă tastă (cum ar fi literele T) pentru a crea mai târziu comenzi rapide de la tastatură pentru comenzile macro.
- Pe un Mac, comanda rapidă de la tastatură ar fi ⌥ Opțiune+⌘ Comandă și anumite taste (de ex ⌥ Opțiune+⌘ Comandă+T).
Salvați comanda macro în documentul Excel curent. Faceți clic pe caseta derulantă „Stocați macrocomanda în” și selectați Acest registru de lucru (Adunați această foaie de calcul) pentru a vă asigura că comanda macro va fi disponibilă pentru oricine folosește registrul de lucru curent.
- Va trebui să salvați fișierul Excel în propriul format pentru ca comanda macro să fie salvată.
Clic O.K în partea de jos a ferestrei. După salvarea setărilor de comandă macro, veți fi trecut în modul de înregistrare. Orice acțiune pe care o efectuați de acum până când înregistrarea se oprește va fi salvată.
Faceți pașii pe care doriți să îi automatizați. Excel urmărește orice clicuri, apăsări de tastă pentru a formata opțiunile pe care le tastați și le adaugă la lista de macrocomenzi.
- De exemplu, pentru a selecta date și a crea o diagramă din acestea, trebuie să evidențiați datele, faceți clic pe Introduce (Inserați) în partea de sus a ferestrei Excel, selectați tipul de diagramă, faceți clic pe formatul de diagramă pe care doriți să îl utilizați și editați diagrama, dacă este necesar.
- Dacă doriți să utilizați comanda macro pentru a adăuga valori din celule A1 vino A12, faceți clic în celula goală, introduceți = SUMA (A1: A12) și apăsați ↵ Intrați.
Clic Opriți înregistrarea (Opriți înregistrarea). Opțiunile sunt în bara de instrumente a cardului Dezvoltator. Programul oprește înregistrarea și salvează toate operațiunile pe care le-ați efectuat în timpul înregistrării ca o comandă macro.
Salvați registrul de lucru Excel ca fișier de declanșare macro. Clic Fişier, alege Salvează ca (Salvați ca) și schimbați formatul fișierului în xlsm in loc de xls. Apoi puteți introduce un nume de fișier, puteți alege o locație de salvare și faceți clic pe salva (Salva).
- Dacă nu faceți acest lucru, comanda macro nu va fi salvată ca parte a foii de calcul, ceea ce înseamnă că utilizatorii de pe alt computer nu vor putea utiliza macro-ul dacă le trimiteți registrul de lucru.
Executați comanda macro. Apăsați combinația de taste pe care ați creat-o ca parte a comenzii macro pentru a continua. Foaia de calcul efectuează automat pașii din comanda macro.
- De asemenea, puteți executa o comandă macro făcând clic pe Macrocomenzi în card Dezvoltator, selectați numele macro-ului și faceți clic pe Tremur (Executare).
Sfat
- Ar trebui să obțineți pluginul Excel numai de la Microsoft AppSource sau de la un furnizor terț de încredere.
- Macrocomenzile pot fi utilizate pentru orice, de la simple (de exemplu, adăugarea de valori sau crearea de diagrame) la complexe (de exemplu, calcularea valorilor celulei, crearea de diagrame din rezultate, etichetarea diagrame și rezultate tipărite).
- Când deschideți o foaie de calcul cu o macro, poate fi necesar să faceți clic pe ea Activați conținutul (Activare conținut) în bannerul galben din partea de sus a ferestrei frontale poate fi utilizată utilizarea macro.
Avertizare
- Macrocomanda nu va face mai mult de un pas în timpul înregistrării.Asigurați-vă că nu ați introdus accidental o valoare greșită, nu ați deschis programe inutile sau ați șters ceva.
- Macrocomenzile pot fi utilizate în scopuri rău intenționate (cum ar fi ștergerea datelor de pe computer). Nu executați comenzi macro din surse neacredibile.